Windows-Updates sind unerlässlich, um Ihr System auf dem neuesten Stand zu halten. Jedes Update bringt den Benutzern etwas Neues, zu dem häufig Sicherheitspatches, Funktionseinführungen und Leistungsoptimierungen gehören. Es ist leicht zu erkennen, dass es für alle Windows-Benutzer ein großer Rückschlag sein kann, wenn bei der Aktualisierung Fehler auftreten.
In diesem Artikel gehen wir auf einen Windows Update-Fehler ein, insbesondere auf den Fehlercode 80244019. Wenn Sie wissen möchten, warum dieser Fehler auftritt und wie Sie ihn beheben können, lesen Sie unbedingt weiter.

Häufige Ursachen für den Windows Update-Fehler 80244019
Es gibt keine genaue Ursache für das Auftreten dieses Fehlers. Mithilfe von Benutzerberichten konnten wir jedoch einige häufige Ursachen finden, die den Code 80244019 auslösen.
- Beschädigte Systemdateien
- Windows Update-Dienst funktioniert nicht ordnungsgemäß
- Eine App oder ein Dienst stört Ihren Windows Update-Download
Es gibt nur einige der häufigsten Vorkommnisse, die dazu führen, dass Benutzer den Windows Update-Fehlercode 80244019 erhalten. Möglicherweise handelt es sich um einen Einzelfall. Unsere nachstehenden Anleitungen führen Sie jedoch durch die einzelnen Schritte, um sicherzustellen, dass dieser Fehler nicht erneut auf Ihrem Gerät auftritt.
Wenn Sie Windows aufgrund dieses Fehlers nicht auf die neueste Version aktualisieren können, geraten Sie nicht in Panik. Solche Fehler können leicht behoben werden, indem Sie unseren detaillierten Anleitungen unten folgen.
Hinweis: Möglicherweise benötigen Sie Zugriff auf ein Administratorkonto, um alle unten beschriebenen Schritte ausführen zu können. Wenn das Konto, das Sie derzeit verwenden, keine Administratorberechtigungen hat, stellen Sie sicher, dass Sie dies in Ihren Einstellungen ändern.
Methode 1: Beschädigte Systemdateien reparieren
Mit dem DISM-Tool können Sie Korruptionsprobleme in Ihrem System identifizieren und beheben, indem Sie einfach Befehle in der Eingabeaufforderungsanwendung ausführen. Es prüft systemweit auf Beschädigungen und versucht automatisch, beschädigte oder fehlende Dateien wiederherzustellen.
- Drücken Sie die Tasten Windows + R auf Ihrer Tastatur. Dadurch wird das Dienstprogramm „Ausführen“ aufgerufen.
- Geben Sie „cmd“ ein und drücken Sie die Tasten Strg + Umschalt + Eingabetaste auf Ihrer Tastatur. Dadurch starten Sie die Eingabeaufforderung mit Administratorrechten.
- Wenn Sie dazu aufgefordert werden, klicken Sie auf Ja , damit die Eingabeaufforderung Änderungen auf Ihrem Gerät vornehmen kann.
- Sobald Sie in der Eingabeaufforderung sind, müssen Sie den DISM-Scan starten, der ausgeführt wird und systemweit nach Problemen sucht. Geben Sie den folgenden Befehl ein und drücken Sie die Eingabetaste, um ihn auszuführen: DISM.exe /Online /Cleanup-image /Scanhealth
- Als nächstes müssen Sie einen Befehl ausführen, um alle auf Ihrem System gefundenen Probleme zu beheben. Geben Sie einfach die folgende Zeile ein und drücken Sie erneut die Eingabetaste:DISM.exe /Online /Cleanup-image /Restorehealth
- Warten Sie, bis der Vorgang abgeschlossen ist. Schließen Sie nach Abschluss das Eingabeaufforderungsfenster und starten Sie Ihr Gerät neu. Überprüfen Sie, ob der Windows Update-Fehler jetzt weiterhin auftritt.
Methode 2: Führen Sie den System File Checker aus
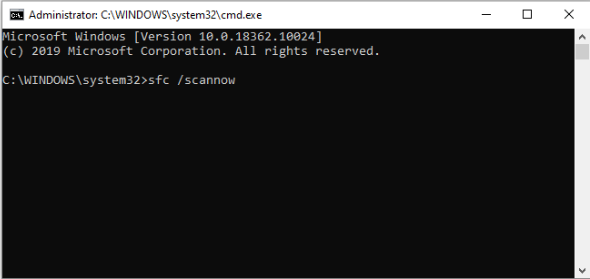
Der System File Checker ist ein Tool, das standardmäßig in Windows 10 verfügbar ist. Es wird auch „SFC-Scan“ genannt und ist Ihr schnellster Weg, beschädigte Systemdateien und andere Probleme automatisch zu beheben.
Einige Benutzer haben berichtet, dass die Ausführung dieses Scans ihre Probleme behoben hat, bei denen Windows Update fehlschlug, hängen blieb oder nicht startete.
- Drücken Sie die Tasten Windows + R auf Ihrer Tastatur. Dadurch wird das Dienstprogramm „Ausführen“ aufgerufen.
- Geben Sie „cmd“ ein und drücken Sie die Tasten Strg + Umschalt + Eingabetaste auf Ihrer Tastatur. Dadurch starten Sie die Eingabeaufforderung mit Administratorrechten.
- Wenn Sie dazu aufgefordert werden, klicken Sie auf Ja , damit die Eingabeaufforderung Änderungen auf Ihrem Gerät vornehmen kann.
- Geben Sie in der Eingabeaufforderung den folgenden Befehl ein und drücken Sie die Eingabetaste, um ihn auszuführen: sfc /scannow
- Warten Sie, bis der SFC-Scan den Scan Ihres Computers und die Reparatur beschädigter Dateien abgeschlossen hat. Dies kann lange dauern; Stellen Sie sicher, dass Sie die Eingabeaufforderung nicht schließen oder Ihren Computer herunterfahren.
- Starten Sie Ihr Gerät neu, nachdem der Scan abgeschlossen ist. Überprüfen Sie, ob Sie Windows nach Abschluss des Neustarts aktualisieren können.
Methode 3: Starten Sie den Windows Update-Dienst neu
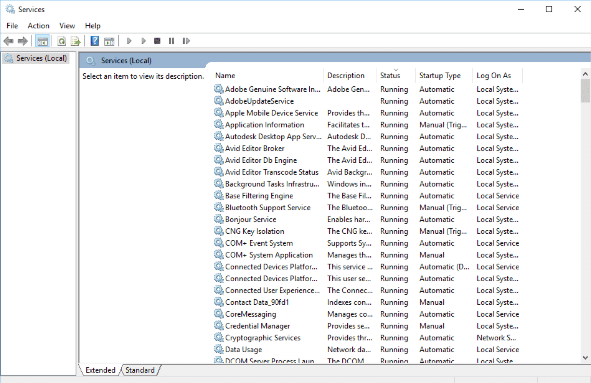
Es besteht die Möglichkeit, dass Ihr Windows nicht aktualisiert wird, weil der Aktualisierungsdienst nicht ordnungsgemäß ausgeführt wird. Um dies zu überprüfen und zu beheben, befolgen Sie einfach die folgenden Schritte.
- Drücken Sie die Tasten Windows + R auf Ihrer Tastatur. Dadurch wird das Dienstprogramm „Ausführen“ aufgerufen.
- Geben Sie „services“ ein.msc“ und klicken Sie auf die Schaltfläche OK , um die Dienste zu starten. Das vollständige Laden kann einen Moment dauern.
- Scrollen Sie nach unten, bis Sie den Dienst Windows Update finden. Klicken Sie mit der rechten Maustaste darauf und wählen Sie die Option „Stop“.
- Warten Sie 30 Sekunden.
- Klicken Sie erneut mit der rechten Maustaste auf den Dienst Windows Update und wählen Sie „Start“.„Dadurch sollte der Dienst vollständig neu gestartet werden.
- Versuchen Sie erneut, ein Windows-Update durchzuführen.
Methode 4: Datenausführungsverhinderung aktivieren
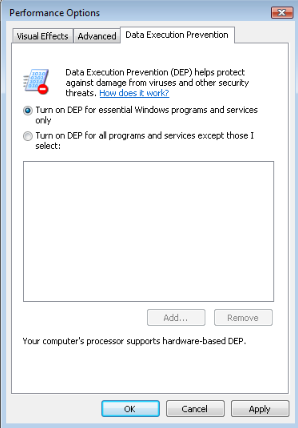
Durch die Aktivierung der Data Execution Prevention (DEP)-Funktion wurde dieser Fehlercode für viele Windows-Benutzer behoben. Dadurch wird die Fähigkeit anderer Prozesse eingeschränkt, sicherzustellen, dass Windows Update nicht unterbrochen wird.
- Drücken Sie die Tasten Windows + R auf Ihrer Tastatur. Dadurch wird das Dienstprogramm „Ausführen“ aufgerufen.
- Geben Sie „sysdm“ ein.cpl“ und klicken Sie auf die Schaltfläche OK. Dadurch wird ein Fenster mit dem Namen „Systemeigenschaften“ geöffnet.
- Klicken Sie auf die Registerkarte Erweitert, dann auf Einstellungen und auf Datenausführungsschutz.
- Wählen Sie die Option „DEP nur für wichtige Windows-Programme und -Dienste aktivieren“ aus.
- Klicken Sie auf Übernehmen.
- Starten Sie Ihr System neu und versuchen Sie erneut, ein Windows-Update durchzuführen.
Methode 5: Verwenden Sie die Windows Update-Problembehandlung
Microsoft selbst hat ein spezielles Tool herausgegeben, das bei der Behebung von Problemen mit Windows-Updates hilft. Dieses Tool ist kostenlos und kann von jedem heruntergeladen werden, auch ohne Microsoft-Konto. Sie müssen lediglich das Tool ausführen und prüfen, ob es Fehler identifizieren und beheben kann.
- Laden Sie die Windows Update-Fehlerbehebung herunter. Dieser Download-Link stammt direkt von der Website von Microsoft, die als vertrauenswürdig und absolut sicher verifiziert ist.
- Öffnen Sie das WindowsUpdate.diagcab Datei, die Sie gerade heruntergeladen haben, indem Sie darauf doppelklicken. Dadurch wird das Fehlerbehebungsfenster geöffnet.
- Folgen Sie den Anweisungen auf dem Bildschirm. Wenn der Troubleshooter Probleme identifizieren kann, klicken Sie einfach darauf, um automatisch eine Lösung anzuwenden oder weitere Informationen zu Ihrem Problem zu erhalten.
Beachten Sie, dass die Windows Update-Problembehandlung nicht perfekt ist. Auch wenn es selbst keine Fehler finden kann, sollten Sie mit unseren Methoden fortfahren, bis Sie etwas finden, das den Fehler „Windows Update fehlschlägt“ behebt.
Methode 6: Installieren Sie das fehlerhafte Update manuell
Wenn alles andere fehlschlägt, können Sie versuchen, das Update manuell herunterzuladen, das immer wieder denselben Fehler auf Ihrem Computer verursacht.
- Drücken Sie die Tasten Windows + R auf Ihrer Tastatur. Dadurch wird das Dienstprogramm „Ausführen“ aufgerufen.
- Geben Sie „control“ ein und klicken Sie auf die Schaltfläche OK. Dadurch wird die Systemsteuerung geöffnet (nicht zu verwechseln mit dem Einstellungsfenster von Windows 10).)
- Suchen Sie in der Systemsteuerung nach Windows Update und klicken Sie dann auf Update-Verlauf anzeigen.
- Kopieren Sie die Nummer Ihres Updates und suchen Sie im Internet danach. Sie sollten einen offiziellen Microsoft-Download-Link finden, über den Sie das Update manuell installieren können.
Wir hoffen, dass dieses Handbuch Ihnen bei der Behebung des Windows Update-Fehlers 80244019 auf Ihrem Windows-System helfen konnte.
Wenn Sie in Zukunft feststellen, dass auf Ihrem System ähnliche Probleme auftreten, können Sie gerne zu unserem Artikel zurückkehren und einige andere Korrekturen anwenden. Wenn nichts funktioniert, empfehlen wir Ihnen, sich entweder an das Kundensupport-Team von Microsoft zu wenden oder einen IT-Spezialisten für den Zustand Ihres PCs aufzusuchen.