Android se présente sous différentes formes et de ce fait, le L'application Gmail peut apparaître différemment selon les appareils. Utilisez les instructions de ce guide pour vous aider à configurer votre messagerie dans votre application Android Gmail .
- Sélectionnez votre application de messagerie Android intégrée spécifique
- Avant de commencer, assurez-vous de mettre à jour votre application Gmail vers la dernière version
- Ensuite, accédez à Google Play application sur votre téléphone ou votre tablette
- Ensuite, saisissez « Gmail » dans votre barre de recherche et choisissez « Mettre à jour »
- Gardez à l'esprit que si vous ne parvenez pas à trouver le bouton de mise à jour ou si vous ne le voyez pas, votre appareil dispose déjà de la dernière version.
- Une fois la mise à jour de l'application Gmail terminée , vous pouvez maintenant ouvrir votre application Gmail.
- Ensuite, accédez au bouton de menu dans le coin supérieur gauche, puis accédez à Paramètres, appuyez sur Ajouter un compte, puis sur Exchange et Office 365.
- Notez que vous ne devez sélectionner « Outlook, Live et Hotmail » que si vous souhaitez synchroniser uniquement votre courrier électronique et ne pas inclure le calendrier. et Contacts.

- Dans l'espace prévu, saisissez votre adresse e-mail puis sélectionnez Suivant

- Ensuite, vous devrez entrer votre mot de passe
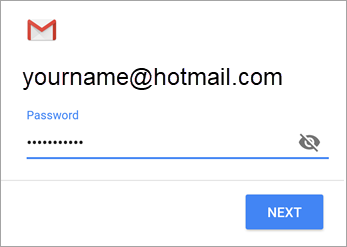
- Voici les étapes à suivre pour chaque type de compte :
- Si vous êtes un utilisateur Outlook , vous pouvez ignorer ces étapes
- Pour ceux qui utilisent Exchange ou d'autres comptes , il peut être nécessaire de demander à votre administrateur ou à votre fournisseur de messagerie les paramètres du serveur pour vous permettre de configurer votre compte manuellement.
- Pour ceux qui utilisent Office 365 professionnel ou scolaire, un écran de demande de redirection peut apparaître. Dans ce cas, sélectionnez « Ok »
- Lorsque l'écran des paramètres du serveur entrant apparaît, vous devrez alors choisir votre serveur sur Outlook.Office365.com.
- Ensuite, vous pouvez recevoir des invites concernant des raisons de sécurité, les autorisations de l'appareil et les paramètres de synchronisation. Vous devez suivre toutes ces invites.
- Pour ceux qui disposent d'un compte Office 365 pour le travail ou l'école, il peut en outre vous être demandé de confirmer l'« Administration à distance et de sécurité » et d'approuver également des mesures de sécurité supplémentaires. Lorsque cela se produit, sélectionnez « Ok » ou « Activer »
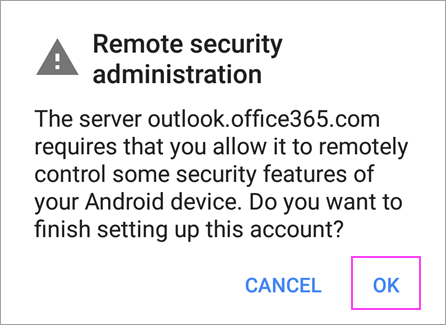
- Ensuite, accédez à la boîte de réception que vous venez de configurer. Si vous voyez un e-mail indiquant « Des actions sont requises pour synchroniser les e-mails », vous devez alors ouvrir cet e-mail et sélectionner « Utiliser une autre application de messagerie à la place ».
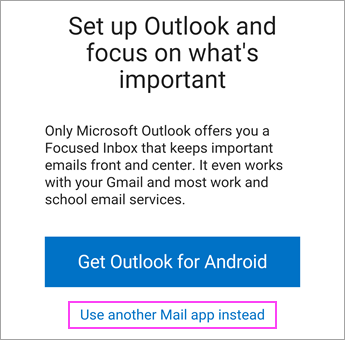
- Cependant, si vous ne voyez pas cet e-mail et que vos e-mails sont correctement synchronisés, vous pouvez ignorer cette étape.
- Ensuite, localisez votre barre de notification Android en la tirant vers le bas depuis le haut de l'écran.
- Si vous voyez une notification indiquant « Impossible de synchroniser le calendrier et les contacts », sélectionnez-la. Ensuite, sélectionnez Autoriser afin de donner l'accès.

- Après avoir fait cela, vous avez terminé.
Configurer votre messagerie dans Gmail sur un appareil Android
Ceci est similaire à la première méthode. Cependant, c'est légèrement différent.
- Tout d'abord, ouvrez l' application Gmail sur votre appareil Android
- Accédez à Paramètres , puis sélectionnez la flèche qui se trouve juste à droite de l'e-mail.
- Sélectionnez Ajouter un compte, puis Autre. Notez également que si vous souhaitez configurer votre compte avec Mobile Sync , vous devez plutôt sélectionner Exchange.
- Tapez votre adresse email dans l'espace prévu
- Ensuite, choisissez IMAP
- Dans l'espace prévu, saisissez votre mot de passe
- Vous serez ensuite invité à saisir imap.one.com pour un serveur entrant
- Pour un serveur sortant, saisissez send.one.com
- Parmi les options proposées, sélectionnez les options du compte. Lorsque vous arrivez à cette étape, vous pouvez décider à quelle fréquence Gmail doit rechercher de nouveaux e-mails, quand et à quelle fréquence vous recevez des notifications, et bien plus encore. Vous pouvez également désélectionner toutes les options dont vous ne voulez pas.
- Après cette étape, vous avez terminé.
Ajouter un compte Gmail à votre Android en utilisant IMAP
- Afin d'activer IMAP dans Gmail
- Connectez-vous à votre compte Gmail
- Ensuite, sélectionnez l' icône d'engrenage qui se trouve dans le coin supérieur droit de votre écran et choisissez Paramètres Gmail qui se trouve en haut de n'importe quelle page Gmail
- Sélectionnez POP/IMAP et transfert
- Ensuite, choisissez Activer IMAP
- Enfin, vous devrez configurer votre client IMAP puis sélectionner Enregistrer les modifications
- Ensuite, accédez à l'écran d'accueil d'Android et sélectionnez l' icône E-mail.
- Dans l'espace prévu, saisissez votre adresse e-mail et votre mot de passe . Ensuite, sélectionnez Configuration manuelle
- Choisissez l' option de compte IMAP
- Vous serez redirigé vers un autre écran où vous devrez saisir votre nom d'utilisateur, votre mot de passe et votre serveur IMAP : imap.gmail.com/ Port : Soit 993, soit 143 , ou très rarement 585.
- Sélectionnez ensuite Suivant
- Pour les paramètres du serveur sortant , sur la page suivante, vous devrez saisir : Serveur SMTP : smtp.gmail.com/ Port : 25 ou 465 ou très rarement 2525/ Type de sécurité : SSL
- Sélectionnez ensuite Suivant
- Choisissez l' option Fréquence de vérification des e-mails
- Sélectionnez ensuite Suivant
- Enfin, vous devrez nommer le compte et saisir le nom d'affichage de votre choix.
- Une fois que vous avez sélectionné Terminé, vous pouvez désormais consulter vos e-mails depuis votre Android
Configuration manuelle si vous ne parvenez pas à ajouter votre compte de messagerie à l'application Gmail
- Tout d'abord, ouvrez le compte Gmail , puis accédez à Paramètres
- Sélectionnez Ajouter un compte puis Autre
- Dans l'espace prévu, saisissez votre adresse e-mail complète, puis sélectionnez Configuration manuelle , puis Exchange.
- Ensuite, saisissez votre mot de passe
- Si les paramètres du serveur sont disponibles, assurez-vous que le vôtre est défini sur : Paramètres du serveur SMTP sortant et Paramètres du serveur entrant.
- Pour votre domaine ou nom d'utilisateur , assurez-vous que l'adresse e-mail complète apparaît.
- Pour votre mot de passe, entrez le même mot de passe que vous utilisez pour accéder à votre compte de messagerie
- Pour tout compte de messagerie se terminant par @hotmail.com, @outlook.com, @live.com ou @msn.com ou tout autre compte hébergé par Outlook.com, entrez eas.outlook.com
- Gardez à l'esprit que si vous configurez un Compte basé sur Exchange mais vous ne connaissez pas le nom de votre serveur Exchange, vous devez alors contacter votre administrateur
- Pour accéder au port : utilisez le 443 ou 993
- Pour le type de sécurité, choisissez SSL ou TLS et assurez-vous que l'option Utiliser une connexion sécurisée est sélectionnée. Ensuite, choisissez Suivant .
- Pour les serveurs SMTP sortants , assurez-vous que vous utilisez smtp-mail.outlook.com . Ceci n'est nécessaire que si vous utilisez un compte Outlook
- Si vous disposez d'un Office 365 pour un compte professionnel, assurez-vous d'utiliser smtp.office365.com
- Si vous disposez de comptes de messagerie Exchange, vous devrez peut-être contacter votre administrateur de messagerie ou votre fournisseur système.
- Pour le type de sécurité, sélectionnez TLS
- Pour le numéro de port, tapez 587 puis sélectionnez Suivant
Que sont POP et IMAP ?
Vous choisissez de configurer votre messagerie via IMAP ou POP en configurant votre compte manuellement au lieu d'utiliser Exchange ActiveSync.
Cela signifie que seuls vos e-mails seront synchronisés avec votre téléphone, mais pas votre calendrier et vos contacts.
Si vous n'êtes pas sûr de ce que sont IMAP et POP, voici leurs définitions.
IMAP
IMAP vous permet d'avoir accès à votre messagerie où que vous soyez et depuis n'importe quel appareil de votre choix. Par exemple, lorsque vous lisez un message via IMAP, votre ordinateur ne le télécharge ni ne le stocke.
Au lieu de cela, vous le lisez directement à partir du service de messagerie.
Pour cette raison, vous pouvez consulter vos e-mails depuis n’importe quel appareil dans le monde. IMAP ne téléchargera un message que lorsque vous le sélectionnerez et cliquerez dessus .
De plus, les pièces jointes ne sont pas automatiquement téléchargées , ce qui vous permet de vérifier vos e-mails beaucoup plus rapidement qu'avec POP.
POPULAIRE
En comparaison, POP contacte directement votre service de messagerie et télécharge tous vos nouveaux messages à partir de celui-ci. Une fois leur téléchargement terminé sur votre ordinateur ou Mac , ils sont ensuite supprimés du service de messagerie.
Cela signifie qu'une fois l'e-mail téléchargé sur votre appareil, il n'est accessible qu'à partir du même ordinateur. Si vous essayez d'accéder à votre courrier électronique à partir d'un autre appareil, les courriers électroniques téléchargés auparavant ne seront pas disponibles.
De plus, le courrier envoyé est stocké localement sur votre ordinateur ou Mac, et non sur le serveur de messagerie. Gardez à l’esprit que de nombreux fournisseurs de services Internet vous proposent des comptes de messagerie utilisant POP.
Si vous recherchez une société de logiciels à laquelle vous pouvez faire confiance pour son intégrité et ses pratiques commerciales honnêtes, ne cherchez pas plus loin que SoftwareKeep . Nous sommes un partenaire certifié Microsoft et une entreprise accréditée BBB qui se soucie d'offrir à nos clients une expérience fiable et satisfaisante sur les produits logiciels dont ils ont besoin. Nous serons avec vous avant, pendant et après toutes les ventes.
C'est notre garantie SoftwareKeep à 360 degrés. Alors qu'est-ce que tu attends? Appelez-nous aujourd'hui au +1 877 315 1713 ou envoyez un e-mail à sales@softwarekeep.com. De plus, vous pouvez nous joindre via Live Chat.

