L'impression de grandes feuilles Excel comportant plusieurs pages peut prendre du temps et être fastidieuse. Cependant, avec la fonctionnalité Imprimer les titres, vous pouvez facilement inclure des titres de lignes sur chaque page imprimée, permettant ainsi aux lecteurs de naviguer et de comprendre plus facilement vos données.
Découvrez comment configurer des titres à imprimer dans Excel et rationaliser votre processus d'impression. Suivez notre guide étape par étape pour vous assurer que les titres de votre première ligne apparaissent de manière cohérente sur toutes les pages imprimées.
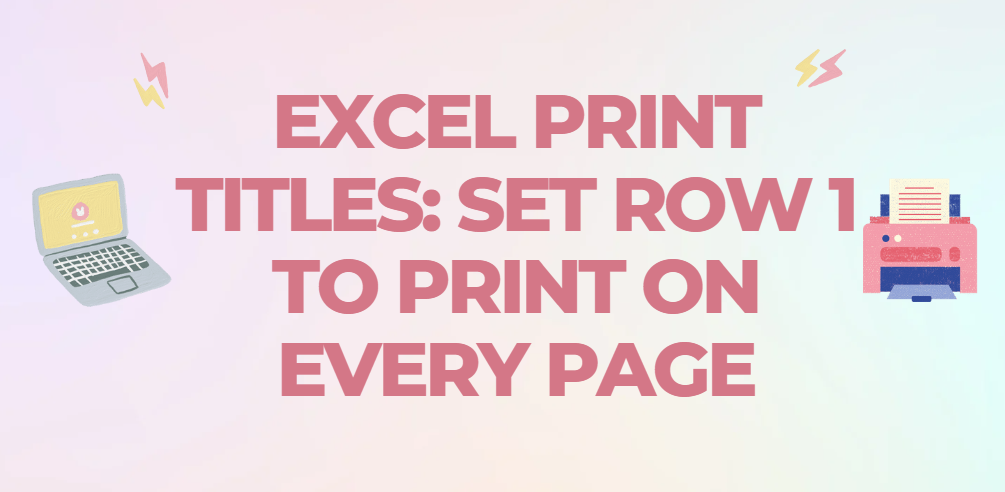
Table des matières
- Imprimer les en-têtes de lignes et de colonnes dans Excel
- Comment définir la ligne 1 sur chaque page
- Comment supprimer la ligne 1 définie pour imprimer sur chaque page dans Excel
- Importance de supprimer les lignes répétitives dans Excel Print
- Défis liés à la répétition de lignes dans des fichiers imprimés
- FAQ
- Dernières pensées
Imprimer les en-têtes de lignes et de colonnes dans Excel
Pour imprimer les en-têtes de lignes et de colonnes dans Excel, procédez comme suit :
- Cliquez sur la feuille que vous souhaitez imprimer.
-
Accédez à l’onglet Mise en page et localisez le groupe Options de feuille. Sous ce groupe, cochez la case Imprimer sous Titres. Vous pouvez également trouver la section Titres dans l’onglet Mise en page et sélectionner l’option Imprimer.
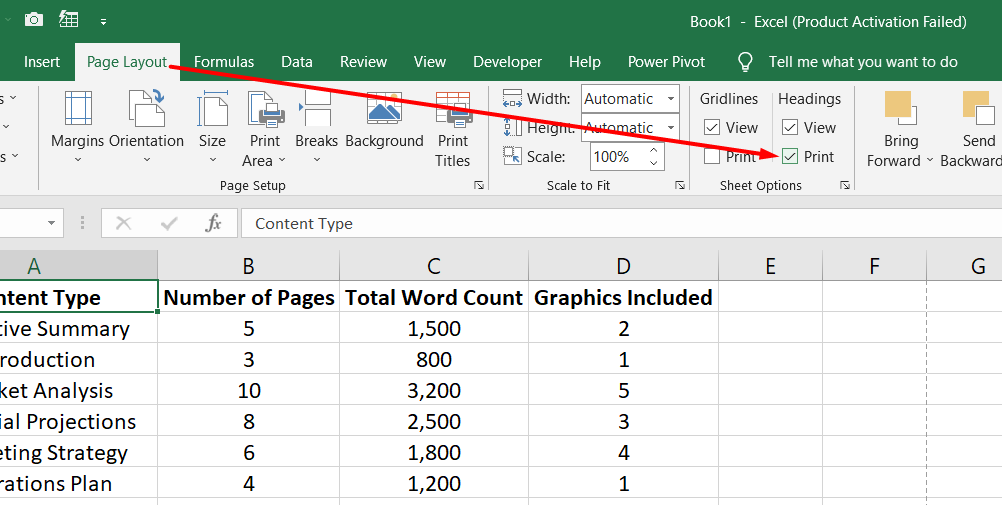
-
Accédez au menu Fichier et cliquez sur Imprimer pour ouvrir les paramètres d'impression.
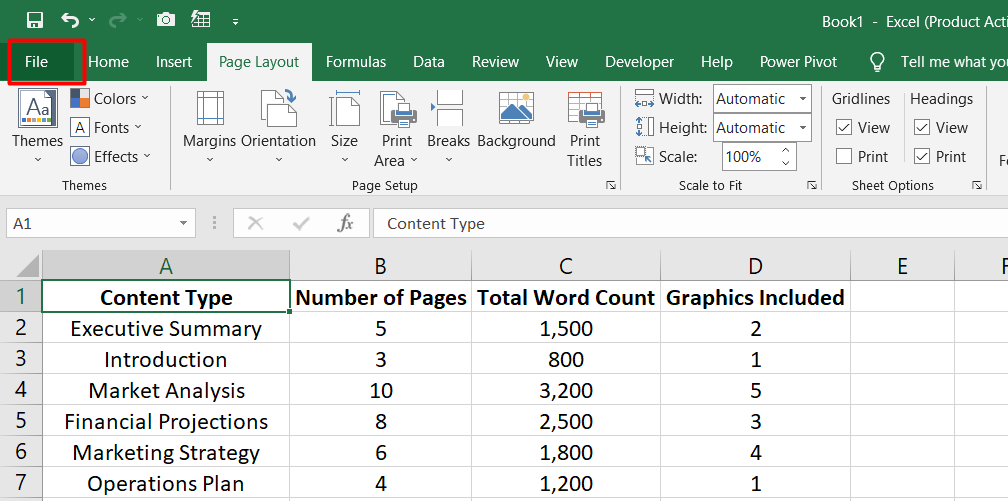
-
Dans le volet d’aperçu, vous pouvez voir comment votre feuille apparaîtra une fois imprimée.

Pour imprimer les titres de lignes ou de colonnes sur chaque page, procédez comme suit :
- Cliquez sur la feuille que vous souhaitez modifier.
-
Accédez à l’onglet Mise en page et localisez le groupe Mise en page. Cliquez sur Mise en page.
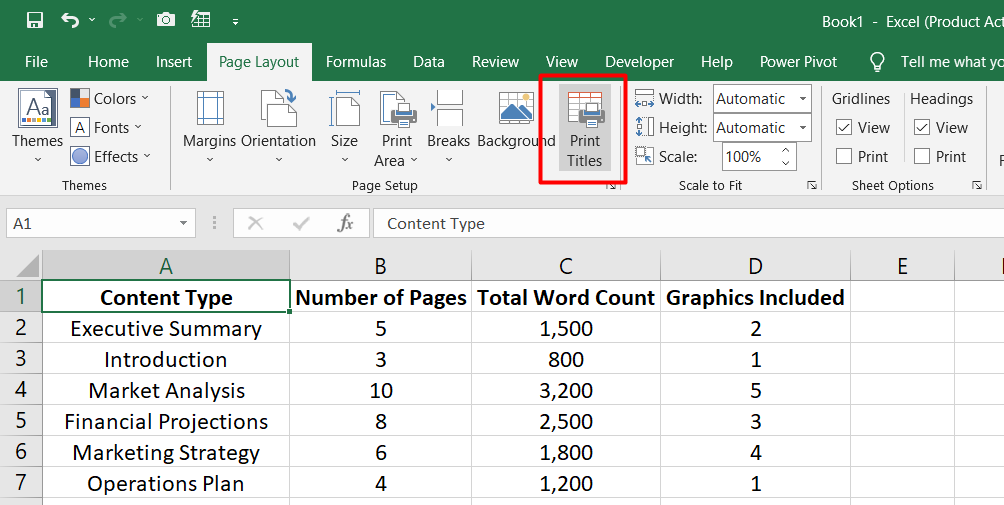
- Dans la boîte de dialogue Mise en page, recherchez la section Imprimer les titres.
-
Pour répéter les titres des lignes en haut de chaque page imprimée, cliquez dans le champ Lignes à répéter en haut. Ensuite, sélectionnez la ligne contenant les titres que vous souhaitez répéter.

-
Alternativement, pour répéter les titres des colonnes sur le côté gauche de chaque page imprimée, cliquez dans le champ Colonnes à répéter à gauche. Ensuite, sélectionnez la colonne contenant les titres que vous souhaitez répéter.

- Cliquez sur OK pour enregistrer les modifications.
- Accédez au menu Fichier et cliquez sur Imprimer pour ajuster les paramètres d'impression.
- Consultez le volet d’aperçu pour voir à quoi ressemblera votre feuille une fois imprimée.
En suivant ces étapes, vous pouvez vous assurer que les en-têtes de lignes et de colonnes sont inclus dans vos feuilles Excel imprimées, permettant ainsi une meilleure lisibilité et compréhension des données.
Comment définir la ligne 1 sur chaque page
Pour définir la ligne 1 sur chaque page :
- Accédez à l'aperçu avant impression de votre feuille de calcul en cliquant sur le bouton Aperçu avant impression (pensez à l'ajouter à la barre d'outils d'accès rapide pour un accès rapide).
- Dans Aperçu avant impression, observez que les titres de la ligne 1 sont présents sur la première page mais manquants sur les pages suivantes.
- Pour garantir que les titres apparaissent sur chaque page, évitez de copier et coller les titres sous le saut de page.
Suivez plutôt ces étapes :
- Accédez à l’onglet Mise en page et cliquez sur Imprimer les titres.
- Dans la zone de texte Lignes à répéter en haut, cliquez et sélectionnez Ligne 1 (ou plusieurs lignes si nécessaire).
- Cliquez sur OK pour enregistrer les modifications.
Revenez à l'aperçu avant impression et accédez à la deuxième page pour voir que les titres des colonnes de la ligne 1 sont désormais visibles.
Ce paramètre continuera à répéter les titres sur chaque page suivante, garantissant ainsi la cohérence et la clarté.
Comment supprimer la ligne 1 définie pour imprimer sur chaque page dans Excel
Si vous rencontrez un fichier avec la ligne 1 configurée pour s'imprimer sur chaque page et que vous souhaitez supprimer cette ligne répétitive, suivez ces étapes simples :
- Accédez à l'onglet Mise en page dans Excel.
- Cliquez sur Imprimer les titres pour ouvrir les paramètres d'impression des titres.
-
Supprimez la référence à la ligne 1 dans la zone Imprimer les titres en la sélectionnant et en la supprimant.
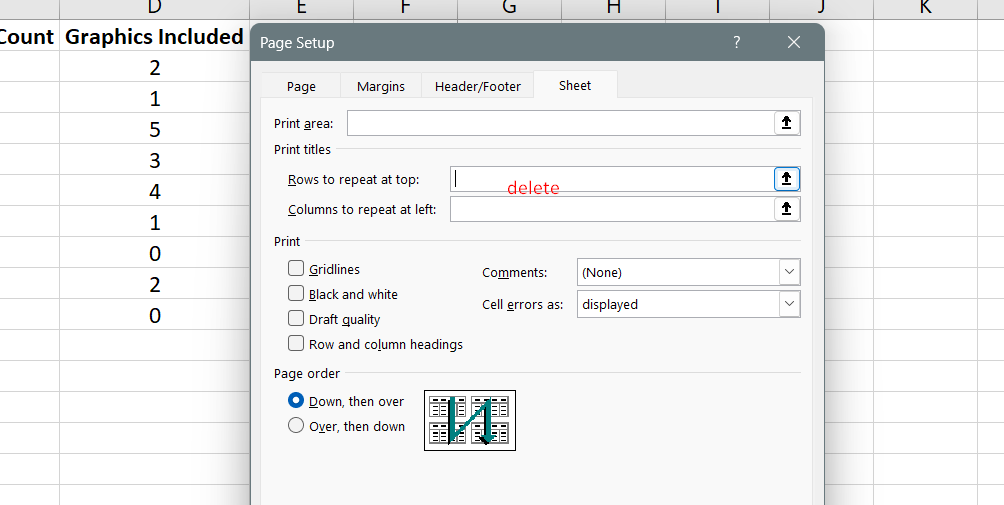
- Cliquez sur OK pour enregistrer les modifications.
- Basculez vers Aperçu avant impression pour vérifier le résultat.
- Accédez à la deuxième page et vous remarquerez que la ligne répétitive de la ligne 1 est désormais supprimée.
En suivant ces étapes, vous pouvez facilement supprimer le paramètre qui entraîne l'impression de la ligne 1 sur chaque page, éliminant ainsi toute répétition inutile du titre de la ligne. Cela vous permet de visualiser et d'imprimer les données sans que l'en-tête répété n'interfère avec la clarté de votre document.
Importance de supprimer les lignes répétitives dans Excel Print
Il est important de supprimer une ligne répétitive qui a été configurée pour s'imprimer sur chaque page dans Excel pour les raisons suivantes :
- Clarté et lisibilité : lorsqu'une ligne est configurée pour se répéter sur chaque page, cela peut créer une redondance et un encombrement inutiles dans le document imprimé. La suppression de la ligne répétitive garantit une présentation plus claire et plus concise des données.
- Évitez toute confusion : la répétition de lignes peut prêter à confusion, en particulier lorsque vous travaillez avec de grands ensembles de données. Il peut devenir difficile de savoir quelle ligne représente les en-têtes réels et quelles lignes sont des doublons. La suppression de la ligne répétitive élimine cette confusion et permet une meilleure interprétation des données.
- Optimisation de l'espace : en supprimant la ligne répétitive, vous pouvez utiliser l'espace libéré pour afficher des lignes de données supplémentaires. Cela peut être particulièrement utile lorsqu'il s'agit de rapports ou de feuilles de calcul volumineux qui nécessitent un maximum d'espace pour le contenu.
- Aspect professionnel : la suppression de la ligne répétitive contribue à un aspect plus professionnel et soigné du document imprimé. Il crée un format rationalisé et cohérent qui améliore la qualité globale de la présentation.
- Analyse efficace des données : sans la distraction des lignes répétitives, les utilisateurs peuvent se concentrer plus efficacement sur l'analyse et l'interprétation des données présentées dans la feuille de calcul. Cela conduit à une amélioration de la productivité et de la prise de décision.
Défis liés à la répétition de lignes dans des fichiers imprimés
Travailler avec des fichiers comportant des lignes répétitives définies pour l'impression peut présenter plusieurs problèmes ou défis potentiels :
- Redondance et encombrement : la répétition des lignes peut entraîner une duplication inutile des données, ce qui donne l'impression que le document imprimé est encombré et moins rationalisé. Cela peut également occuper un espace précieux, en particulier dans les situations où l'ensemble de données est volumineux.
- Confusion dans l'interprétation des données : la répétition de lignes peut créer de la confusion lors de l'analyse et de l'interprétation des données, en particulier lorsqu'il n'est pas clair quelle ligne représente les en-têtes réels. Cela peut entraîner des erreurs ou une mauvaise interprétation des informations.
- Incohérence dans la présentation des données : des lignes répétées perturbent la cohérence de la mise en page du document, surtout si les pages suivantes ne s'alignent pas avec la page initiale. Cela peut donner l’impression que le document manque de professionnalisme et n’est pas soigné.
- Inefficacité de l'impression : l'impression de lignes répétitives sur chaque page peut consommer de l'encre et du papier inutiles, entraînant une augmentation des coûts d'impression. Cela prolonge également le temps d’impression, ce qui peut être un problème lorsque l’on traite de grands ensembles de données ou des délais serrés.
- Difficultés d'analyse des données et de navigation : la répétition des lignes peut nuire à la facilité de l'analyse des données, car les utilisateurs doivent faire la distinction entre les en-têtes réels et les lignes répétées. Cela peut rendre la navigation dans le document plus difficile, en particulier lors de la recherche d'informations spécifiques.
Pour surmonter ces défis, il est essentiel de gérer et d'ajuster correctement les paramètres d'impression pour supprimer les lignes répétitives, garantissant ainsi une présentation plus concise et claire des données.
FAQ
Comment imprimer la ligne 1 sur chaque page ?
Pour imprimer la ligne 1 sur chaque page d'Excel, vous pouvez utiliser la fonction « Imprimer les titres » en sélectionnant « Mise en page », puis « Imprimer les titres » et spécifier la plage de lignes que vous souhaitez répéter.
Comment répéter la ligne 1 sur chaque page dans Excel ?
Pour répéter la ligne 1 sur chaque page dans Excel, allez dans « Mise en page », sélectionnez « Imprimer les titres », cliquez sur l'onglet « Feuille », entrez « 1:1 » dans la case « Lignes à répéter en haut », puis cliquez sur "D'ACCORD."
Comment définir le nombre de lignes à imprimer dans Excel ?
Pour définir le nombre de lignes à imprimer dans Excel, accédez à « Mise en page », cliquez sur « Zone d'impression », sélectionnez « Définir la zone d'impression » et ajustez la plage d'impression en faisant glisser les poignées de sélection ou en entrant manuellement la plage de lignes souhaitée.
Comment modifier la plage par défaut à imprimer dans Excel ?
Pour modifier la plage par défaut à imprimer dans Excel, accédez à « Mise en page », cliquez sur « Zone d'impression », sélectionnez « Définir la zone d'impression » et ajustez la plage d'impression selon vos besoins. Ensuite, cliquez sur « Imprimer les titres » et choisissez les lignes ou colonnes appropriées à répéter sur chaque page.
Comment définir la première ligne pour qu'elle reste visible ?
Pour définir la première ligne afin qu'elle reste visible lors du défilement dans Excel, sélectionnez la ligne située sous la ligne souhaitée (par exemple, la ligne 2), allez dans "Affichage", cliquez sur "Figer les volets" et choisissez "Figer les volets". Cela gardera la première ligne visible lorsque vous faites défiler la feuille de calcul.
Dernières pensées
Définir la ligne 1 pour qu'elle s'imprime sur chaque page dans Excel à l'aide des titres imprimés peut considérablement améliorer la lisibilité et l'organisation des documents imprimés. En garantissant que les en-têtes de colonnes ou les titres sont affichés de manière cohérente, les lecteurs peuvent facilement comprendre et parcourir les données.
Cette fonctionnalité élimine le besoin d'ajustements manuels et permet de gagner un temps précieux lors du traitement de grandes feuilles de calcul s'étendant sur plusieurs pages. Il favorise une apparence professionnelle et évite la confusion causée par des en-têtes manquants sur les pages suivantes.
Encore une chose
Si vous avez une seconde, partagez cet article sur vos réseaux sociaux ; quelqu'un d'autre pourrait également en bénéficier.
Abonnez-vous à notre newsletter et soyez le premier à lire nos futurs articles, critiques et articles de blog directement dans votre boîte de réception e-mail. Nous proposons également des offres, des promotions et des mises à jour sur nos produits et les partageons par e-mail. Vous n'en manquerez pas un.
Articles Liés
» Définir Excel comme application par défaut sur Mac | Excel pour Mac
»Comment configurer les applications Office et la messagerie électronique sur Windows Phone
» Comment ombrer des lignes et des colonnes dans Excel : guide étape par étape

