Der Windows Explorer ist Ihr primäres Mittel zum Navigieren in Ihrem System. Es ermöglicht Ihnen, alle auf Ihrem Gerät gespeicherten Dateien anzuzeigen, darauf zuzugreifen und sie zu verwalten.Wenn der Windows Explorer nicht reagiert, einfriert oder sich nicht öffnen lässt, werden Sie beim Versuch, Ihren Computer zu verwenden, auf viele frustrierende Probleme stoßen.Wir sind hier, um Ihnen bei diesem Problem zu helfen.
Diese Anleitung konzentriert sich darauf, wie Sie beheben können, dass Windows Explorer auf einem Windows 10-Betriebssystem nicht reagiert.
Hinweis: Windows Explorer wird in neueren Betriebssystemen auch als Datei-Explorer bezeichnet. Sie bedeuten dasselbe, laufen nur unter einem etwas anderen Namen.
Springe zu:
- Was führt dazu, dass Windows Explorer nicht auf Fehler reagiert?
- Fix: Windows Explorer reagiert nicht
- Methode 1: Windows Explorer im Task-Manager automatisch neu starten
- Methode 2: Starten Sie den Windows Explorer manuell über die Eingabeaufforderung
- Methode 3: Starten Sie den Explorer neu.exe-Prozess mit einer Batchdatei
- Methode 4: Löschen Sie den Datei-Explorer-Verlauf
- Methode 5: Setzen Sie Ihre Anzeigeeinstellungen zurück
- Methode 6: Schaffen Sie Platz auf Ihrem Systemlaufwerk
- Methode 7: Führen Sie den System File Checker-Scan aus
- Methode 8: Windows 10 aktualisieren
Was führt dazu, dass Windows Explorer nicht auf Fehler reagiert?
Leider gibt es keine eindeutige Ursache, die die Ursache für dieses ziemlich ärgerliche Problem sein könnte.
Basierend auf Benutzerberichten aus der Windows 10-Community können wir mehrere Ursachen ermitteln, die dazu führen können, dass Ihr Windows Explorer nicht reagiert, einfriert oder sich überhaupt nicht öffnet.
- Der Datei-Explorer-Verlauf muss gelöscht werden. Es besteht die Möglichkeit, dass Ihr Datei-Explorer-Verlauf verstopft ist und ein fehlerhaftes Verhalten des Windows-Explorers verursacht wird. Das Löschen sollte ausreichen. Nachfolgend erfahren Sie, wie Sie den Verlauf des Datei-Explorers löschen.
- Ihre Anzeigeeinstellungen wurden geändert. Benutzer berichten, dass Änderungen an Anzeigeeinstellungen, wie z. B. der Schriftgröße, dazu führen können, dass der Windows Explorer nicht mehr funktioniert. Wenn Sie kürzlich die Einstellungen geändert oder einer Anwendung erlaubt haben, sie zu ändern, ist das Zurücksetzen die beste Option.
- Die von Ihnen verwendete Windows 10-Version ist veraltet. Das Aktualisieren von Windows ist von entscheidender Bedeutung. Während es einige Ärgernisse in Form neuer Fehler mit sich bringen kann, behebt es auch viele bestehende Probleme und Sicherheitslücken. Wenn Sie eine ältere Version von Windows 10 verwenden, schließen Sie die Möglichkeit eines Updates auf die neueste Version nicht aus.
- Auf Ihrem Systemlaufwerk ist kein Speicherplatz verfügbar. Wenn Ihr Systemlaufwerk voll ist, kann der Windows Explorer möglicherweise nicht wie vorgesehen funktionieren. Schaffen Sie etwas Platz, indem Sie unsere Tipps unten befolgen.
- Etwas stimmt mit Ihrem System nicht. Manchmal können Ihre Systemdateien dazu führen, dass der Windows Explorer nicht mehr reagiert oder sich nicht mehr öffnet. Im Folgenden sind viele allgemeine Fehlerbehebungsoptionen aufgeführt, die Ihnen bei der Behebung von Problemen auf Systemebene helfen.
Fix: Windows Explorer reagiert nicht
Wir haben die meisten möglichen Ursachen für dieses Problem identifiziert und jetzt ist es an der Zeit, Ihren Windows Explorer zu reparieren. Wir haben zahlreiche Lösungen zusammengestellt, die Ihnen helfen, unabhängig davon, was zu einem fehlerhaften Verhalten des Windows Explorers führt.
Methode 1: Windows Explorer im Task-Manager automatisch neu starten
Als Erstes sollten Sie versuchen, Windows Explorer/Datei-Explorer neu zu starten.
So können Sie den Windows Explorer/Datei-Explorer mit dem Task-Manager in Windows 10 neu starten:
-
Klicken Sie mit der rechten Maustaste auf eine leere Stelle in Ihrer Taskleiste und wählen Sie den Task-Manager aus.

-
Wenn sich Ihr Task-Manager-Launcher im Kompaktmodus befindet, klicken Sie unbedingt auf Weitere Details.
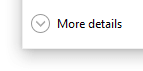
-
Bleiben Sie auf der Standardregisterkarte Prozesse und klicken Sie auf Windows Explorer.
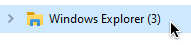
-
Klicken Sie auf die jetzt sichtbare Schaltfläche Neustart unten rechts im Fenster.
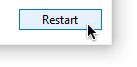
- Warten Sie, bis Windows Explorer neu gestartet wird. Ihre Taskleiste, Ihre Fenster und Ihr Desktop verschwinden vorübergehend – das ist normal.
- Überprüfen Sie, ob Sie jetzt den Windows Explorer verwenden können.
Methode 2: Starten Sie Windows Explorer manuell über die Eingabeaufforderung
Eine weitere Methode zum Neustarten des Windows Explorers/Datei-Explorers ist die Verwendung der Eingabeaufforderung. Manchmal ist ein automatischer Neustart nicht der beste Weg, weshalb Sie die Aufgabe auch mit einem Befehl erledigen können.
So können Sie den Windows Explorer/Datei-Explorer nur über die Eingabeaufforderung neu starten:
- Drücken Sie die Tasten Windows + R, um die Anwendung „Ausführen“ zu starten.
-
Geben Sie „cmd“ ein und drücken Sie Strg + Umschalt + Eingabetaste, um eine Eingabeaufforderung mit Administratorrechten zu starten .
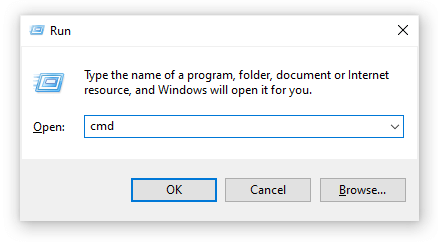
- Geben Sie den folgenden Befehl ein, um den Windows Explorer zu stoppen, und drücken Sie dann die Eingabetaste, um den Befehl auszuführen:
- taskkill /f /im Explorer.exe
- Als nächstes geben Sie einen Befehl ein, um den Windows Explorer neu zu starten. Vergessen Sie nicht, die Eingabetaste zu drücken, nachdem Sie den Befehl eingegeben haben!
- Explorer starten.exe
- Schließen Sie die Eingabeaufforderung und prüfen Sie, ob Sie jetzt den Windows Explorer verwenden können.
Methode 3: Starten Sie den Explorer neu.exe-Prozess mit einer Batchdatei
Trotzdem kein Erfolg beim Neustart? Kein Problem! Es gibt noch etwas, das Sie ausprobieren können: das Erstellen eines batches (.bat) Datei und führen Sie sie mit Administratorrechten aus, um den Windows Explorer/Datei-Explorer zu beenden und neu zu starten.
-
Klicken Sie mit der rechten Maustaste auf eine leere Stelle auf Ihrem Desktop und klicken Sie dann auf Neu → Text Dokument.
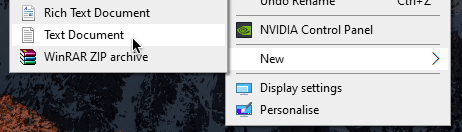
- Nennen Sie die Datei Starten Sie den Explorer neu und öffnen Sie sie mit einer beliebigen Notepad-Anwendung.
-
Fügen Sie den folgenden Text in das Dokument ein:
taskkill /f /IM explorer.exe
Explorer starten.exe
exit -
Gehen Sie zu Datei → Speichern unter.
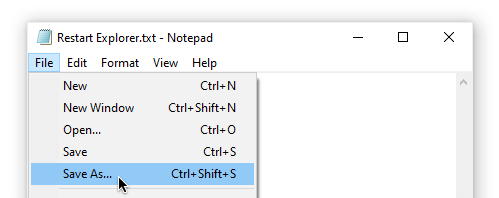
-
Wählen Sie „Alle Dateien“ als Dateityp und benennen Sie das Textdokument dann in „Restart Explorer“ um.bat“ und klicken Sie auf Speichern.
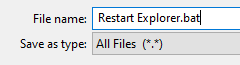
-
Gehen Sie zu Ihrem Desktop und klicken Sie mit der rechten Maustaste auf Explorer neu starten.bat Datei und wählen Sie dann Als Administrator ausführen aus.
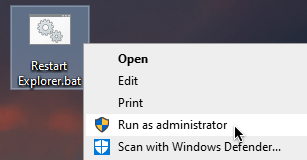
- Überprüfen Sie, ob Sie jetzt den Windows Explorer verwenden können.
Tipp: Wenn Sie die soeben erstellte Batchdatei behalten, können Sie den Windows Explorer jederzeit problemlos damit neu starten!
Methode 4: Löschen Sie den Datei-Explorer-Verlauf
Wie oben erwähnt, kann der Windows Explorer/Datei-Explorer-Verlauf verstopfen und Probleme verursachen. Sie können dies leicht beheben, indem Sie den Verlauf löschen.
- Drücken Sie die Tasten Windows + R, um die Anwendung „Ausführen“ zu starten. Geben Sie „control“ ein und klicken Sie auf die Schaltfläche „OK“.
-
Stellen Sie sicher, dass Ihr Anzeigemodus auf Große Symbole eingestellt ist.
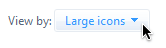
-
Klicken Sie auf Datei-Explorer-Optionen.
-
Klicken Sie im Abschnitt Datenschutz auf die Schaltfläche Löschen.
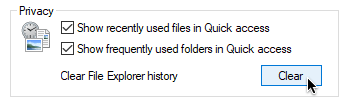
- Überprüfen Sie, ob der Windows Explorer jetzt funktioniert.
Methode 5: Setzen Sie Ihre Anzeigeeinstellungen zurück
In bestimmten Fällen berichten Benutzer, dass sie durch das Zurücksetzen ihrer Anzeigeeinstellungen auf die Standardeinstellungen den Windows Explorer/Datei-Explorer so verwenden konnten, als ob nichts passiert wäre.
-
Klicken Sie unten links auf dem Bildschirm auf das FensterLogo und wählen Sie dann Einstellungen. Sie können es auch mit der Tastenkombination Windows + I öffnen.
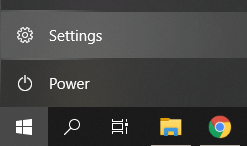
-
Klicken Sie auf die Kachel System.
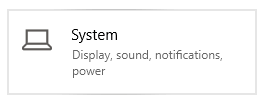
-
Stellen Sie sicher, dass Sie auf der Standardregisterkarte Anzeige bleiben.
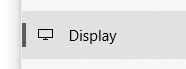
-
Stellen Sie im Abschnitt Skalierung und Layout die Skalierung für Text, Apps und andere Elemente auf 100 %ein >.
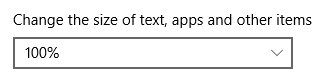
- Überprüfen Sie, ob der Windows Explorer jetzt ordnungsgemäß funktioniert.
Methode 6: Schaffen Sie Platz auf Ihrem Systemlaufwerk
Wenn Ihr Systemlaufwerk (normalerweise das Laufwerk C:) voll ist, können viele Probleme auftreten. Alle Anwendungen benötigen Speicherplatz zum Speichern von Daten, einschließlich Windows Explorer selbst. Wenn dieser Speicherplatz nicht verfügbar ist, reagiert Windows Explorer möglicherweise nicht oder startet nicht einmal.
Hier erfahren Sie, was Sie tun können, um etwas Platz auf Ihrem System freizugeben, damit der Windows Explorer/Datei-Explorer problemlos ausgeführt werden kann. Verwenden Sie diese Videoanleitungen, um schnell Speicherplatz auf Ihrem Gerät freizugeben.
- So nutzen Sie Storage Sense, um Speicherplatz unter Windows 10 freizugeben
- Windows 10: So leeren Sie den Papierkorb
- So reinigen Sie das Laufwerk C in Windows 10
Methode 7: Führen Sie den System File Checker-Scan aus
Mit dem System File Checker, auch bekannt als SFC Scan, können Sie eine Reihe von Problemen automatisch beheben auf Ihrem System. Wenn Sie es ausführen, können Sie möglicherweise den Fehler „Windows Explorer/Datei-Explorer reagiert nicht oder friert ein“ beheben.
-
Drücken Sie die Tasten Windows + R auf Ihrer Tastatur, um das Dienstprogramm „Ausführen“ zu starten. Geben Sie „cmd“ ein und drücken Sie Strg + Umschalt + Eingabetaste. Dadurch wird die Eingabeaufforderung mit Administratorrechten geöffnet.
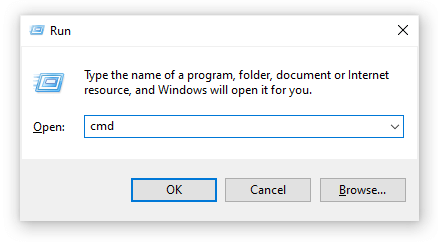
-
Geben Sie den folgenden Befehl ein und drücken Sie die Eingabetaste: sfc /scannow
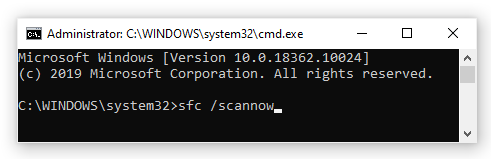
- Warten Sie, bis der System File Checker den Scan Ihres Computers abgeschlossen hat. Wenn Fehler gefunden werden, können Sie diese automatisch über den SFC-Befehl selbst beheben, der möglicherweise auch damit verbundene Fehler behebt.
Methode 8: Windows 10 aktualisieren
Wenn keine der oben genannten Methoden für Sie funktioniert hat, empfehlen wir Ihnen, einfach auf die neueste Version von Windows 10 umzusteigen.
Manchmal ist die Installation des neuesten Windows 10-Updates die einfachste und schnellste Möglichkeit, Probleme wie den nicht reagierenden Windows Explorer/Datei-Explorer zu beheben. Darüber hinaus erhalten Sie Zugriff auf neue Funktionen, bessere Sicherheit und weitere Optimierungen von Microsoft.
So können Sie Ihr System schnell aktualisieren.
-
Öffnen Sie die Anwendung Einstellungen über das Startmenü oder die Tastenkombination Windows + I.

-
Klicken Sie auf Update & Sicherheit.

-
Klicken Sie auf der Registerkarte „Windows Update“ auf die Schaltfläche Nach Updates suchen.
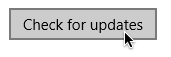
- Wenn ein neues Update gefunden wird, klicken Sie auf die Schaltfläche Installieren.
Wir hoffen, dass diese Methoden Ihnen dabei helfen konnten, den Fehler „Windows Explorer/Datei-Explorer reagiert nicht“ auf Ihrem Gerät zu beheben!