Η οθόνη εκτύπωσης δεν λειτουργεί στα Windows 11; Αυτός ο οδηγός σάς παρέχει ολοκληρωμένες λύσεις για να διορθώσετε το πρόβλημα που δεν λειτουργεί η οθόνη εκτύπωσης στα Windows 11.

Η εκτύπωσή σας δεν λειτουργεί Windows 11 (prt sc δεν λειτουργεί) όταν θέλετε να τραβήξετε την οθόνη σας ? Θα ήσουν πολύ απογοητευμένος. Αλλά μην πανικοβάλλεστε. Μπορείτε εύκολα να διορθώσετε αυτό το πρόβλημα και να εκτυπώσετε την οθόνη σας.
Η εκτύπωση οθόνης (πλήκτρο prt sc) είναι μια βασική λειτουργία για πολλούς χρήστες των Windows, η οποία τους επιτρέπει να καταγράφουν γρήγορα στιγμιότυπα οθόνης της οθόνης τους.
Μερικοί χρήστες έχουν αναφέρει ότι η οθόνη εκτύπωσης δεν λειτουργεί στα Windows 11, κάτι που μπορεί να είναι απογοητευτικό.
Αυτό το άρθρο θα συζητήσει τους συνήθεις λόγους για αυτό το ζήτημα και θα παρέχει λύσεις που θα σας βοηθήσουν να το διορθώσετε.
Γιατί δεν λειτουργεί το Print Screen στα Windows 11;
Υπάρχουν διάφοροι λόγοι για τους οποίους η οθόνη εκτύπωσης ενδέχεται να μην λειτουργεί στα Windows 11. Μερικές από τις πιο κοινές αιτίες περιλαμβάνουν:
- Ρυθμίσεις πληκτρολογίου: Οι ρυθμίσεις του πληκτρολογίου σας ενδέχεται να έχουν αλλάξει, με αποτέλεσμα η λειτουργία της οθόνης εκτύπωσης να σταματήσει να λειτουργεί.
- Προγράμματα οδήγησης: Τα παλιά προγράμματα οδήγησης ή τα προγράμματα οδήγησης που λείπουν μπορεί επίσης να προκαλέσουν διακοπή λειτουργίας της λειτουργίας της οθόνης εκτύπωσης.
- Ενημερώσεις των Windows: Οι ενημερώσεις των Windows μπορεί μερικές φορές να επηρεάσουν τη λειτουργία της οθόνης εκτύπωσης.
- Διένεξη λογισμικού: Άλλο λογισμικό που είναι εγκατεστημένο στον υπολογιστή σας μπορεί να επηρεάσει τη λειτουργία της οθόνης εκτύπωσης, προκαλώντας διακοπή της λειτουργίας της.
9 τρόποι Διόρθωσης της οθόνης εκτύπωσης που δεν λειτουργεί στα Windows 11
Ακολουθούν μερικές από τις πιο αποτελεσματικές λύσεις για την επίλυση του προβλήματος που δεν λειτουργεί η οθόνη εκτύπωσης στα Windows 11.
Δοκιμάστε αυτές τις επιδιορθώσεις για τα Windows 11 που δεν λειτουργεί η οθόνη εκτύπωσης:
- Ενημερώστε το πρόγραμμα οδήγησης του πληκτρολογίου σας
- Ελέγξτε τις ρυθμίσεις του πληκτρολογίου σας (Ελέγξτε εάν το πλήκτρο οθόνης εκτύπωσης είναι ενεργοποιημένο)
- Δοκιμάστε διαφορετικές συντομεύσεις πληκτρολογίου
- Κλειδί παραθύρου + κλειδί Prtsc
- Κλειδί FN + κλειδί prtsc
- Πλήκτρο Windows + Shift + S για να ανοίξετε το Snipping Tool
- Πλήκτρο Windows + G
- Απενεργοποίηση όλων των προγραμμάτων που εκτελούνται στο παρασκήνιο
- Εκτέλεση προγράμματος αντιμετώπισης προβλημάτων πληκτρολογίου
- Χρησιμοποιήστε το εργαλείο αποκοπής
- Έλεγχος λογισμικού στιγμιότυπων οθόνης τρίτων
- Επανεκκινήστε τον υπολογιστή σας
- Ενημερώστε το λειτουργικό σας σύστημα Windows
Πώς να διορθώσετε την οθόνη εκτύπωσης που δεν λειτουργεί Windows 11
#1. Ενημερώστε τα προγράμματα οδήγησης του πληκτρολογίου σας και άλλα προγράμματα οδήγησης
Εάν τα προγράμματα οδήγησης του πληκτρολογίου σας είναι παλιά ή λείπουν, μπορεί να προκαλέσουν διακοπή λειτουργίας της λειτουργίας της οθόνης εκτύπωσης. Η ενημέρωση των προγραμμάτων οδήγησης μπορεί να διορθώσει το πρόβλημα.
Για να ενημερώσετε τα προγράμματα οδήγησης:
- Πατήστε Windows+ X για να ανοίξετε το Γρήγορο μενού των Windows.
-
Από τη λίστα, επιλέξτε Διαχείριση Συσκευών.
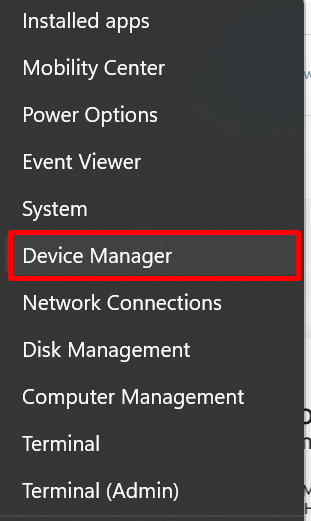
- Βρείτε το πληκτρολόγιό σας στη λίστα συσκευών > και αναπτύξτε το κάνοντας κλικ στο βέλος δίπλα του.
-
Κάντε δεξί κλικ στο Τυπικό πληκτρολόγιο PS/2 και επιλέξτε Ενημέρωση προγράμματος οδήγησης.
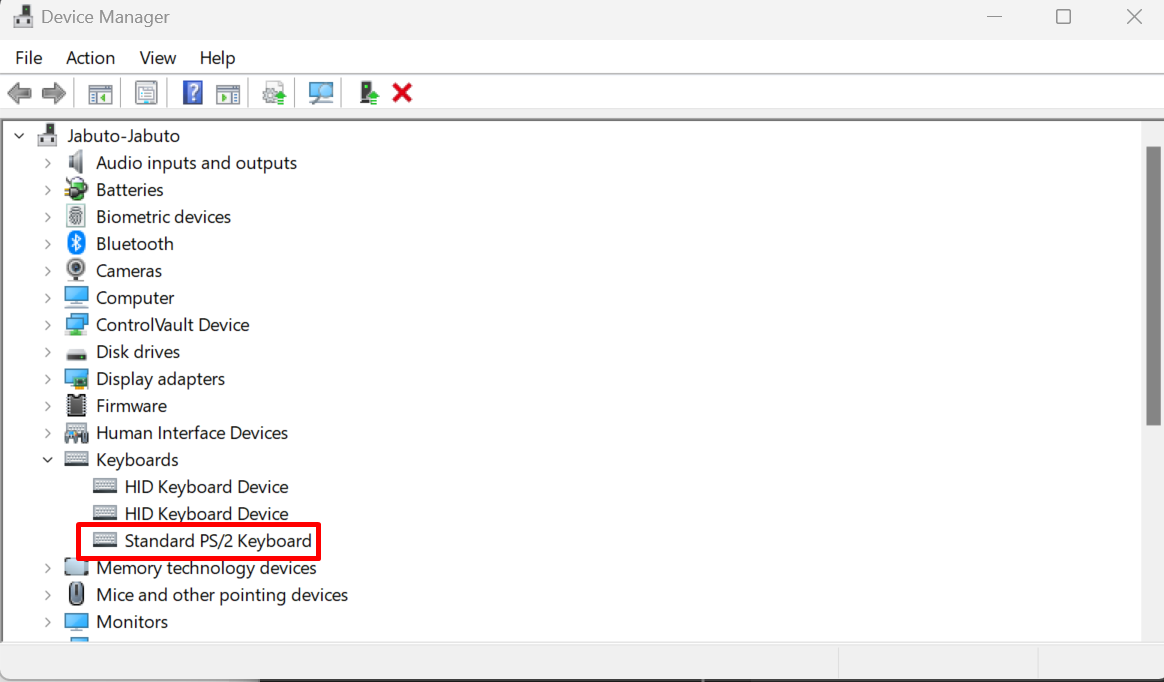
- Επιλέξτε "Αυτόματη αναζήτηση για ενημερωμένο λογισμικό προγραμμάτων οδήγησης" για να επιτρέψετε στα Windows 11 να αναζητούν το νεότερο πρόγραμμα οδήγησης στον τοπικό σας υπολογιστή ή στο διαδίκτυο.
- Εάν βρει ενημέρωση, ακολουθήστε τις οδηγίες που εμφανίζονται στην οθόνη.
Μόλις τελειώσετε, ελέγξτε εάν το κλειδί Print Screen λειτουργεί.
Μπορείτε να δείτε αμέσως εάν η μέθοδος ήταν επιτυχής ελέγχοντας εάν ένα νέο στιγμιότυπο οθόνης έχει προστεθεί στο φάκελο "C:\Users\user\Pictures\Screenshots" .
#2. Βεβαιωθείτε ότι το κλειδί οθόνης εκτύπωσης είναι ενεργοποιημένο (το πλήκτρο prt sc ενεργοποιημένο)
Πρέπει να ελέγξετε τις ρυθμίσεις του πληκτρολογίου σας και να βεβαιωθείτε ότι η οθόνη εκτύπωσης είναι ενεργοποιημένη. Για να χρησιμοποιήσετε το κλειδί, βεβαιωθείτε ότι το πλήκτρο οθόνης εκτύπωσης δεν είναι απενεργοποιημένο ή αντιστοιχισμένο σε άλλη λειτουργία.
Για να ελέγξετε τις ρυθμίσεις του πληκτρολογίου σας:
- Ανοίξτε τον Πίνακα Ελέγχου (Πατήστε Wins Key + R και μετά πληκτρολογήστε control)
- Κάντε κλικ στην επιλογή "Ευκολία πρόσβασης".
- Κάντε κλικ στην επιλογή "Πληκτρολόγιο". (Μπορεί να γραφτεί ως «αλλάξτε τον τρόπο λειτουργίας του πληκτρολογίου σας.’).
- Μετάβαση στις ρυθμίσεις πληκτρολογίου.
- Βεβαιωθείτε ότι το πλήκτρο "Print Screen" δεν είναι απενεργοποιημένο ή αντιστοιχισμένο σε άλλη λειτουργία.
Ένας άλλος τρόπος είναι να πατήσετε το πλήκτρο F Mode ή το πλήκτρο F Lock (όταν υπάρχουν τέτοια πλήκτρα το πληκτρολόγιό σας) και, στη συνέχεια, ελέγξτε εάν το Print Screen λειτουργεί. Εάν όχι, παραλείψτε αυτήν την επιδιόρθωση. Αυτό το κλειδί μπορεί να σας εμποδίσει να χρησιμοποιήσετε το πλήκτρο οθόνης εκτύπωσης.
#3. Δοκιμάστε διαφορετικές συντομεύσεις πληκτρολογίου
Εάν το πλήκτρο prtsc ή το πλήκτρο οθόνης εκτύπωσης δεν λειτουργεί στα Windows 11, μπορείτε να δοκιμάσετε μερικές συντομεύσεις πληκτρολογίου για να τραβήξετε ένα στιγμιότυπο οθόνης. Μην πανικοβληθείτε πριν δοκιμάσετε πρώτα τις παρακάτω συντομεύσεις:
- Δοκιμάστε Windows Key+ PrtScn για να τραβήξετε μια φωτογραφία και να την αποθηκεύσετε σε ένα αρχείο.
- Δοκιμάστε Alt+ PrtScn για να τραβήξετε μια φωτογραφία ενός ενεργού παραθύρου.
- Δοκιμάστε fn+ PrtScn για να τραβήξετε το στιγμιότυπο οθόνης (ή να εκκινήσετε μια εφαρμογή τρίτου κατασκευαστή, όπως το Lightshot)
- Δοκιμάστε Windows Key+ Shift+ S για να ξεκινήσετε το Snipping Εργαλείο για στιγμιότυπα οθόνης.
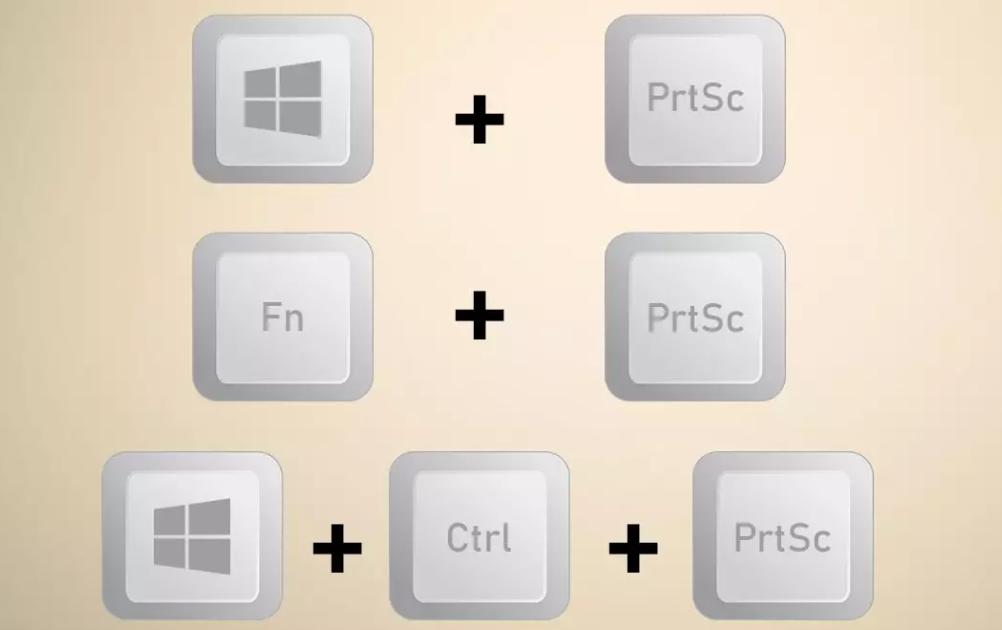
Αυτές θα αποθηκεύσουν αυτόματα το στιγμιότυπο οθόνης στο φάκελο "Εικόνες".
Αν, μετά τις συντομεύσεις, το πλήκτρο prt sc εξακολουθεί να μην λειτουργεί, υπάρχει μια τελευταία εναλλακτική.
Μια άλλη λύση είναι το Xbox Game Bar μέσω της συντόμευσης πληκτρολογίου του Windows Key+ G για την εκκίνηση του Xbox Μπάρα παιχνιδιών. Μόλις ανοίξει, κάντε κλικ στο κουμπί Widgets > Λήψη και κάντε κλικ στο εικονίδιο της κάμερας για να τραβήξετε τη φωτογραφία σας. Δείτε αν αυτό λειτουργεί.
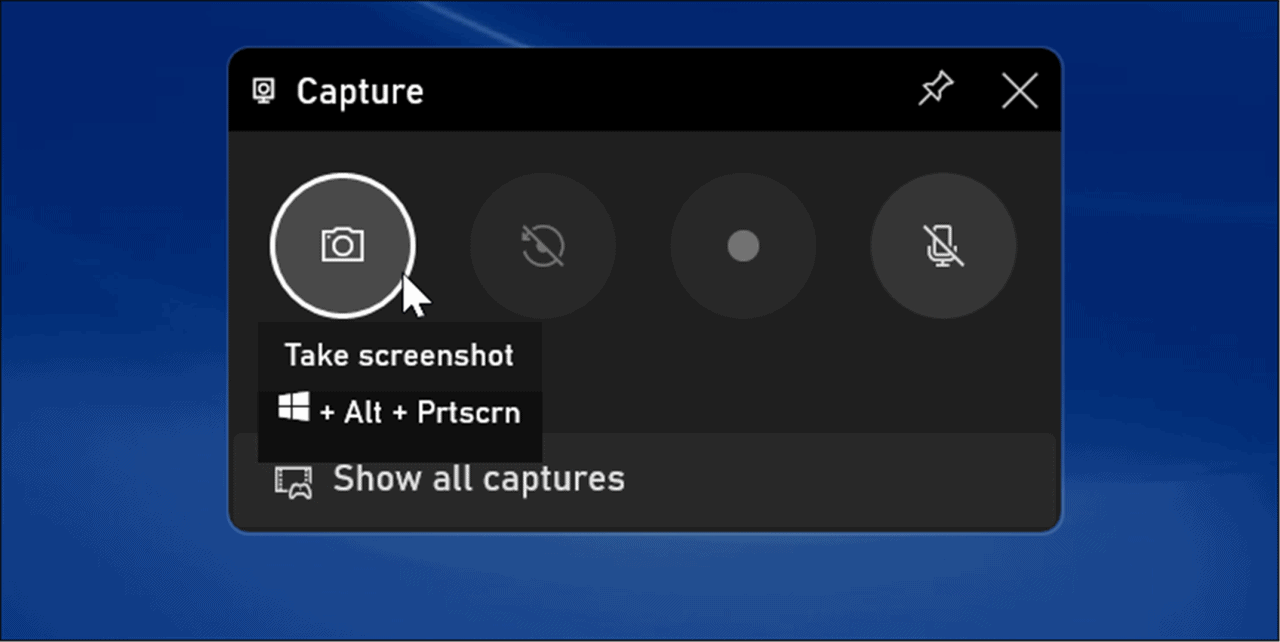
#4. Διακόψτε την εκτέλεση προγραμμάτων στο παρασκήνιο
Εάν άλλο λογισμικό που είναι εγκατεστημένο στον υπολογιστή σας παρεμβαίνει στη λειτουργία της οθόνης εκτύπωσης, ίσως χρειαστεί να το απενεργοποιήσετε. Για να απενεργοποιήσετε το λογισμικό, ακολουθήστε τα εξής βήματα:
- Κάντε δεξί κλικ στην έναρξη των Windows.
- Ανοίξτε τη Διαχείριση εργασιών.
- Βρείτε το λογισμικό που παρεμβαίνει στη λειτουργία της οθόνης εκτύπωσης.
- Κάντε δεξί κλικ στο λογισμικό και επιλέξτε "Τερματισμός εργασίας."

Επειδή ορισμένα προγράμματα όπως το OneDrive, το Dropbox, το εργαλείο αποκοπής μπορούν να αναλάβουν το πλήκτρο Print Screen, απενεργοποιήστε όλα τα προγράμματα που εκτελούνται στον υπολογιστή σας και, στη συνέχεια, δοκιμάστε να εκτυπώσετε ξανά την οθόνη για να δείτε αν λειτουργεί.
#5. Εκτελέστε το εργαλείο αντιμετώπισης προβλημάτων πληκτρολογίου
Εάν η οθόνη εκτύπωσης δεν λειτουργεί και δεν είστε βέβαιοι εάν το πρόβλημα είναι το πληκτρολόγιό σας, εκτελέστε το πρόγραμμα αντιμετώπισης προβλημάτων πληκτρολογίου στα Windows 11 για επιβεβαίωση. Αυτό θα ελέγξει το πληκτρολόγιό σας και θα καθορίσει εάν υπάρχει πρόβλημα με αυτό ή όχι. Εάν είναι το πρόβλημα, το εργαλείο αντιμετώπισης προβλημάτων θα προσπαθήσει να βρει μια λύση.
Για να εκτελέσετε το εργαλείο αντιμετώπισης προβλημάτων πληκτρολογίου στα Windows 11, χρησιμοποιήστε τα παρακάτω βήματα:
- Κάντε κλικ στο κουμπί Έναρξη για να ανοίξετε την εφαρμογή Ρυθμίσεις (ή πατήστε το πλήκτρο Windows + I).
- Στις ρυθμίσεις των Windows που ανοίγουν, μεταβείτε στο Σύστημα > Αντιμετώπιση προβλημάτων
- Τώρα, ανοίξτε την επιλογή Άλλα εργαλεία αντιμετώπισης προβλημάτων.
- Κάντε κύλιση προς τα κάτω στη λίστα για να βρείτε το Πληκτρολόγιο και, στη συνέχεια, κάντε κλικ στο κουμπί Εκτέλεση στη συνέχεια.
- Όταν ξεκινήσει η αντιμετώπιση προβλημάτων, θα προσπαθήσει να βρει και να επιδιορθώσει τυχόν πιθανά προβλήματα – ακολουθήστε τον οδηγό στην οθόνη εάν εντοπιστεί πρόβλημα.
#6. Χρησιμοποιήστε το Snipping Tool
Εάν η λειτουργία εκτύπωσης οθόνης δεν λειτουργεί, μπορείτε να χρησιμοποιήσετε το Snipping Tool για να τραβήξετε στιγμιότυπα οθόνης στα Windows 11. Το Snipping Tool είναι ένα ενσωματωμένο βοηθητικό πρόγραμμα που σας επιτρέπει να τραβάτε στιγμιότυπα οθόνης στα Windows.
Για να χρησιμοποιήσετε το Snipping Tool:
- Κάντε κλικ στο κουμπί των Windows και πληκτρολογήστε Snipping tool.
- Ανοίξτε την εφαρμογή εργαλείου αποκοπής.
- Κάντε κλικ στο κουμπί "Νέο".
- Επιλέξτε την περιοχή της οθόνης που θέλετε να τραβήξετε.
- Αποθηκεύστε το στιγμιότυπο οθόνης στην επιθυμητή τοποθεσία.
#7. Ελέγξτε το λογισμικό στιγμιότυπων οθόνης τρίτων
Εάν το κλειδί της οθόνης εκτύπωσης δεν λειτουργεί, μια εφαρμογή καταγραφής οθόνης τρίτου κατασκευαστή μπορεί να είναι το μέρος για την αντιμετώπιση προβλημάτων. Εξειδικευμένες εφαρμογές εγγραφής οθόνης όπως Screenpresso, Lightshot, Snagit κ.λπ. μπορεί να χειριστεί τις ρυθμίσεις του υπολογιστή σας και να εμποδίσει τη λειτουργία του κλειδιού της οθόνης εκτύπωσης.
Κάθε εφαρμογή λογισμικού διαφέρει, αλλά το καλύτερο μέρος για να πάτε είναι οι ρυθμίσεις ή οι προτιμήσεις της εφαρμογής.
Αναζητήστε τα πλήκτρα πρόσβασης που έχουν εκχωρηθεί για λήψη. Για παράδειγμα, εάν το Print Screen έχει οριστεί ως προεπιλογή, μπορείτε να το αλλάξετε σε διαφορετικό κλειδί.
#8. Κάντε επανεκκίνηση του υπολογιστή σας
Εάν όλες οι λύσεις αποτύχουν, ίσως χρειαστεί να επανεκκινήσετε τον υπολογιστή σας για να δείτε αν υπάρχει κάποια επιδιόρθωση. Η επανεκκίνηση του συστήματος θα επανεκκινήσει όλες τις λειτουργίες του υπολογιστή, προκαλώντας τη λειτουργία του πληκτρολογίου. Έτσι, επανεκκινήστε τον υπολογιστή σας και δείτε εάν το κλειδί της οθόνης εκτύπωσης θα λειτουργήσει ξανά.
#9. Ενημερώστε το λειτουργικό σας σύστημα
Ελέγξτε εάν το λειτουργικό σας σύστημα είναι ενημερωμένο. Μια παλαιότερη έκδοση λειτουργικού συστήματος ή μια που δεν είναι ενημερωμένη μπορεί να επηρεάσει τις λειτουργίες ολόκληρου του συστήματος υπολογιστή. Για να ελέγξετε την ενημέρωση του λειτουργικού συστήματος:
- Κάντε κλικ Windows+ I μαζί για να ανοίξετε τις Ρυθμίσεις.
- Στο αριστερό παράθυρο, κάντε κύλιση προς τα κάτω στο Windows Update και κάντε κλικ σε αυτό.
- Στο δεξιό τμήμα του παραθύρου, εάν τα Windows σας είναι ενημερωμένα, θα εμφανιστεί το μήνυμα "Είστε ενημερωμένοι.”
- Εάν όχι, κάντε κλικ στο "Έλεγχος για ενημερώσεις"
Απλώς για να βεβαιωθείτε ότι τα Windows είναι ενημερωμένα, κάντε κλικ στο "Έλεγχος για ενημερώσεις" ακόμα και όταν λέει ότι είστε ενημερωμένοι.
Συμπέρασμα
Εάν η οθόνη εκτύπωσης δεν λειτουργεί στα Windows 11, αυτές οι λύσεις θα σας βοηθήσουν να διορθώσετε το πρόβλημα.
Είτε θέλετε να ελέγξετε τις ρυθμίσεις του πληκτρολογίου σας, να ενημερώσετε τα προγράμματα οδήγησης, να χρησιμοποιήσετε το Snipping Tool, να χρησιμοποιήσετε τον συνδυασμό πλήκτρων Windows + Print Screen ή να απενεργοποιήσετε άλλο λογισμικό, υπάρχουν διαθέσιμες επιλογές που θα σας βοηθήσουν να τραβήξετε στιγμιότυπα οθόνης στα Windows 11 .
Ευχαριστούμε που διαβάσατε :) Μοιραστείτε αυτό το άρθρο με τα κοινωνικά σας μέλη. Μπορεί να ωφεληθεί και κάποιος άλλος.
Ένα ακόμη πράγμα
Εγγραφείτε στο ενημερωτικό μας δελτίο για να λαμβάνετε περισσότερα άρθρα σαν αυτό. Μοιραζόμαστε επίσης ενημερώσεις προϊόντων, κουπόνια, προσφορές και πολλά άλλα από τα οποία μπορείτε να επωφεληθείτε.
Συνεχίστε να μαθαίνετε
» Πώς να διορθώσετε την οθόνη εκτύπωσης που δεν λειτουργεί στα Windows 10
» Πώς να τραβήξετε ένα στιγμιότυπο οθόνης σε Mac
» Τρόπος λήψης στιγμιότυπου οθόνης σε υπολογιστές με Windows
» Πώς να χρησιμοποιήσετε το Snip & Sketch για λήψη και επεξεργασία στιγμιότυπων οθόνης στα Windows 10
» Τρόπος λήψης στιγμιότυπου οθόνης κύλισης στα Windows