Πριν ξεκινήσω να χρησιμοποιώ ένα Macbook, ήμουν πάντα χρήστης των Windows. Η πραγματοποίηση της αλλαγής δεν ήταν εύκολη, καθώς πολλά πράγματα είναι διαφορετικά στο σύστημα macOS X από όλα τα Windows που έχω δει πριν. Μην φοβάστε αν είστε στα ίδια παπούτσια με εμένα. Όλα όσα γνωρίζετε και αγαπάτε από τα Windows μπορείτε να τα βρείτε σε Mac με διαφορετικό όνομα.
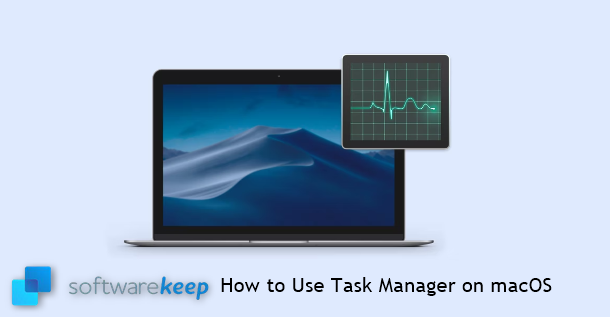
Ένα συχνό πράγμα που φαίνεται να αναζητούν οι νέοι χρήστες Mac είναι η Διαχείριση εργασιών. Είναι ένα χρήσιμο εργαλείο στα Windows που σας επιτρέπει να βλέπετε μια πληθώρα πληροφοριών ταυτόχρονα. Με τη Διαχείριση Εργασιών, μπορείτε να εξαναγκάσετε να τερματίσετε τις εφαρμογές (γνωστή ως επιλογή "Τερματισμός εργασίας" στα Windows) και να δείτε διάφορες λεπτομέρειες κατανάλωσης.
Προερχόμενος από Windows, γνωρίζω ότι η Διαχείριση εργασιών είναι ένα ουσιαστικό εργαλείο για τον εντοπισμό προβλημάτων ή την εξαναγκαστική έξοδο από εφαρμογές. Είναι σχεδόν τρελό να το ανοίξεις μόλις υποψιαστείς ότι κάτι δεν πάει καλά. Ωστόσο, η κλασική συντόμευση "Ctrl-Alt-Del" δεν λειτουργεί σε Mac. Πιστέψτε με, προσπάθησα.
Στο macOS X, αυτό το εργαλείο ονομάζεται Παρακολούθηση δραστηριότητας. Παραδίδει στην ίδια εγκατάσταση, αλλά λειτουργεί με ελαφρώς διαφορετικό τρόπο. Εάν είστε χαμένοι και θέλετε να μάθετε πού να βρείτε αυτό το εργαλείο και πώς να το χρησιμοποιήσετε σε Mac, αυτό το άρθρο είναι εδώ για να σας βοηθήσει.
Σύνοψη: Διαχείριση εργασιών MacOS
Το Mac Task Manager είναι μια μίνι έκδοση του Activity Monitor. Για να το ανοίξετε, πατήστε ταυτόχρονα τα πλήκτρα [CMD] + [ALT] + [ESC] στο πληκτρολόγιό σας. Αυτό θα ανοίξει ένα παράθυρο που περιέχει μια λίστα με όλα τα τρέχοντα ανοιχτά προγράμματα και εφαρμογές που εκτελούνται στο παρασκήνιο.
Τι είναι το Activity Monitor στο Mac;
Το Activity Monitor στο Mac είναι βασικά το ισοδύναμο του Windows Task Manager. Αυτό το βοηθητικό πρόγραμμα δείχνει πόση μνήμη χρησιμοποιούν οι διεργασίες σας στο Mac και ποιες εφαρμογές είναι ενεργές αυτήν τη στιγμή (ακόμα και αν δεν είναι ανοιχτές), επιτρέποντάς σας να αναγκάσετε να τερματίσετε εκείνες που έχουν σταματήσει εάν δεν μπορείτε να τις κλείσετε με τον συνηθισμένο τρόπο.Εάν δεν έχετε χρησιμοποιήσει ποτέ τη διαχείριση εργασιών στο Mac στο παρελθόν, μπορεί να είναι αρκετά για να την προσλάβετε.
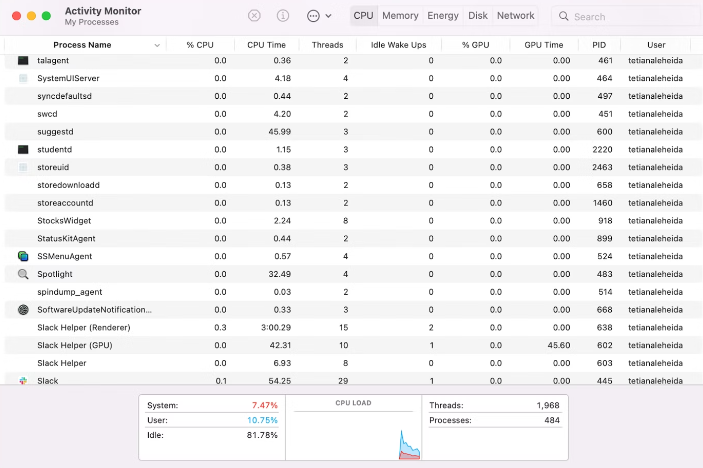
Πώς να ανοίξετε τη Διαχείριση εργασιών σε Mac - Διαχείριση εργασιών macOS
Οι περισσότεροι χρήστες των Windows γνωρίζουν ότι μπορείτε να ενεργοποιήσετε γρήγορα τη Διαχείριση εργασιών κάνοντας δεξί κλικ στη γραμμή εργασιών. Αυτή η δυνατότητα λείπει από το Mac, καθώς κάνοντας δεξί κλικ στο Dock εμφανίζονται μόνο ορισμένες ρυθμίσεις.
Λοιπόν, πώς ακριβώς ανοίγετε το Activity Monitor — το αντίστοιχο Mac του Task Manager — εάν δεν υπάρχει επιλογή συντόμευσης ή Dock;
Η εκκίνηση του Activity Monitor (Task Manager Mac) εξακολουθεί να είναι αρκετά απλή. Επιλέξτε έναν από τους τρεις τρόπους για να το κάνετε:
Ανοίξτε το Activity Monitor από το Spotlight:
- Πατήστε Command + Space για να ανοίξετε το Spotlight
- Ξεκινήστε να πληκτρολογείτε Activity Monitor
- Μόλις το Activity Monitor εμφανιστεί επισημασμένο, πατήστε Enter ή κάντε κλικ σε αυτό.
Ανοίξτε το Activity Monitor από το Finder:
- Μεταβείτε στο Επιφάνεια εκκίνησης (το εικονίδιο του πυραύλου στο Dock σας) ή κάντε κλικ στο Finder στο Dock σας.
-
Πληκτρολογήστε Παρακολούθηση δραστηριότητας στο πεδίο αναζήτησης ή Μεταβείτε στις Εφαρμογές στην πλαϊνή γραμμή και επιλέξτε Βοηθητικά προγράμματα στο παράθυρο Εφαρμογές.

-
Χρησιμοποιήστε το βοηθητικό πρόγραμμα Spotlight (⌘-Spacebar) για να εντοπίσετε και να εκκινήσετε γρήγορα το Activity Monitor.
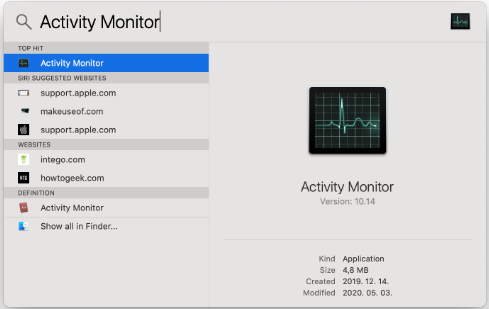
- Κάντε διπλό κλικ στο εικονίδιο Activity Monitor.
Ανοίξτε το Activity Monitor από το Dock:
Εάν αντιμετωπίζετε επαναλαμβανόμενα προβλήματα, η ρύθμιση του Activity Monitor στο Dock σας είναι κάτι που αξίζει να κάνετε. Είναι ουσιαστικά μια εύχρηστη συντόμευση Mac Task Manager με ένα κλικ. Αλλά για να μπορέσετε να ανοίξετε το Activity Monitor από το Dock σας, πρέπει πρώτα να χρησιμοποιήσετε μία από τις δύο προηγούμενες μεθόδους. Στη συνέχεια, μόλις ενεργοποιηθεί το Activity Monitor:
- Κάντε δεξί κλικ στο εικονίδιο Activity Monitor στο Dock σας.
- Επιλέξτε Επιλογές.
- Επιλέξτε "Keep in Dock"
Σημείωση: Το "Keep in Dock" θα πρέπει τώρα να έχει ένα σημάδι επιλογής δίπλα του, που σημαίνει ότι θα παραμείνει στο Dock ακόμα και αν κλείσετε την εφαρμογή .

- Μπορείτε να εκκινήσετε το Task Manager mac όπως οποιοδήποτε άλλο πρόγραμμα.
Τι είναι η συντόμευση Control-Alt-Delete για Mac;
Δυστυχώς, δεν υπάρχει άμεση συντόμευση για να ανοίξετε τη Διαχείριση εργασιών σε Mac. Ωστόσο, μπορείτε να χρησιμοποιήσετε μια συντόμευση για να αναγκάσετε να τερματίσετε τις εφαρμογές, κάτι που είναι ένα από τα πράγματα που μπορεί να κάνει η Διαχείριση εργασιών στα Windows.
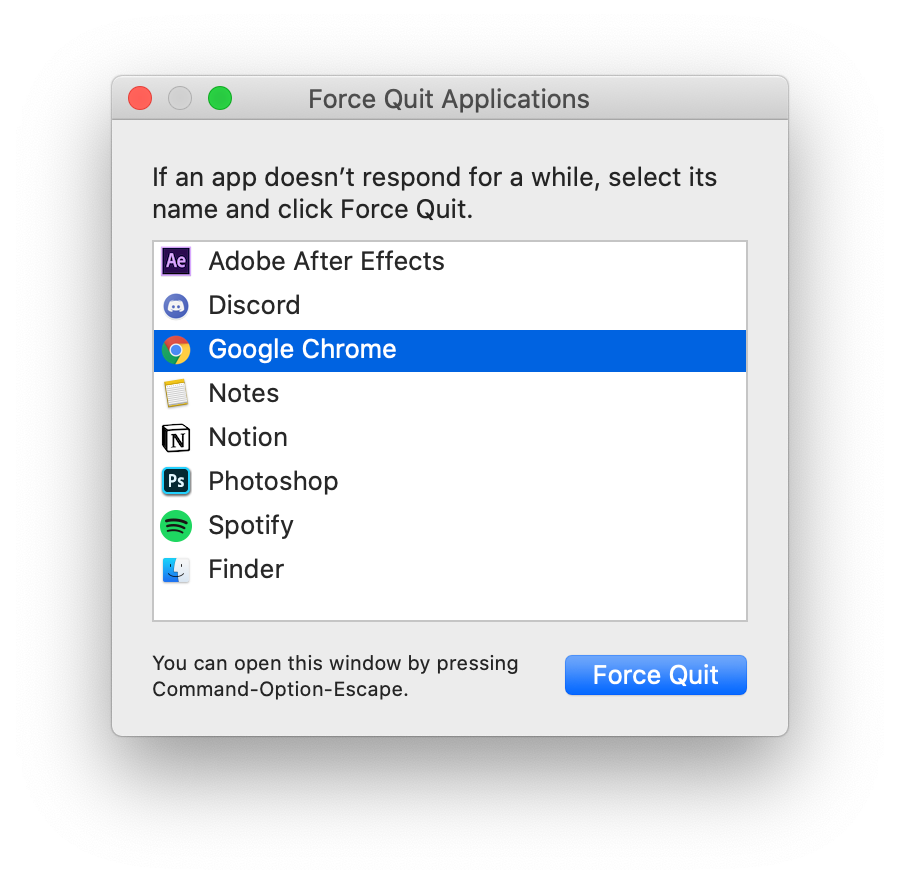
Πατήστε τη συντόμευση ⌘-Option-Esc στο Mac σας για να εμφανιστεί το βοηθητικό πρόγραμμα Force Quit. Εδώ, απλώς επιλέξτε την εφαρμογή που θέλετε να κλείσετε και κάντε κλικ στο μπλε κουμπί στη γωνία. Εάν μια εφαρμογή έχει παγώσει και δεν ανταποκρίνεται, το όνομά της θα επισημαίνεται με κόκκινο χρώμα.
Πώς να χρησιμοποιήσετε το Activity Monitor σε Mac - Πώς να χρησιμοποιήσετε το Mac Task Manager
Εάν αποφασίσετε να χρησιμοποιήσετε το Activity Monitor ως διαχείριση εργασιών στο Mac, θα πρέπει να μάθετε πώς να εργάζεστε με τις ενδείξεις οθόνης του.
Όταν ανοίγετε το Activity Monitor, θα μπορείτε να δείτε όλες τις εφαρμογές που εκτελούνται αυτήν τη στιγμή στο Mac σας. Οι εφαρμογές και οι διαδικασίες εμφανίζονται ακόμη και αν εκτελούνται στο παρασκήνιο, καθιστώντας εύκολο τον εντοπισμό της ασυνήθιστης δραστηριότητας.
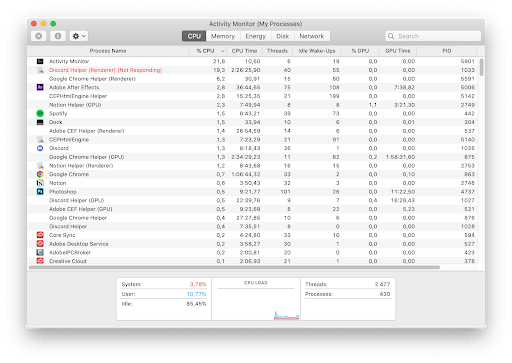
Mac Διαχείριση εργασιών - χρήση CPU
Από προεπιλογή, το Activity Monitor ανοίγει στην καρτέλα CPU. Αυτό σημαίνει ότι μπορείτε να δείτε τι καταναλώνει περισσότερο την ισχύ της CPU του Mac σας. Σας δείχνει επίσης τα ακριβή ποσοστά ενέργειας που καταναλώνουν και πόσο καιρό λειτουργεί κάθε εφαρμογή.

Μπορείτε να ταξινομήσετε όλες τις διεργασίες στο Activity Monitor κατά χρήση CPU, από την υψηλότερη στη χαμηλότερη, επιλέγοντας Προβολή > Όλες οι διεργασίες και κάνοντας κλικ στη στήλη %CPU.
Μπορεί να παρατηρήσετε μια διεργασία στην καρτέλα της CPU με την ονομασία "kernel_task" που θα μπορούσε να πάρει μεγάλο μερίδιο πόρων. Μην πανικοβληθείτε και μην το κλείσετε! Η διαδικασία απλώς διασφαλίζει ότι η CPU σας δεν λειτουργεί πολύ σκληρά, αναγκάζοντας άλλες διεργασίες Mac που απαιτούν μνήμη. Ως αποτέλεσμα, μπορεί να φαίνεται σαν μια από τις πιο βαριές διαδικασίες στη λίστα. Ομοίως, το "mds" και το "mdworker" βοηθούν στην ευρετηρίαση αρχείων για την αναζήτηση Spotlight, η οποία μερικές φορές αυξάνει την όρεξή τους.
Task Manager mac - Ελέγξτε τη χρήση RAM
Μετάβαση στην καρτέλα Μνήμη (η δεύτερη καρτέλα) στο Activity Monitor, μπορείτε να δείτε την ποσότητα μνήμης RAM που καταναλώνει κάθε διαδικασία. Η RAM είναι άμεσα υπεύθυνη για την ταχύτητα του Mac σας, επομένως η απαλλαγή από βαρείς χρήστες είναι ο πιο γρήγορος τρόπος για να επιταχύνετε τα πράγματα. Όπως τα Windows, πρέπει να προσέχετε να έχετε αρκετή μνήμη RAM για να λειτουργεί σωστά ο υπολογιστής σας. Εάν καταναλωθεί πάρα πολύ από τη μνήμη σας, θα παρατηρήσετε ότι το σύστημά σας είναι αργό και ο πόνος στη λειτουργία του. Φροντίστε να κλείσετε εφαρμογές με υψηλή κατανάλωση RAM για να το αποφύγετε.

Ένα άλλο ενδιαφέρον χαρακτηριστικό που μπορείτε να δείτε στην καρτέλα Μνήμη είναι το μανόμετρο RAM στο κάτω μέρος. Εάν η γραμμή είναι πράσινη, τότε η RAM του Mac σας δεν φορολογείται υπερβολικά. Αλλά αν γίνει κόκκινο — σκεφτείτε να αγοράσετε επιπλέον μνήμη για το μηχάνημά σας.
Συμβουλή: Μπορείτε να μειώσετε την κατανάλωση CPU και RAM από τις εφαρμογές μέσω του App Tamer, ενός βοηθητικού προγράμματος γραμμής μενού που εντοπίζει βαρείς καταναλωτές στο Mac σας και τους επιβραδύνει αυτόματα.
Έλεγχος για χρήση ενέργειας στο διαχειριστή εργασιών macOS
Η καρτέλα Ενέργεια σάς βοηθά να μειώσετε τη χρήση της μπαταρίας παρακολουθώντας ποιες εφαρμογές καταναλώνουν την μπαταρία σας. Χρησιμοποιήστε αυτήν την καρτέλα όταν το MacBook σας είναι αποσυνδεδεμένο για να παρατείνετε τη διάρκεια ζωής της μπαταρίας σας έως ότου μπορέσετε να συνδεθείτε ξανά.

Συμβουλή: ελέγξτε το Μέσο Ενεργειακό Αντίκτυπο — αυτό θα σας πει ποιες εφαρμογές καταναλώνουν την περισσότερη ενέργεια κατά μέσο όρο. Εάν δεν χρησιμοποιείτε αυτές τις εφαρμογές συχνά, σκεφτείτε να τις απαλλαγείτε.
Δραστηριότητα δίσκου σε Mac Task Manager
Ενώ η καρτέλα Δίσκος δεν είναι τόσο χρήσιμη καθημερινά όσο οι άλλες, εξακολουθεί να είναι ένα κρίσιμο μέρος του Activity Monitor. Εδώ μπορείτε να βρείτε όλες τις διαδικασίες που αλληλεπιδρούν με τον σκληρό σας δίσκο και ξαναγράφοντας δεδομένα. Εάν λάβετε μόλυνση από κακόβουλο λογισμικό, θα μπορείτε να εντοπίσετε και να τερματίσετε τις επιβλαβείς διαδικασίες εδώ.

Δραστηριότητα δικτύου σε Mac Task Manager
Η τελευταία καρτέλα στο Activity Monitor είναι η καρτέλα Δίκτυο. Εμφανίζει όλα τα δεδομένα που αποστέλλονται και λαμβάνονται από τις εφαρμογές που χρησιμοποιείτε αυτήν τη στιγμή. Προσωπικά χρησιμοποιώ αυτήν την καρτέλα για να εντοπίσω τυχόν ακραίες τιμές που στέλνουν μεγάλες ποσότητες δεδομένων όταν χρησιμοποιώ το Mac μου για περιήγηση ή εργασία στο διαδίκτυο.

Επιθεώρηση διεργασιών στο Mac Activity Monitor
Εάν θέλετε να εμβαθύνετε σε μια συγκεκριμένη διαδικασία που εκτελείται στο Mac σας, επισημάνετε τη διαδικασία στο Activity Monitor και πατήστε Command + I. Εναλλακτικά, για να δείτε τη διαδικασία, μεταβείτε στο View > Inspect Process. Στην οθόνη επιθεώρησης, θα βρείτε πληροφορίες σχετικά με την ποσότητα CPU και τη μνήμη που χρησιμοποιεί αυτή η διαδικασία, πόσο καιρό εκτελείται και πολλά άλλα.
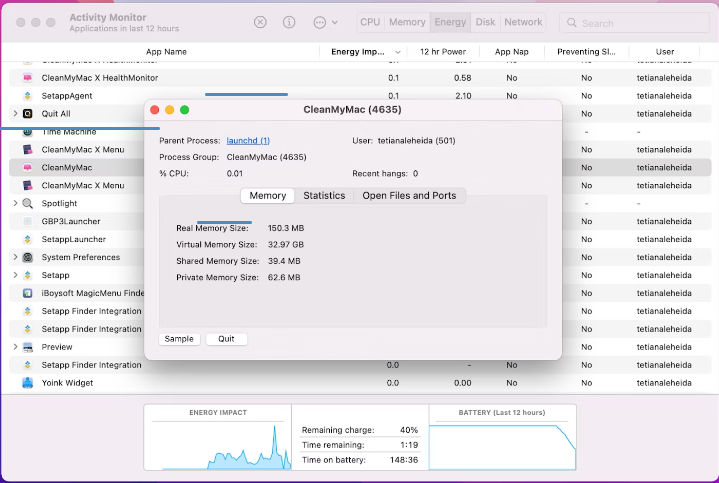
Πώς μπορείτε να δείτε την κατάσταση του συστήματός σας στο Dock με το Activity Monitor
Μπορεί να νομίζετε ότι είναι ταλαιπωρία να πρέπει να συνεχίζετε να ψάχνετε για το Activity Monitor για να βλέπετε την κατάσταση του Mac σας. Το ίδιο σκέφτηκα κι εγώ, έτσι ανακάλυψα ότι υπάρχει πολύ πιο εύκολος τρόπος.
Παρακολουθήστε την κατάσταση του συστήματός σας απευθείας από το Dock σας, χρησιμοποιώντας τη δυνατότητα ζωντανής ενημέρωσης του Activity Monitor. Απλώς ανοίξτε το Activity Monitor και αναπτύξτε την καρτέλα Προβολή στην επάνω γραμμή του Mac σας. Εδώ, τοποθετήστε το δείκτη του ποντικιού πάνω από το εικονίδιο Dock και επιλέξτε την επιθυμητή ενημέρωση που θέλετε να δείτε.
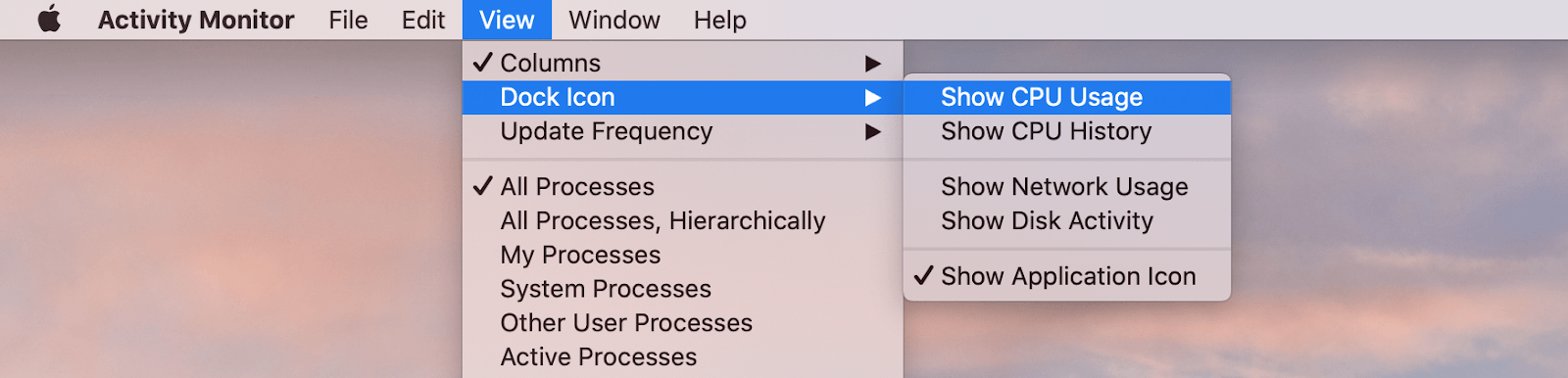
Αφού διαλέξετε την επιλογή που θέλετε να εμφανίσετε, θα δείτε αμέσως το Activity Monitor να αλλάζει σε ζωντανή ενημέρωση.
Αποκλειστικό: Νέα MacBook Pro και Mac mini ΑΥΤΟΝ ΤΟ ΜΗΝΑ!
Τελικές σκέψεις
Ας ελπίσουμε ότι αυτό το άρθρο σας έδωσε τις απαντήσεις στις ερωτήσεις σας σχετικά με τη Διαχείριση εργασιών στο Mac. Εάν έχετε κάτι άλλο που θέλετε να μάθετε για το σύστημα macOS, φροντίστε να επισκεφτείτε την ενότητα Κέντρο βοήθειας για να βρείτε περισσότερα άρθρα και οδηγούς.
Αναζητάτε περισσότερες συμβουλές; Ρίξτε μια ματιά στους άλλους οδηγούς μας στο Softwarekeep Blog και στο Κέντρο βοήθειας! Θα βρείτε πληθώρα πληροφοριών σχετικά με τον τρόπο αντιμετώπισης διαφόρων προβλημάτων και την εύρεση λύσεων στα τεχνολογικά σας προβλήματα.
Εγγραφείτε στο ενημερωτικό μας δελτίο και αποκτήστε πρόσβαση νωρίς στις αναρτήσεις, τις προσφορές και τους εκπτωτικούς κωδικούς ιστολογίου μας. Επιπλέον, θα είστε οι πρώτοι που θα μάθετε για τους πιο πρόσφατους οδηγούς, προσφορές και άλλες συναρπαστικές ενημερώσεις!
Διαβάστε επίσης
> Τρόπος αλλαγής χρώματος φακέλου σε Mac
> Διόρθωση: Μαύρη οθόνη εκκίνησης MacBook Pro
> Τρόπος εγκατάστασης των Windows σε Mac με χρήση παράλληλων
> Power Bi για Mac
> Πώς να αποκρύψετε το MacOS Catalina από την Ενημέρωση λογισμικού Mac