Η λήψη της επιφάνειας εργασίας σας ενδέχεται να απαιτείται από καιρό σε καιρό. Εάν θέλετε να μοιραστείτε αποσπάσματα της ψηφιακής σας ζωής, θα χρησιμοποιείτε κανονικά τη λειτουργία Print Screen στα Windows 10. Ωστόσο, πολλοί χρήστες έχουν προβλήματα με αυτήν τη δυνατότητα, καθώς δεν φαίνεται να λειτουργεί πάντα. Αυτό δημιουργεί επιπλοκές, καθώς δεν μπορείτε να δημιουργήσετε ή να μοιραστείτε στιγμιότυπα οθόνης με άλλους.

Αυτό το άρθρο περιγράφει σε βάθος τι μπορείτε να κάνετε για να διορθώσετε τη λειτουργία Print Screen στα Windows 10. Επαναφέρετε την ικανότητά σας να απαθανατίζετε στιγμές στην οθόνη σας και να τις μοιράζεστε με οποιονδήποτε στο διαδίκτυο. Αλλά εκ των προτέρων, πώς ενεργοποιείτε/απενεργοποιείτε την οθόνη εκτύπωσης στα Windows 10;
Ανάγνωση: Πώς να διορθώσετε την οθόνη εκτύπωσης που δεν λειτουργεί στα Windows 11
Πίνακας περιεχομένων
- Πώς να ενεργοποιήσετε το Print Screen Key για να εκκινήσετε το Snipping οθόνης στα Windows 10
- Λύση 1. Διακοπή προγραμμάτων στο παρασκήνιο
- Λύση 2. Ελέγξτε εάν χρησιμοποιείτε σωστά το Print Screen
- Λύση 3. Ενημερώστε τα προγράμματα οδήγησης του πληκτρολογίου σας
- Λύση 4. Εκτελέστε το εργαλείο αντιμετώπισης προβλημάτων υλικού για το πληκτρολόγιό σας
- Λύση 5. Ενημερώστε τα Windows 10 στην πιο πρόσφατη έκδοση
- Λύση 6. Βρείτε έναν εναλλακτικό τρόπο λήψης της οθόνης σας
Πώς να ενεργοποιήσετε το Print Screen Key για την εκκίνηση της αποκοπής οθόνης στα Windows 10
- Πατήστε Πλήκτρο παραθύρου + U, για να ανοίξετε το Ευκολία πρόσβασης.
- Στο αριστερό παράθυρο, κάντε κύλιση προς τα κάτω στο Keybord και κάντε κλικ σε αυτό.
-
Στα δεξιά, κάντε κύλιση προς τα κάτω στην ενότητα Print Screen Shortcut και Ενεργοποιήστε την όπως φαίνεται παρακάτω.
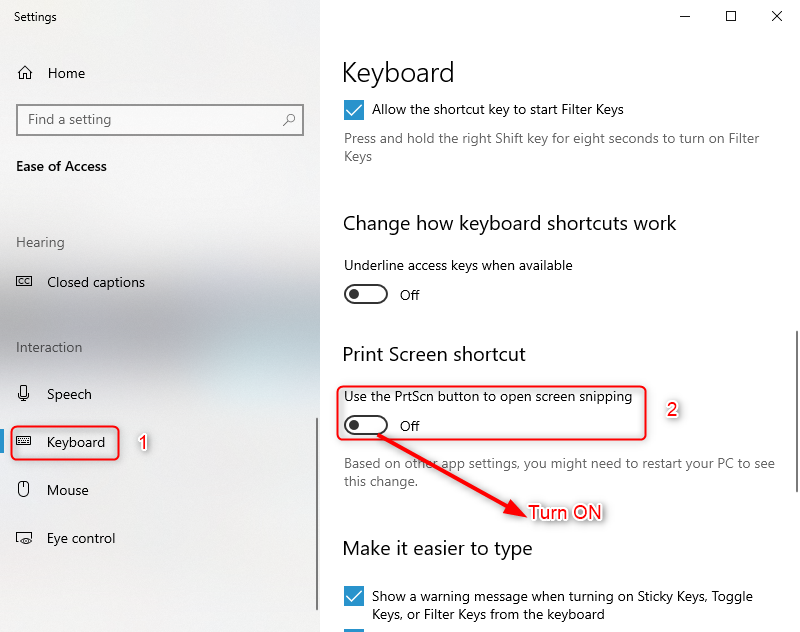
Λύση 1. Διακοπή προγραμμάτων στο παρασκήνιο
Υπάρχουν αρκετές εφαρμογές που ενδέχεται να επηρεάσουν τη λειτουργία Εκτύπωσης οθόνης στα Windows 10. Για παράδειγμα, οι χρήστες έχουν παρατηρήσει ότι τα προγράμματα επεξεργασίας εικόνων όπως το Movavi μπορούν να προκαλέσουν διένεξη με την καταγραφή των Windows 10. Για να μπορέσετε να αποτρέψετε αυτό το ενδεχόμενο, θα πρέπει να βγείτε από οποιαδήποτε εφαρμογή που θα μπορούσε να προκαλέσει διενέξεις όπως αυτή.
Ο ευκολότερος τρόπος για να ελέγξετε εάν μια εφαρμογή ή υπηρεσία έχει γίνει ακατάλληλη και παρεμβαίνει στο κλειδί Print Screen είναι η εκκίνηση του υπολογιστή σας σε ασφαλή λειτουργία.
Η ασφαλής λειτουργία επιτρέπει στον υπολογιστή σας να εκκινεί μόνο με τα απαραίτητα στοιχεία των Windows 10. Κάνοντας αυτό, ενδέχεται να μπορείτε να προσδιορίσετε ότι μια εφαρμογή τρίτου κατασκευαστή προκάλεσε το σφάλμα Print Screen.
-
Πατήστε πατημένα τα πλήκτρα Windows + R στο πληκτρολόγιό σας για να ξεκινήσετε το Run. Πληκτρολογήστε "msconfig" και κάντε κλικ στο κουμπί OK.
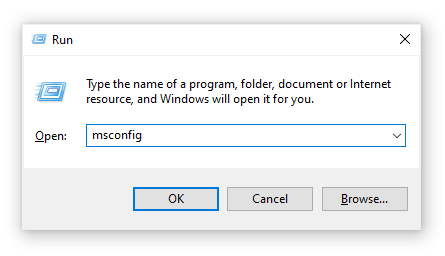
- Χρησιμοποιώντας το μενού στην κορυφή, μεταβείτε στην καρτέλα Εκκίνηση.
-
Στην ενότητα Επιλογές εκκίνησης, επιλέξτε Ασφαλής εκκίνηση. Βεβαιωθείτε ότι το διατηρείτε στην προεπιλεγμένη ρύθμιση Minimal και, στη συνέχεια, κάντε κλικ στο κουμπί OK.

- Επανεκκινήστε τον υπολογιστή σας και αφήστε τον να εκκινήσει πλήρως σε ασφαλή λειτουργία. Αυτό θα έχει ως αποτέλεσμα να διακοπεί η εκτέλεση όλων των εφαρμογών τρίτων.
- Ελέγξτε εάν το κλειδί Print Screen λειτουργεί. Μπορείτε να δείτε αμέσως εάν η μέθοδος ήταν επιτυχής ελέγχοντας εάν ένα νέο στιγμιότυπο οθόνης έχει προστεθεί στο “C:\Users\user\Pictures\ Στιγμιότυπα οθόνης” φάκελο.
-
Επαναλάβετε τα 2 πρώτα βήματα, αλλά αυτή τη φορά, πρέπει να αποεπιλέξετε την Ασφαλή εκκίνηση. Όταν τελειώσετε, κάντε κλικ στο OK.
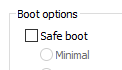
- Επανεκκινήστε τον υπολογιστή σας και ελέγξτε ποια εφαρμογή προκαλεί τη διένεξη.
Ελέγξτε εάν το κλειδί Print Screen λειτουργεί. Μπορείτε να δείτε αμέσως εάν η μέθοδος ήταν επιτυχής ελέγχοντας εάν ένα νέο στιγμιότυπο οθόνης έχει προστεθεί στο φάκελο "C:\Users\user\Pictures\Screenshots" . Εάν εξακολουθείτε να αντιμετωπίζετε προβλήματα με τη λήψη της οθόνης σας μετά την εκτέλεση αυτής της διαδικασίας, δοκιμάστε μια διαφορετική λύση παρακάτω.
Λύση 2. Ελέγξτε εάν χρησιμοποιείτε σωστά το Print Screen
Σε ορισμένες συσκευές, ενδέχεται να χρειαστεί να πατήσετε ένα επιπλέον πλήκτρο κατά τη λήψη της οθόνης σας. Αυτό το κλειδί είναι το πλήκτρο Function (Fn), που συνήθως βρίσκεται κοντά στο κλειδί των Windows. Δοκιμάστε να πατήσετε ταυτόχρονα τα πλήκτρα Fn και Print Screen για να δείτε εάν ένα στιγμιότυπο οθόνης λήφθηκε με επιτυχία με αυτήν τη συντόμευση.
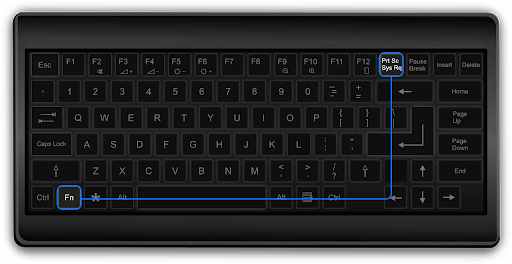
Μπορείτε επίσης να δοκιμάσετε το Fn + κλειδί Windows + Εκτύπωση οθόνης συνδυασμός.
Ελέγξτε εάν το κλειδί Print Screen λειτουργεί όταν χρησιμοποιείτε αυτόν τον συνδυασμό πλήκτρων. Μπορείτε να δείτε αμέσως εάν η μέθοδος ήταν επιτυχής, ελέγχοντας εάν ένα νέο στιγμιότυπο οθόνης έχει προστεθεί στο φάκελο "C:\Users\user\Pictures\Screenshots".
Λύση 3. Ενημερώστε τα προγράμματα οδήγησης του πληκτρολογίου σας
Ακριβώς όπως το ίδιο το σύστημά σας, τα προγράμματα οδήγησης σας μπορεί επίσης να είναι ξεπερασμένα. Υπάρχει πιθανότητα να έχει συμβεί κάτι με τα τρέχοντα προγράμματα οδήγησης πληκτρολογίου σας, το οποίο μπορεί να διορθωθεί με μια γρήγορη ενημέρωση.
-
Πατήστε τα πλήκτρα Windows + X στο πληκτρολόγιό σας και κάντε κλικ στην επιλογή Διαχείριση συσκευών από το μενού.
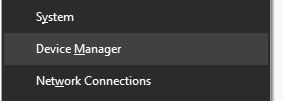
- Αναπτύξτε το μενού Πληκτρολόγια κάνοντας κλικ στο βέλος δίπλα.
- Κάντε δεξί κλικ στο Τυπικό πληκτρολόγιο PS/2 και επιλέξτε Ενημέρωση προγράμματος οδήγησης.
- Επιλέξτε "Αυτόματη αναζήτηση για ενημερωμένο λογισμικό προγραμμάτων οδήγησης" για να επιτρέψετε στα Windows 10 να αναζητούν το νεότερο πρόγραμμα οδήγησης στον τοπικό σας υπολογιστή ή στο διαδίκτυο και, στη συνέχεια, ακολουθήστε τις οδηγίες που εμφανίζονται στην οθόνη.
Ελέγξτε εάν το κλειδί Print Screen λειτουργεί. Μπορείτε να δείτε αμέσως εάν η μέθοδος ήταν επιτυχής, ελέγχοντας εάν ένα νέο στιγμιότυπο οθόνης έχει προστεθεί στο φάκελο "C:\Users\user\Pictures\Screenshots".
Λύση 4. Εκτελέστε το εργαλείο αντιμετώπισης προβλημάτων υλικού για το πληκτρολόγιό σας
Τα Windows 10 συνοδεύονται από μια ποικιλία ενσωματωμένων προγραμμάτων αντιμετώπισης προβλημάτων που στοχεύουν στην αυτόματη επίλυση προβλημάτων στον υπολογιστή σας. Αυτό καθιστά τις λύσεις πιο προσιτές στους χρήστες και ωφελεί τη Microsoft καθώς δεν χρειάζεται να βοηθούν μεμονωμένους χρήστες μέσω τηλεφώνου ή email.
Οι χρήστες διαπίστωσαν ότι το εργαλείο αντιμετώπισης προβλημάτων υλικού είναι σε θέση να επιλύσει και να διορθώσει ζητήματα που σχετίζονται με τη λειτουργία Εκτύπωσης οθόνης που δεν λειτουργεί. Τα επόμενα βήματα περιγράφουν πώς μπορείτε να προσεγγίσετε και να εκτελέσετε αυτό το εργαλείο αντιμετώπισης προβλημάτων.
- Εκκινήστε την την εφαρμογή Ρυθμίσεις χρησιμοποιώντας τη συντόμευση πληκτρολογίου Windows + I.
-
Κάντε κλικ στο πλακίδιο Ενημέρωση και ασφάλεια.
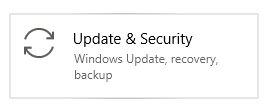
-
Από το μενού στην αριστερή πλευρά του παραθύρου, επιλέξτε Αντιμετώπιση προβλημάτων.
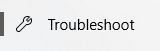
- Κάντε κύλιση προς τα κάτω μέχρι να δείτε την επιλογή Πληκτρολόγιο. Κάντε κλικ σε αυτό και, στη συνέχεια, απλώς κάντε κλικ στο κουμπί Εκτέλεση του εργαλείου αντιμετώπισης προβλημάτων και περιμένετε να εντοπιστούν τυχόν προβλήματα.
Ελέγξτε εάν το κλειδί Print Screen λειτουργεί. Μπορείτε να δείτε αμέσως εάν η μέθοδος ήταν επιτυχής ελέγχοντας εάν ένα νέο στιγμιότυπο οθόνης έχει προστεθεί στο φάκελο "C:\Users\user\Pictures\Screenshots" .
Λύση 5. Ενημερώστε τα Windows 10 στην πιο πρόσφατη έκδοση
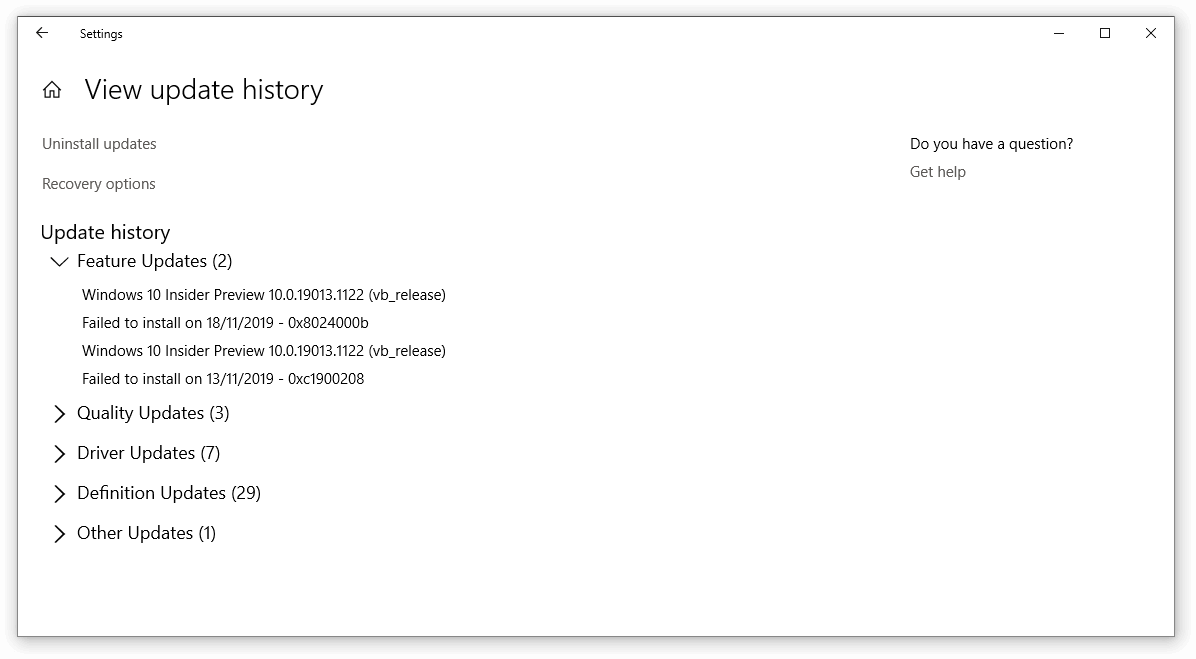
Εάν καμία από τις παραπάνω μεθόδους δεν φαίνεται να λειτουργεί, το τελευταίο πράγμα που μπορείτε να δοκιμάσετε είναι απλώς να κάνετε αναβάθμιση στην πιο πρόσφατη έκδοση των Windows 10. Αυτό μπορεί να διορθώσει σφάλματα, να σας φέρει νέες δυνατότητες, να διορθώσει τις τρύπες ασφαλείας και πολλά άλλα.
HΔείτε πώς μπορείτε να ενημερώσετε τα Windows 10.
- Κάντε κλικ στο μενού Έναρξη και επιλέξτε Ρυθμίσεις. Εναλλακτικά, χρησιμοποιήστε τη συντόμευση πληκτρολογίου Windows + I για ταχύτερη πρόσβαση.
- Κάντε κλικ στο πλακίδιο Ενημέρωση και ασφάλεια.
- Βεβαιωθείτε ότι παραμένετε στην προεπιλεγμένη καρτέλα Windows Update.
- Κάντε κλικ στο κουμπί Έλεγχος για ενημερώσεις.
- Εάν βρεθεί μια ενημέρωση, κάντε κλικ στο κουμπί Εγκατάσταση και περιμένετε να πραγματοποιηθεί λήψη και εφαρμογή της ενημέρωσης από τα Windows 10.
Ελέγξτε εάν το κλειδί Print Screen λειτουργεί. Μπορείτε να δείτε αμέσως εάν η μέθοδος ήταν επιτυχής, ελέγχοντας εάν ένα νέο στιγμιότυπο οθόνης έχει προστεθεί στο φάκελο "C:\Users\user\Pictures\Screenshots".
Λύση 6. Βρείτε έναν εναλλακτικό τρόπο λήψης της οθόνης σας
Υπάρχουν πολλές εφαρμογές που σας επιτρέπουν να τραβήξετε την οθόνη σας ακόμα κι αν το προεπιλεγμένο κλειδί δεν φαίνεται να λειτουργεί. Ακολουθεί η επιλογή μας από τις καλύτερες δωρεάν εφαρμογές που μπορείτε να χρησιμοποιήσετε για να καταγράψετε την οθόνη σας στα Windows 10:
Ελπίζουμε ότι αυτό το άρθρο ήταν σε θέση να σας βοηθήσει να διορθώσετε τη λειτουργία Print Screen που δεν λειτουργεί στα Windows 10.
Επόμενη ανάγνωση
» Πώς να διορθώσετε τη λειτουργία Microsoft Print to PDF που δεν λειτουργεί
» Πώς να τραβήξετε ένα στιγμιότυπο οθόνης σε Mac
» Τρόπος λήψης στιγμιότυπου οθόνης σε υπολογιστές με Windows
» Πώς να τραβήξετε ένα στιγμιότυπο οθόνης σε Mac
» Πώς για να χρησιμοποιήσετε το Snip & Sketch για λήψη και επεξεργασία στιγμιότυπων οθόνης στα Windows 10
» Τρόπος λήψης στιγμιότυπου οθόνης κύλισης στα Windows