Το ποντίκι DPI (dpi σημαίνει κουκκίδες ανά δευτερόλεπτο) χρησιμοποιείται για να ελέγξει την ευαισθησία του ποντικιού σας, επιτρέποντάς σας να προσαρμόσετε την ταχύτητα του δρομέα του ποντικιού προσαρμόζοντας πόσα pixel ανά δευτερόλεπτο κινείται.Η κατανόηση του DPI σας είναι ιδιαίτερα χρήσιμη όταν παίζετε βιντεοπαιχνίδια ή χρησιμοποιείτε λογισμικό όπου θέλετε να είστε ακριβείς όταν τοποθετείτε τον κέρσορα. Καθιστά επίσης πολύ πιο εύκολη τη χρήση οθονών ευρείας οθόνης και πολλαπλών οθονών.
Γενικά, το ποντίκι DPI είναι το πρότυπο που χρησιμοποιείται για τη μέτρηση της ευαισθησίας του ποντικιού, που εκφράζεται ως ο αριθμός των DPI (κουκκίδες ανά γραμμική ίντσα) που μπορεί να ανιχνεύσει μια συσκευή. Αλλάζοντας το DPI, μπορείτε να προσαρμόσετε άμεσα την ταχύτητα του δείκτη για εργασίες ακριβείας, όπως η στόχευση εντός του παιχνιδιού ή η επεξεργασία φωτογραφιών.
ΤοDPI είναι το πρότυπο που χρησιμοποιείται για τη μέτρηση της ευαισθησίας του ποντικιού, που εκφράζεται ως ο αριθμός των DPI (κουκκίδες ανά γραμμική ίντσα) που μπορεί να ανιχνεύσει μια συσκευή. Αλλάζοντας το DPI, μπορείτε να προσαρμόσετε άμεσα την ταχύτητα του δείκτη για εργασίες ακριβείας, όπως η στόχευση εντός του παιχνιδιού ή η επεξεργασία φωτογραφιών. Όσο μεγαλύτερος είναι ο αριθμός των DPI, τόσο μεγαλύτερη είναι η ευαισθησία του ποντικιού και τόσο μεγαλύτερη είναι η ταχύτητα του δείκτη. Ορισμένα μοντέλα ποντικιών περιλαμβάνουν αποκλειστικά κουμπιά (κουμπιά DPI On-the-fly) που μπορείτε να χρησιμοποιήσετε για να προσαρμόσετε άμεσα την ευαισθησία του ποντικιού σας (DPI).
Αυτό το άρθρο θα παρουσιάσει πώς μπορείτε να ελέγξετε το DPI του ποντικιού σας και να το αλλάξετε στα Windows 10.
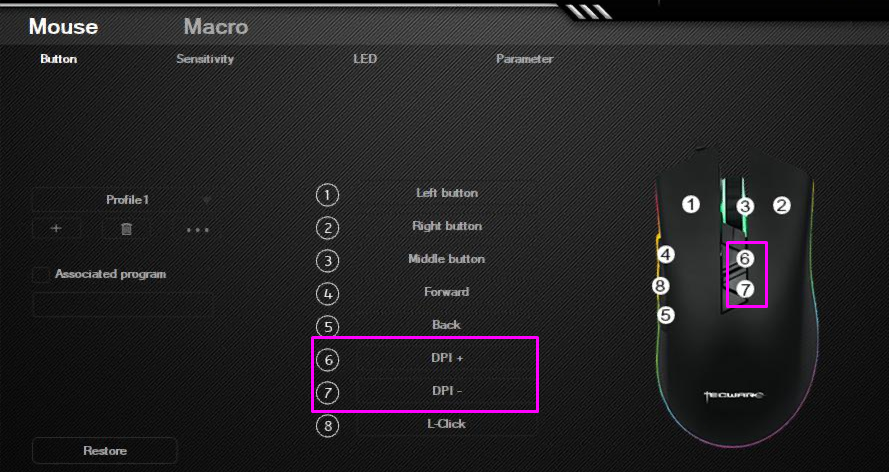
Μετάβαση σε:
- Τι είναι το ποντίκι DPI;
- Πώς να αλλάξετε το DPI του ποντικιού σας στα Windows 10
- Πώς να ελέγξετε το DPI του ποντικιού σας
- Συμπέρασμα
Τι είναι το ποντίκι DPI;/Ευαισθησία ποντικιού
DPI ποντικιού = Ευαισθησία ποντικιού - κουκκίδες ανά γραμμική ίντσα.

Το DPI του ποντικιού είναι επίσης μια μέτρηση που χρησιμοποιείται για να δείξει πόσα pixels μπορεί να μετακινήσει το ποντίκι σας όταν μετακινείτε τον κέρσορα του ποντικιού κατά μία ίντσα. Για παράδειγμα, εάν το ποντίκι σας έχει 1600 DPI (ποντίκια χαμηλού dpi), μετακινήστε το ακριβώς κατά μία ίντσα (2.54 cm) θα μετακινήσει τον κέρσορα στα 1600 pixel στην οθόνη σας.
Όσο υψηλότερο είναι το DPI (κουκκίδες ανά ίντσα), τόσο πιο ευαίσθητο είναι το ποντίκι σας. Για παράδειγμα, κάθε σύγχρονο ποντίκι gaming έχει υψηλά πρότυπα dpi έως και 20.000 σε ποντίκια με υψηλή ανάλυση dpi. Αυτό μπορεί να φαίνεται δυσάρεστο. Ωστόσο, σε πολλούς ανθρώπους που χρησιμοποιούν μεγάλες ή πολλαπλές οθόνες αρέσει να μπορούν να μετακινούν τον κέρσορα πιο γρήγορα ή να βελτιώνουν την ταχύτητα του δρομέα.
Αν και οι περισσότεροι άνθρωποι δεν ανησυχούν για τον αριθμό DPI, είναι σημαντικό για όσους παίζουν βιντεοπαιχνίδια. Ειδικά στους τίτλους First Person Shooter (FPS), πολλοί σκέφτονται για την τέλεια ρύθμιση DPI για ακριβή στόχευση.
Ακολουθούν διάφοροι τρόποι για να αλλάξετε τις ρυθμίσεις DPI και, στη συνέχεια, ελέγξτε το τρέχον DPI για να θυμάστε ποια ρύθμιση λειτουργεί καλύτερα.
Πώς να αλλάξετε το DPI του ποντικιού σας στα Windows 10
Λοιπόν, Πώς μπορώ να αλλάξω την ευαισθησία του ποντικιού (DPI);
Πολλοί άνθρωποι θέλουν να τροποποιήσουν την τρέχουσα ρύθμιση DPI για να επιτύχουν υψηλότερη ή χαμηλότερη ευαισθησία. Μπορείτε να αποκτήσετε περισσότερη άνεση και να χειριστείτε καλύτερα τη συσκευή σας. Η τέλεια ευαισθησία σάς επιτρέπει να κάνετε τα πράγματα καλύτερα και να απολαύσετε ακόμα περισσότερο την εμπειρία παιχνιδιού σας.
Η διαδικασία αλλαγής του DPI του ποντικιού σας (κουκκίδες ανά ίντσα) ποικίλλει ανάλογα με τον τύπο του ποντικιού σας. Τα ποντίκια Office συνήθως δεν έχουν περισσότερα από δύο κουμπιά — το αριστερό και το δεξί κουμπιά του ποντικιού, — ενώ ένα αποκλειστικό ποντίκι gaming έχει κάπου μεταξύ 4 και 8 κουμπιά.
Εάν το ποντίκι σας διαθέτει κουμπιά DPI on-the-fly, πατήστε ένα από τα κουμπιά DPI On-the-fly για να δημιουργήσετε νέες ρυθμίσεις για κάθε κουμπί DPI. Η οθόνη LCD του ποντικιού θα εμφανίσει για λίγο τη νέα ρύθμιση DPI. Από την άλλη πλευρά, εάν το ποντίκι σας δεν διαθέτει κουμπιά DPI on-the-fly, ξεκινήστε Microsoft Κέντρο ποντικιού και πληκτρολογίου, επιλέξτε το ποντίκι που είστε χρησιμοποιώντας, κάντε κλικ στις βασικές ρυθμίσεις, εντοπίστε το Sensitivity, κάντε τις αλλαγές σας.
Ας το δούμε αναλυτικά παρακάτω:
Μέθοδος #1: Αλλάξτε την ευαισθησία του ποντικιού στην εφαρμογή Ρυθμίσεις
Αυτή η μέθοδος εφαρμόζεται κυρίως σε ποντίκια χωρίς αποκλειστικό κουμπί DPI. Ευτυχώς, οι προγραμματιστές των Windows 10 δεν ξέχασαν τους ανθρώπους που χρησιμοποιούν απλούστερα ποντίκια υπολογιστών και έδωσαν σε όλους την επιλογή να αλλάξουν το dpi του ποντικιού, εξ ου και η ευαισθησία τους εύκολα.
Σημείωση: Αν και δεν θα γνωρίζετε τον ακριβή αριθμό αμέσως, μπορείτε να χρησιμοποιήσετε τις μεθόδους που περιγράφονται στην επόμενη ενότητα για να προσδιορίσετε το νέο σας DPI (κουκκίδες ανά ίντσα). Μπορείτε να αλλάξετε το dpi σε υψηλότερο dpi ή να το μειώσετε.
Χρησιμοποιώντας την εφαρμογή Ρυθμίσεις των Windows, μπορείτε εύκολα να προσαρμόσετε τις Ρυθμίσεις DPI και τα επίπεδά σας.
- Κάντε κλικ στο εικονίδιο Windows στο κάτω αριστερό μέρος της οθόνης σας για να εμφανιστεί το μενού Έναρξη και, στη συνέχεια, επιλέξτε «Εφαρμογή Ρυθμίσεις.” Μπορείτε επίσης να χρησιμοποιήσετε τη συντόμευση πληκτρολογίου Windows + I για να μεταβείτε στην εφαρμογή ρυθμίσεων.
- Κάντε κλικ στο πλακίδιο "Συσκευές".
- Μεταβείτε στην καρτέλα "Ποντίκι" χρησιμοποιώντας το αριστερό πλαίσιο.
- Κάντε κλικ στο σύνδεσμο "Πρόσθετες επιλογές ποντικιού" στο κάτω μέρος της σελίδας ή στο δεξί πλαίσιο.
- Μεταβείτε στην καρτέλα "Επιλογές δείκτη" χρησιμοποιώντας το μενού κεφαλίδας του παραθύρου Ιδιότητες ποντικιού.
- Ρυθμίστε την ταχύτητα του ποντικιού σας με το ρυθμιστικό κάτω από το "Motion" σε οθόνη υψηλής ανάλυσης. Η μετακίνηση της κεφαλής του ρυθμιστικού προς τα αριστερά θα κάνει το ποντίκι σας πιο αργό, ενώ μετακινώντας το προς τα δεξιά θα αυξηθεί η ταχύτητά του.
- Συνιστούμε να απενεργοποιήσετε τη ρύθμιση "Βελτιώστε την ακρίβεια δείκτη", καθώς μπορεί να χαλάσει το DPI σας.
- Κάντε κλικ στο κουμπί OK . Θα πρέπει να δείτε αμέσως την αλλαγή στην ταχύτητα του ποντικιού όταν προσπαθείτε να κάνετε κύλιση στον κέρσορα του ποντικιού και να δείτε την ταχύτητα του δρομέα.
Μέθοδος #2: Προσαρμόστε την ευαισθησία στο ίδιο το βιντεοπαιχνίδι
Πολλά βιντεοπαιχνίδια σάς επιτρέπουν να προσαρμόσετε την ευαισθησία σας στο παιχνίδι και να την προσαρμόσετε σε υψηλότερο dpi ή να τη μειώσετε. Αυτό σας επιτρέπει να χρησιμοποιήσετε ένα γενικό DPI για τον κανονικό χειρισμό του συστήματός σας και, στη συνέχεια, να ορίσετε διαφορετικές ρυθμίσεις ευαισθησίας για διαφορετικά παιχνίδια.
Ενώ η ρύθμιση βρίσκεται σε διαφορετικά μενού για κάθε παιχνίδι, μπορείτε γενικά να ακολουθήσετε αυτά τα βήματα για να βρείτε πού μπορείτε να αλλάξετε την ευαισθησία κύλισης του ποντικιού στο παιχνίδι.
- Εκκινήστε το παιχνίδι στο οποίο θέλετε να αλλάξετε την ευαισθησία σας και περιμένετε να φορτώσει πλήρως.
- Εντοπίστε το μενού που λέει είτε "Επιλογές" είτε "Ρυθμίσεις", που είναι συνήθως διαθέσιμα από την οθόνη τίτλου.
-
Θα πρέπει να μπορείτε να εντοπίσετε ένα μενού που λέει "Στοιχεία ελέγχου.Εάν λείπει αυτό το μενού, το πιθανότερο είναι ότι δεν μπορείτε να προσαρμόσετε απευθείας την ευαισθησία του ποντικιού από το παιχνίδι που ανοίξατε.

-
Αναζητήστε το ρυθμιστικό ευαισθησίας ρυθμιστικό και προσαρμόστε το μέχρι να αισθάνεστε άνετα με την ταχύτητα.

Μέθοδος #3: Χρησιμοποιήστε το κουμπί αλλαγής DPI στα ποντίκια παιχνιδιών σας
Κάθε ποντίκι gaming έχει ένα κουμπί αφιερωμένο στην αλλαγή του DPI σας εν κινήσει, το οποίο μπορείτε να προσαρμόσετε σε υψηλότερα ή χαμηλότερα dpi. Μπορείτε να προσαρμόσετε το DPI σας μεταξύ διαφόρων προεπιλογών, οι οποίες μπορεί να είναι ή να μην μπορούν να προσαρμοστούν ανάλογα με το ποντίκι σας, ανεξάρτητα από την εφαρμογή σας.
Το κουμπί DPI βρίσκεται συνήθως κάτω από τον τροχό κύλισης. Είναι σχετικά μικρό σε σύγκριση με τα άλλα κουμπιά και μερικές φορές έχει ακόμη και τη λέξη "DPI" γραμμένη πάνω του.
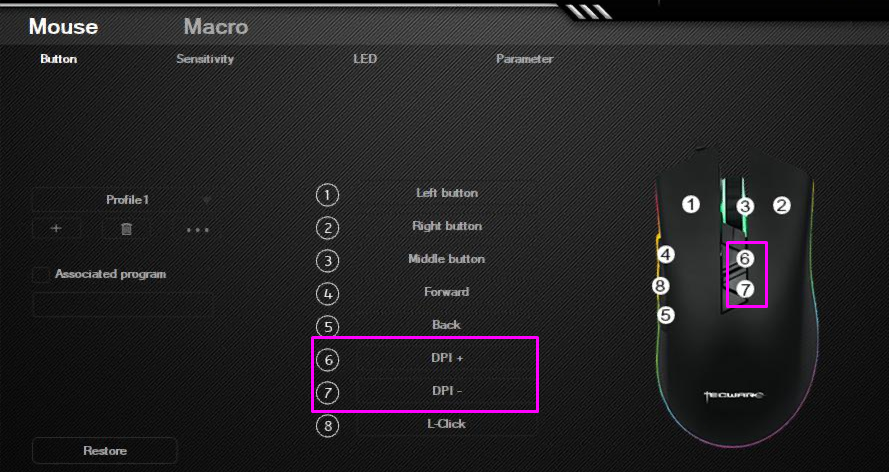
Μπορείτε να μετακινηθείτε στις προκαθορισμένες ρυθμίσεις DPI που σταδιακά γίνονται όλο και υψηλότερες πατώντας το κουμπί μία φορά. Μερικά ποντίκια μπορεί να προσφέρουν δύο κουμπιά για να το αυξήσουν σε υψηλότερα dpi ή να μειώσουν το DPI αντί να κάνουν ποδήλατο. Και ορισμένα ποντίκια με υψηλά dpi μπορεί να χρειάζονται μείωση όταν αλλάζετε από gaming σε κανονική εργασία. Ή χρησιμοποιήστε ποντίκια παιχνιδιών (τα ποντίκια παιχνιδιών είναι ποντίκια που έχουν σχεδιαστεί για παιχνίδια) αυστηρά για παιχνίδια.
Δεν είστε σίγουροι ποιο κουμπί είναι υπεύθυνο για το DPI σας; Συνιστούμε να αναζητήσετε το πλαίσιο στο οποίο εμφανίστηκε το ποντίκι σας, το οποίο συνήθως έχει οπτικές ετικέτες για κάθε κουμπί του ποντικιού σας. Μπορείτε επίσης να μεταβείτε στο διαδίκτυο και να αρχίσετε να αναζητάτε το μοντέλο σας στον ιστότοπο του κατασκευαστή.
Πώς να ελέγξετε το DPI του ποντικιού σας
Τη στιγμή της γραφής, δεν υπάρχει αποκλειστική εφαρμογή των Windows 10 για τον έλεγχο του DPI που συνοδεύει το ίδιο το σύστημα. Αυτό είναι ένα ζήτημα, καθώς πολλοί άνθρωποι θα ήθελαν να έχουν μια σαφή και απλή κατανόηση του DPI του gadget του ποντικιού τους.
Μην αποθαρρύνεστε, ωστόσο — υπάρχουν πολλοί άλλοι τρόποι για να ελέγξετε με ποιο DPI χρησιμοποιείτε. Απλώς ακολουθήστε τις παρακάτω οδηγίες για να προσδιορίσετε και να κάνετε αλλαγές στο DPI του gadget του ποντικιού σας.
Δύο βασικοί τρόποι για Αλλαγή ρυθμίσεων ευαισθησίας ποντικιού (DPI)
-
Εάν το ποντίκι σας διαθέτει κουμπιά DPI on-the-fly, πατήστε ένα από τα κουμπιά DPI On-the-fly για να δημιουργήσετε νέες ρυθμίσεις για κάθε κουμπί DPI. Η οθόνη LCD του ποντικιού θα εμφανίσει για λίγο τη νέα ρύθμιση DPI.
-
Εάν το ποντίκι σας δεν διαθέτει κουμπιά DPI on-the-fly, ξεκινήστε το Microsoft Mouse and Keyboard Center, επιλέξτε το ποντίκι που χρησιμοποιείτε, κάντε κλικ στις βασικές ρυθμίσεις, εντοπίστε το Sensitivity, κάντε τις αλλαγές σας.
Άλλοι τρόποι περιλαμβάνουν:
Μέθοδος #1: Ελέγξτε τις προδιαγραφές του κατασκευαστή
Αυτή η μέθοδος ισχύει κυρίως για επώνυμα ποντίκια. Οι περισσότερες μεγάλες επωνυμίες καταγράφουν τα προϊόντα τους σε έναν ιστότοπο, με ένα σύνολο προδιαγραφών και εικόνων. Αυτό χρησιμοποιείται κυρίως για να ενδιαφερθούν οι πελάτες, ωστόσο, μπορεί να βοηθήσει και όσους έχουν ήδη αγοράσει το προϊόν.
Σε αυτό το παράδειγμα, θα εξετάσουμε το ποντίκι Razer Mamba Elite και θα προσδιορίσουμε το DPI του. Αυτή η διαδικασία είναι παρόμοια για κάθε ποντίκι. Ωστόσο, ορισμένοι κατασκευαστές δεν διαθέτουν ιστότοπο ή τεχνικές πληροφορίες για τα προϊόντα τους.
- Μεταβείτε στον ιστότοπο του κατασκευαστή . Στην περίπτωσή μας, πλοηγηθήκαμε στον επίσημο ιστότοπο της Razer.
-
Χρησιμοποιήστε την ενσωματωμένη μηχανή αναζήτησης για να βρείτε το μοντέλο του ποντικιού σας.
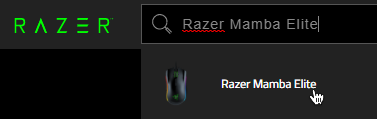
-
Εντοπίστε τις τεχνικές προδιαγραφές και ελέγξτε τον αριθμό DPI που είναι γραμμένος στον ιστότοπο.
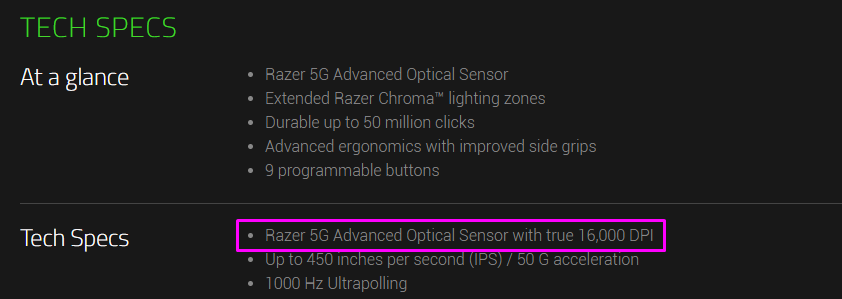
Εάν δεν μπορείτε να βρείτε το ποντίκι σας στον ιστότοπο του κατασκευαστή, σας προτείνουμε να επικοινωνήσετε με την υποστήριξη πελατών. Πολλές μάρκες προσφέρουν υποστήριξη μέσω e-mail ή τηλεφώνου.
Μέθοδος #2: Χρησιμοποιήστε το Microsoft Paint
Μπορεί να φαίνεται σαν ένας ανόητος τρόπος για να προσδιορίσετε το DPI σας. Ωστόσο, λειτουργεί σχεδόν τέλεια. Εφόσον το MS Paint διαθέτει τη δυνατότητα να βλέπετε το pixel στο οποίο βρίσκεται ο δρομέας σας, μπορείτε να κάνετε ένα μικρό πείραμα για να βρείτε μια κάπως ακριβή μέτρηση του DPI σας.
- Ανοίξτε το MS Paint αναζητώντας το στη γραμμή εργασιών ή στη λίστα των εφαρμογών σας.
- Ρυθμίστε το επίπεδο ζουμ στο 100%.
- Επιλέξτε οποιοδήποτε εργαλείο πινέλου και τοποθετήστε τον κέρσορα στο αριστερό άκρο της οθόνης. Κάτω αριστερά, ο πρώτος αριθμός πρέπει να δείχνει 0.
-
Πατήστε πατημένο το αριστερό κουμπί του ποντικιού και μετακινήστε το ποντίκι σας περίπου 2-3 ίντσες. Κοιτάξτε τον πρώτο αριθμό κάτω αριστερά χωρίς να μετακινήσετε το ποντίκι σας και σημειώστε τον.
- Επαναλάβετε αυτήν τη διαδικασία πολλές φορές και, στη συνέχεια, βρείτε τον μέσο όρο κάθε μέτρησης. Αυτό είναι το DPI σας.
Μέθοδος #3: Εγκαταστήστε τα σωστά προγράμματα οδήγησης ποντικιού
Τα περισσότερα επώνυμα ποντίκια υπολογιστών και οποιοδήποτε ποντίκι με υψηλή ανάλυση dpi συνοδεύονται από το δικό του λογισμικό προγράμματος οδήγησης του κατασκευαστή. Αυτό σας επιτρέπει να προσαρμόσετε πλήρως τον τρόπο συμπεριφοράς του υλικού, ακόμα κι αν έχει επιπλέον κουμπιά και δυνατότητες.
Η εγκατάσταση του δεξιού προγράμματος οδήγησης του ποντικιού μπορεί να σας δώσει την επιλογή να ελέγξετε το DPI σας. Και πάλι, θα χρησιμοποιήσουμε ένα επώνυμο Ποντίκι παιχνιδιού Trust GXT 177 Rivan RGB για αυτό το παράδειγμα.
- Μεταβείτε στον ιστότοπο του κατασκευαστή. Στην περίπτωσή μας, πλοηγηθήκαμε στον επίσημο ιστότοπο της Trust.
-
Χρησιμοποιήστε τη μηχανή αναζήτησης για να βρείτε το προϊόν σας.
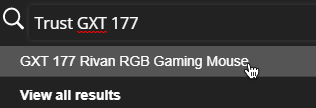
-
Αναζητήστε μια ενότητα για να κατεβάσετε το λογισμικό προγράμματος οδήγησης και, στη συνέχεια, επιλέξτε το λειτουργικό σας σύστημα.
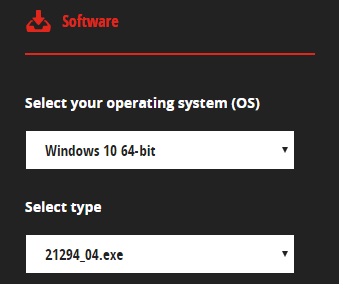
- Εγκαταστήστε το πρόγραμμα οδήγησης και εκκινήστε το λογισμικό. Θα πρέπει να μπορείτε να εντοπίσετε μια ενότητα αφιερωμένη στις ρυθμίσεις DPI, επιτρέποντάς σας να δείτε το DPI του ποντικιού σας.
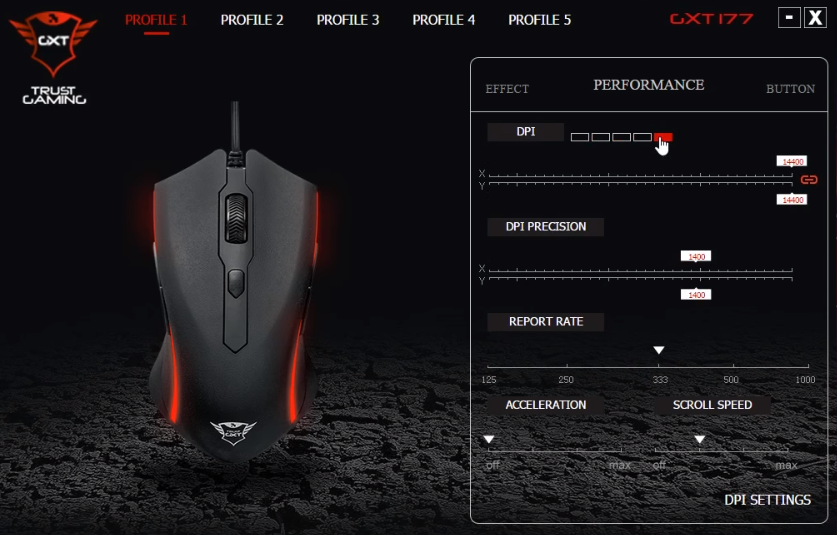
Σημείωση: Δεν έχει κάθε κατασκευαστής και ποντίκι αποκλειστικό λογισμικό προγράμματος οδήγησης, εκτός από ένα ποντίκι gaming. Ωστόσο, αξίζει να το ελέγξετε σε περίπτωση που θέλετε να κάνετε εξατομικευμένες αλλαγές.
Συμπέρασμα
Ελπίζουμε ότι αυτό το άρθρο σας βοήθησε με τα ζητήματα DPI τόσο σε ποντίκια με υψηλή όσο και σε χαμηλή ανάλυση dpi. Τώρα γνωρίζετε τι σημαίνει το dpi (το dpi σημαίνει κουκκίδες ανά ίντσα) και ότι το DPI ενός ποντικιού είναι ευέλικτο — δεν χρειάζεται να τηρείτε μία ρύθμιση. Βεβαιωθείτε ότι έχετε αφιερώσει διαφορετικές ρυθμίσεις dpi του ποντικιού ή επιλογές για διαφορετικές δραστηριότητες για τον έλεγχο της ταχύτητας του δρομέα.
Για περισσότερη τεχνική υποστήριξη και συμβουλές, επισκεφτείτε το κέντρο βοήθειας, εγγραφείτε στη λίστα email μας και λάβετε τεχνολογικές ενημερώσεις, προσφορές και εκπτώσεις με την άνεσή σας.
Μπορεί επίσης να σας αρέσει:
» Πώς να διορθώσετε την καθυστέρηση του ποντικιού στα Windows 10
» Πώς να απενεργοποιήσετε πλήρως την επιτάχυνση ποντικιού στα Windows 10
» Πώς να διορθώσετε το πληκτρολόγιο πληκτρολογώντας λάθος χαρακτήρες στα Windows 10
» Πώς να διορθώσετε το πληκτρολόγιό σας Δεν λειτουργεί στα Windows 10
»Πώς να αλλάξετε τον κέρσορα του ποντικιού στα Windows 10/11