Δυσκολεύεστε αυτήν τη στιγμή με το ότι ο Πίνακας Ελέγχου της NVIDIA δεν ανοίγει στα Windows; Εάν ο Πίνακας Ελέγχου της NVIDIA δεν ανοίξει, αυτό μπορεί να είναι αποτέλεσμα παλαιωμένων προγραμμάτων οδήγησης, ενημερώσεων των Windows ή αναρτημένες διεργασίες. Αυτό είναι ένα χρήσιμο εργαλείο αφιερωμένο στη διαχείριση διαφόρων ρυθμίσεων που σχετίζονται με την κάρτα γραφικών σας. Το λογισμικό προστασίας από ιούς μπορεί να παρεμβαίνει στην εφαρμογή, επομένως εξετάστε το ενδεχόμενο να ελέγξετε τις ρυθμίσεις της ή να την απενεργοποιήσετε.

Για συστήματα που λειτουργούν με κάρτα γραφικών με την επωνυμία NVIDIA, ο Πίνακας Ελέγχου NVIDIA είναι απαραίτητος. Σας επιτρέπει να εμβαθύνετε στα χειριστήρια της κάρτας σας και να προσαρμόσετε την απόδοσή της σε επίπεδο συστήματος.
Εάν αυτό το πλαίσιο δεν είναι προσβάσιμο, ενδέχεται να αντιμετωπίζετε πρόβλημα: θα χάσετε τις επιλογές βελτιστοποίησης, την προσαρμογή και την πιθανή αύξηση απόδοσης. Υπονοεί επίσης ότι κάτι δεν πάει καλά με τις εγκαταστάσεις NVIDIA σας ή το ίδιο το σύστημά σας. Λοιπόν, τι μπορείτε να κάνετε για να μπορέσετε να ανοίξετε τον πίνακα ελέγχου της NVIDIA; Συνεχίστε να διαβάζετε για να μάθετε.
Πίνακας περιεχομένων
- Τι είναι ο Πίνακας Ελέγχου NVIDIA;
- Επιλύθηκε: Ο Πίνακας Ελέγχου NVIDIA δεν ανοίγει στα Windows
- Μέθοδος 1. Επανεκκινήστε τον Πίνακα Ελέγχου της NVIDIA
- Μέθοδος 2. Επανεκκινήστε αυτές τις υπηρεσίες NVIDIA
- Μέθοδος 3. Ενημερώστε τα προγράμματα οδήγησης NVIDIA
- Μέθοδος 4. Κλείστε τη διαδικασία NVIDIA Display Container
- Μέθοδος 5. Απενεργοποιήστε τη γρήγορη εκκίνηση στα Windows 10
- Μέθοδος 6. Επανεγκαταστήστε τα προγράμματα οδήγησης από το NVIDIA GeForce Experience
- Μέθοδος 7. Πώς να αποκρύψετε τον Πίνακα Ελέγχου NVIDIA (μπόνους)
- Τελικές σκέψεις
Τι είναι ο Πίνακας Ελέγχου NVIDIA;
"Ο Πίνακας Ελέγχου NVIDIA παρέχει έλεγχο των ρυθμίσεων του προγράμματος οδήγησης γραφικών NVIDIA καθώς και άλλων βοηθητικών προγραμμάτων NVIDIA που ενδέχεται να έχετε εγκαταστήσει στο σύστημά σας.” — από Βοήθεια Πίνακα Ελέγχου NVIDIA
Ο Πίνακας Ελέγχου NVIDIA θα πρέπει να εγκατασταθεί στη συσκευή σας μόλις αποκτήσετε τα απαραίτητα προγράμματα οδήγησης για τη λειτουργία της κάρτας γραφικών NVIDIA. Σας επιτρέπει να αποκτήσετε βαθύτερο έλεγχο των ρυθμίσεών σας, όπως η ανάλυση, η διόρθωση χρώματος και οι ρυθμίσεις εφαρμογών 3D.
Αυτό το λογισμικό είναι ιδιαίτερα χρήσιμο για άτομα που εργάζονται με εφαρμογές 3D ή παίκτες των Windows. Σας επιτρέπει να εμβαθύνετε στην προσαρμογή του τρόπου με τον οποίο το σύστημά σας χειρίζεται την απόδοση τρισδιάστατων στοιχείων. Μπορείτε, για παράδειγμα, να ενεργοποιήσετε ή να απενεργοποιήσετε το antialiasing, το φιλτράρισμα υφής και το VSync.
Επιλύθηκε: Ο Πίνακας Ελέγχου NVIDIA δεν ανοίγει στα Windows
Χρησιμοποιήστε τις ακόλουθες μεθόδους για να επιλύσετε το πρόβλημα που δεν ανοίγει το NVIDIA Control Penal στα Windows:
Μέθοδος 1. Επανεκκινήστε τον Πίνακα Ελέγχου της NVIDIA
Το πρώτο πράγμα που πρέπει να δοκιμάσετε είναι απλώς να τερματίσετε εντελώς την εργασία του Πίνακα Ελέγχου της NVIDIA και, στη συνέχεια, να προσπαθήσετε να ανοίξετε ξανά την εφαρμογή.
-
Κάντε δεξί κλικ σε έναν κενό χώρο στη γραμμή εργασιών σας και επιλέξτε Διαχείριση εργασιών.

-
Επιλέξτε τον Πίνακας Ελέγχου NVIDIA και κάντε κλικ στο κουμπί Τερματισμός εργασίας κάτω δεξιά στο παράθυρο .
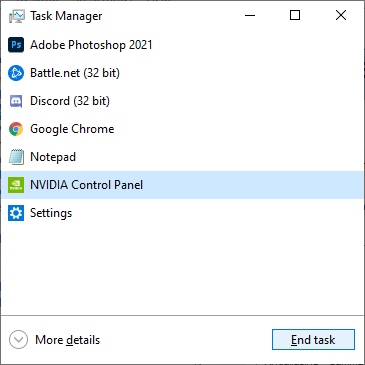
- Περιμένετε μερικά δευτερόλεπτα και ανοίξτε τον Πίνακα Ελέγχου της NVIDIA.
Μέθοδος 2. Επανεκκινήστε αυτές τις υπηρεσίες NVIDIA
Η NVIDIA εγκαθιστά ορισμένες απαραίτητες υπηρεσίες στο σύστημά σας. Εάν αυτές οι υπηρεσίες διακοπούν, το λογισμικό σας πιθανότατα δεν θα λειτουργήσει όπως προβλέπεται. Ευτυχώς, αυτό είναι κάτι που μπορείτε να διορθώσετε και να αποτρέψετε με τα ίδια βήματα παρακάτω.
- Πατήστε τα πλήκτρα Windows + R στο πληκτρολόγιό σας. Αυτό θα εμφανίσει το βοηθητικό πρόγραμμα Run.
-
Πληκτρολογήστε "υπηρεσίες.msc” χωρίς τα εισαγωγικά και πατήστε το πλήκτρο Enter στο πληκτρολόγιό σας. Αυτό θα ανοίξει το παράθυρο Υπηρεσίες.
υπηρεσίες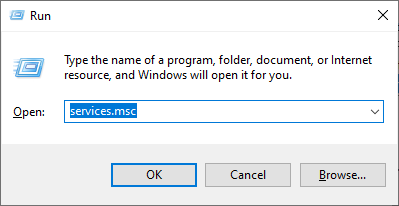
-
Εντοπίστε την υπηρεσία "NVIDIA Display Container LS" από τη λίστα. Κάντε δεξί κλικ σε αυτό και επιλέξτε Επανεκκίνηση από το μενού περιβάλλοντος.
- Επαναλάβετε το παραπάνω βήμα για τις ακόλουθες υπηρεσίες: NVIDIA LocalSystem Container, NVIDIA NetworkService Container και Δοχείο τηλεμετρίας NVIDIA.
- Μετά την επανεκκίνηση όλων των υπηρεσιών NVIDIA, ελέγξτε εάν μπορείτε να δείτε τον πίνακα στο μενού περιβάλλοντος του δίσκου συστήματος ή στην επιφάνεια εργασίας.
Μέθοδος 3. Ενημερώστε τα προγράμματα οδήγησης NVIDIA
Είναι εξαιρετικά σημαντικό το πρόγραμμα οδήγησης της κάρτας γραφικών σας να είναι πάντα ενημερωμένο. Ειδικά μετά από σημαντικές ενημερώσεις των Windows 10, μπορεί να εμφανιστούν προβλήματα συμβατότητας και να προκαλέσουν κάθε είδους σφάλματα.
Το γεγονός ότι το πρόγραμμα οδήγησης της οθόνης NVIDIA είναι ξεπερασμένο ή κατεστραμμένο ενδέχεται να έχει ως αποτέλεσμα να λείπει ο Πίνακας Ελέγχου. Υπάρχουν 3 τρόποι για να το διορθώσετε:
Επιλογή 1. Ενημερώστε το πρόγραμμα οδήγησης του προσαρμογέα οθόνης με μη αυτόματο τρόπο
-
Ελέγξτε τον τύπο της κάρτας γραφικών που χρησιμοποιείτε:
- Πατήστε ταυτόχρονα τα πλήκτρα Windows και R στο πληκτρολόγιό σας.
-
Αυτό θα εμφανίσει το βοηθητικό πρόγραμμα Run.Πληκτρολογήστε "dxdiag" χωρίς τα εισαγωγικά και πατήστε το κουμπί OK.

- Αυτή είναι η συντόμευση για να φτάσετε στο εργαλείο DirectX Diagnostics, το οποίο σας επιτρέπει να προβάλλετε πληροφορίες σχετικά με το σύστημά σας.
-
Μετάβαση στην καρτέλα Οθόνη.
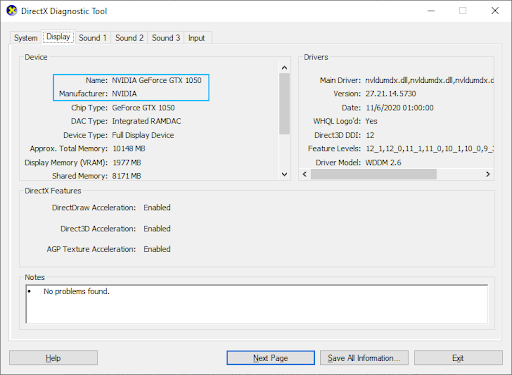
- Στην ενότητα Συσκευή, σημειώστε το όνομα και τον κατασκευαστή της κάρτας γραφικών σας.
-
Μεταβείτε στον ιστότοπο του αντίστοιχου κατασκευαστή και, στη συνέχεια, μεταβείτε στη σελίδα λήψης του. Ακολουθούν μερικές από τις πιο κοινές ιστοσελίδες κατασκευαστών όπου μπορείτε να βρείτε λήψεις προγραμμάτων οδήγησης:
Σελίδα προγραμμάτων οδήγησης και λογισμικού Intel.
Σελίδα λήψης προγράμματος οδήγησης NVIDIA.
AMD προγράμματα οδήγησης και σελίδα υποστήριξης -
Βρείτε το μοντέλο της κάρτας γραφικών σας χρησιμοποιώντας τα παρεχόμενα εργαλεία αναζήτησης και κάντε λήψη του νεότερου προγράμματος οδήγησης.
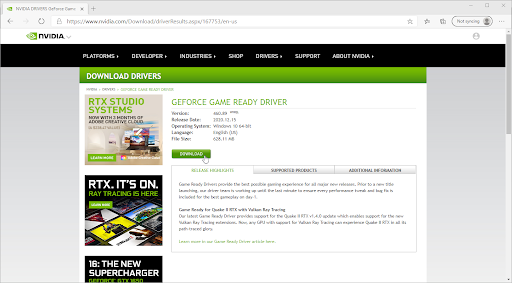
- Κατεβάστε και εγκαταστήστε το πιο πρόσφατο πρόγραμμα οδήγησης κάνοντας διπλό κλικ στο ληφθέν αρχείο και ακολουθήστε τις οδηγίες που εμφανίζονται στην οθόνη. Μπορεί να σας ζητηθεί να επανεκκινήσετε τη συσκευή σας.
Σημείωση: Βεβαιωθείτε πάντα ότι κατεβάζετε και εγκαθιστάτε πάντα το σωστό πρόγραμμα οδήγησης που ταιριάζει με την κάρτα γραφικών σας. Εάν δεν είστε σίγουροι, δοκιμάστε να κάνετε αναζήτηση στο Google ή επικοινωνήστε με την εξυπηρέτηση πελατών του κατασκευαστή σας.
Επιλογή 2. Αυτόματη ενημέρωση του προγράμματος οδήγησης προσαρμογέα οθόνης
- Πατήστε ταυτόχρονα τα πλήκτρα Windows και R στο πληκτρολόγιό σας. Αυτό θα εμφανίσει το βοηθητικό πρόγραμμα Run.
-
Πληκτρολογήστε "devmgmt.msc” χωρίς τα εισαγωγικά και πατήστε το κουμπί OK. Αυτό θα σας μεταφέρει στο παράθυρο Διαχείριση Συσκευών.
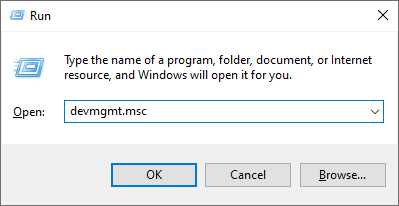
-
Αναπτύξτε την ενότητα Προσαρμογείς οθόνης κάνοντας κλικ στο εικονίδιο βέλους στα αριστερά.

- Κάντε δεξί κλικ στο τρέχον πρόγραμμα οδήγησης και, στη συνέχεια, επιλέξτε την επιλογή Ενημέρωση προγράμματος οδήγησης.
-
Κάντε κλικ στο Αυτόματη αναζήτηση για ενημερωμένο λογισμικό προγραμμάτων οδήγησης για να επιτρέψετε στα Windows 10 να ενημερώνουν αυτόματα το πρόγραμμα οδήγησης. Όταν τελειώσετε, μη διστάσετε να βγείτε από τη Διαχείριση Συσκευών και να επανεκκινήσετε τον υπολογιστή σας.

Επιλογή 3. Ενημερώστε τα προγράμματα οδήγησης με μια εφαρμογή τρίτου κατασκευαστή
Αν και δεν είναι απαραίτητο να χρησιμοποιήσετε μια εφαρμογή τρίτου κατασκευαστή για ενημερώσεις προγραμμάτων οδήγησης, είναι μια επιλογή που είναι διαθέσιμη σε όλους τους χρήστες των Windows 10. Μπορείτε επίσης να βρείτε και να κατεβάσετε εργαλεία ενημέρωσης τρίτων, όπως Driver Booster, DriverHub ή DriverPack Λύση για αυτόματη ενημέρωση προγραμμάτων οδήγησης.
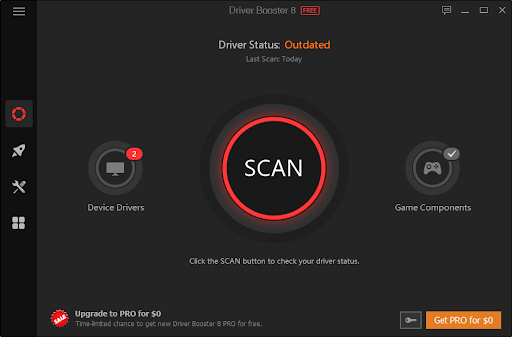
Τα περισσότερα από αυτά τα εργαλεία είναι δωρεάν και εύχρηστα. Εάν δεν είστε ικανοποιημένοι με την υπηρεσία, συνιστούμε να κάνετε αναζήτηση στο διαδίκτυο για πιο προηγμένες εφαρμογές.
Να βεβαιώνεστε πάντα ότι η εφαρμογή που χρησιμοποιείτε είναι αξιόπιστη. Ορισμένες εφαρμογές που προσφέρουν τη διόρθωση ή την ενημέρωση των προγραμμάτων οδήγησης περιέχουν κακόβουλο λογισμικό, λογισμικό διαφημίσεων ή λογισμικό υποκλοπής spyware. Συνιστούμε να αναζητήσετε το όνομα του προϊόντος και να διαβάσετε κριτικές πραγματικών χρηστών πριν κάνετε λήψη οποιουδήποτε λογισμικού.
Μέθοδος 4. Κλείστε τη διαδικασία NVIDIA Display Container
Μια γρήγορη επιδιόρθωση για τον Πίνακα Ελέγχου, που δεν ανοίγει θα μπορούσε να σχετίζεται με μια άλλη διαδικασία NVIDIA, δηλαδή το NVIDIA Display Container. Εάν τερματίσετε αυτήν την εργασία, ενδέχεται να μπορείτε να εκκινήσετε το βοηθητικό πρόγραμμα.
-
Κάντε δεξί κλικ σε έναν κενό χώρο στη γραμμή εργασιών σας και επιλέξτε Διαχείριση εργασιών.

-
Εάν η Διαχείριση εργασιών εκκινήθηκε σε συμπαγή λειτουργία, φροντίστε να αναπτύξετε τις λεπτομέρειες κάνοντας κλικ στο κουμπί "Λεπτομέρειες λειτουργίας".
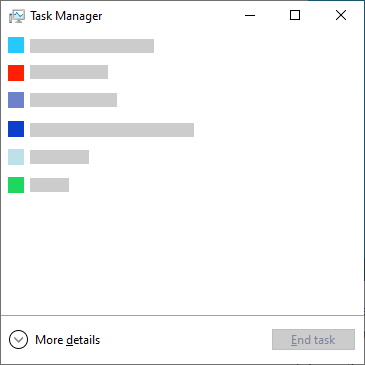
-
Μετάβαση στην καρτέλα Λεπτομέρειες. Κάντε κύλιση προς τα κάτω μέχρι να δείτε τη διαδικασία NVIDIA Display Container. Κάντε δεξί κλικ πάνω του και επιλέξτε Τερματισμός εργασίας. Σημειώστε ότι μπορεί να υπάρχουν πολλές από αυτές τις διαδικασίες — φροντίστε να τις τερματίσετε όλες.
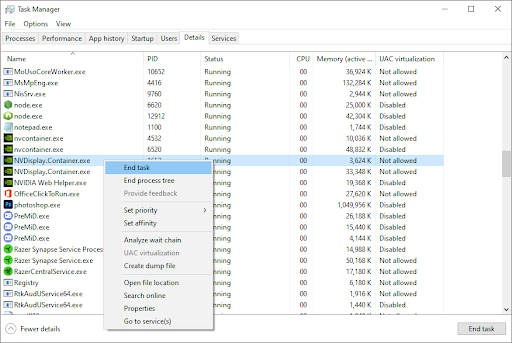
- Περιμένετε να επανεκκινηθεί η διαδικασία και, στη συνέχεια, προσπαθήστε να ανοίξετε ξανά τον Πίνακα Ελέγχου της NVIDIA.
Μέθοδος 5. Απενεργοποιήστε τη γρήγορη εκκίνηση στα Windows 10
Ορισμένοι χρήστες προτείνουν ότι η ρύθμιση Γρήγορη εκκίνηση μπορεί να προκαλέσει προβλήματα με τον Πίνακα Ελέγχου της NVIDIA. Για παράδειγμα, εάν τα απαραίτητα αρχεία και υπηρεσίες δεν φορτωθούν κατά την εκκίνηση, ο Πίνακας Ελέγχου της NVIDIA ενδέχεται να μην είναι σε θέση να εκκινήσει σωστά.
Μπορείτε να ελέγξετε εάν αυτή η δυνατότητα είναι ο ένοχος, απενεργοποιώντας απλώς τη γρήγορη εκκίνηση χρησιμοποιώντας τον παρακάτω οδηγό.
-
Πατήστε τα πλήκτρα Windows + R χρησιμοποιώντας το πληκτρολόγιο οθόνης για να εμφανιστεί το βοηθητικό πρόγραμμα Run και, στη συνέχεια, πληκτρολογήστε "control” και κάντε κλικ στο κουμπί OK. Με αυτόν τον τρόπο θα ξεκινήσει ο Πίνακας Ελέγχου των Windows 10.
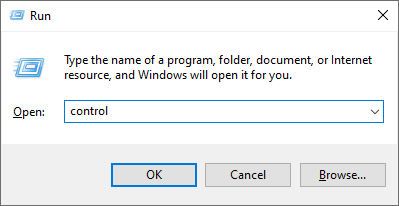
-
Βεβαιωθείτε ότι η λειτουργία προβολής έχει οριστεί σε Κατηγορία. Στη συνέχεια, κάντε κλικ στην επικεφαλίδα Υλικό και Ήχος.
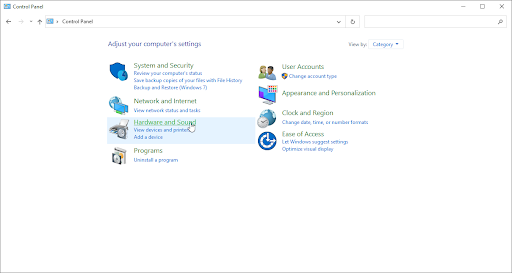
-
Κάντε κλικ στο σύνδεσμο Επιλέξτε τι κάνουν τα κουμπιά λειτουργίας στην ενότητα Επιλογές ενέργειας.
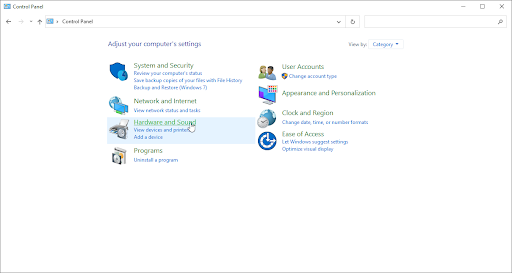
-
Εδώ, θα πρέπει να δείτε επιλογές για να αλλάξετε τον τρόπο εκκίνησης του υπολογιστή σας. Για να μπορέσετε να τροποποιήσετε αυτές τις ρυθμίσεις, πρέπει να κάνετε κλικ στο Αλλαγή ρυθμίσεων που δεν είναι διαθέσιμες αυτήν τη στιγμή.
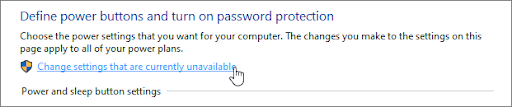
-
Απλώς βεβαιωθείτε ότι το Ενεργοποίηση γρήγορης εκκίνησης δεν είναι επιλεγμένο και, στη συνέχεια, κάντε κλικ στο κουμπί Αποθήκευση αλλαγών. Όταν τελειώσετε, επανεκκινήστε τη συσκευή σας και δείτε εάν ο Πίνακας Ελέγχου NVIDIA μπορεί να εκκινήσει.

Μέθοδος 6. Επανεγκαταστήστε τα προγράμματα οδήγησης από το NVIDIA GeForce Experience
- Ανοίξτε τη γραμμή αναζήτησης στη γραμμή εργασιών σας κάνοντας κλικ στο εικονίδιο του μεγεθυντικού φακού. Μπορείτε επίσης να το εμφανίσετε με τη συντόμευση πληκτρολογίου Windows + S.
-
Πληκτρολογήστε GeForce Experience και κάντε κλικ στο πρώτο αποτέλεσμα αναζήτησης για να εκκινήσετε την εφαρμογή.
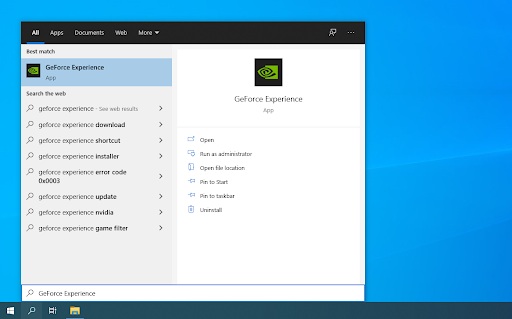
-
Μεταβείτε στην καρτέλα Προγράμματα οδήγησης και αναζητήστε την ενότητα Τρέχουσα εγκατάσταση. Εδώ, κάντε κλικ στο εικονίδιο Περισσότερα… και επιλέξτε Επανεγκατάσταση προγράμματος οδήγησης.
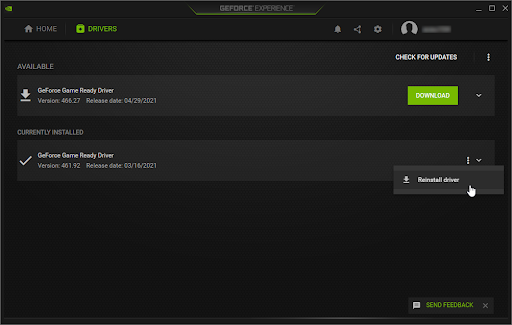
- Ακολουθήστε τις οδηγίες που εμφανίζονται στην οθόνη για να εγκαταστήσετε ξανά το τρέχον πρόγραμμα οδήγησης. Εάν χρειάζεται, επανεκκινήστε τον υπολογιστή σας και δοκιμάστε να ανοίξετε τον Πίνακα Ελέγχου της NVIDIA.
Μέθοδος 7. Πώς να αποκρύψετε τον Πίνακα Ελέγχου της NVIDIA (μπόνους)
Είναι συνηθισμένο λάθος να αποκρύπτετε τον Πίνακα Ελέγχου της NVIDIA, με αποτέλεσμα να χάνεται από το δίσκο του συστήματός σας. Σε σπάνιες περιπτώσεις, τα ίδια τα Windows 10 ή μια μεταγενέστερη εγκατεστημένη εφαρμογή τρίτου μέρους απέκρυψε αυτόματα το εικονίδιο. Δείτε πώς μπορείτε να αποκρύψετε τον Πίνακα Ελέγχου NVIDIA:
-
Μεταβείτε στον Πίνακα Ελέγχου των Windows 10. Αλλάξτε τη λειτουργία προβολής σε Μεγάλα εικονίδια και, στη συνέχεια, κάντε κλικ στον Πίνακας Ελέγχου NVIDIA από τα στοιχεία.
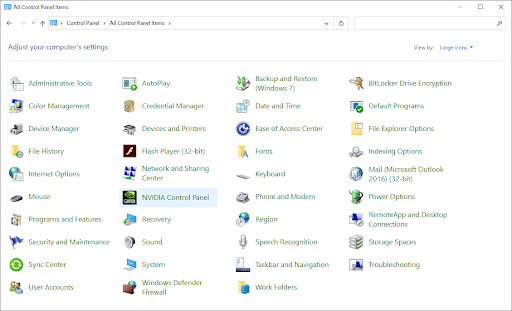
-
Μόλις ανοίξει ο Πίνακας Ελέγχου της NVIDIA, κάντε κλικ στο μενού Desktop στο επάνω μέρος. Βεβαιωθείτε ότι υπάρχει ένα σημάδι επιλογής δίπλα στο εικονίδιο Προσθήκη μενού περιβάλλοντος επιφάνειας εργασίας και Εμφάνιση δίσκου ειδοποιήσεων. Εάν δεν υπάρχει, απλώς κάντε κλικ πάνω τους για να το προσθέσετε.
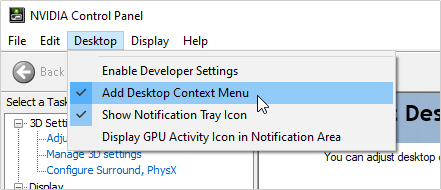
- Κλείστε τον Πίνακα Ελέγχου της NVIDIA και δοκιμάστε να τον ανοίξετε κάνοντας δεξί κλικ στην επιφάνεια εργασίας σας ή χρησιμοποιώντας το δίσκο συστήματος.
Τελικές σκέψεις
Το Κέντρο βοήθειας προσφέρει εκατοντάδες οδηγούς για να σας βοηθήσει εάν χρειάζεστε περαιτέρω βοήθεια. Επιστρέψτε σε εμάς για περισσότερα ενημερωτικά άρθρα ή επικοινωνήστε με τους ειδικούς μας για άμεση βοήθεια.
Ένα ακόμη πράγμα
Θα θέλατε να λαμβάνετε προσφορές, προσφορές και εκπτώσεις για να λαμβάνετε τα προϊόντα μας στην καλύτερη τιμή; Μην ξεχάσετε να εγγραφείτε στο ενημερωτικό μας δελτίο εισάγοντας τη διεύθυνση email σας παρακάτω! Λάβετε πρώτοι τα τελευταία νέα στα εισερχόμενά σας.
Μπορεί επίσης να σας αρέσει
» Λείπει ο πίνακας ελέγχου NVIDIA στα Windows 10
» Λείπει το κοντέινερ τηλεμετρίας NVIDIA: Πώς να διορθώσετε τον κωδικό σφάλματος 0x0003
» Πώς να βελτιστοποιήσετε τα Windows 10 για παιχνίδια