Ήμασταν όλοι εκεί, είτε αποκτήσατε τα Windows νόμιμα είτε εφαρμόσατε κάποια κόλπα για να τα εγκαταστήσετε στον υπολογιστή σας χωρίς να πληρώσετε ούτε μια δεκάρα. Το περιβόητο υδατογράφημα «Ενεργοποίηση των Windows» έχει κάνει την εμπειρία πολλών ανθρώπων με τους υπολογιστές τους μάλλον δυσάρεστη. Μπορεί να εμποδίσει την προβολή σας, να σας φέρει σε δύσκολη θέση όταν προσπαθείτε να εγγράψετε την οθόνη σας ή να σας αποσπάσει την προσοχή όταν παρακολουθείτε ταινίες ή παίζετε βιντεοπαιχνίδια.
Σήμερα, θα σας δείξουμε πώς να αφαιρέσετε το υδατογράφημα "Ενεργοποίηση των Windows" στα Windows 10.
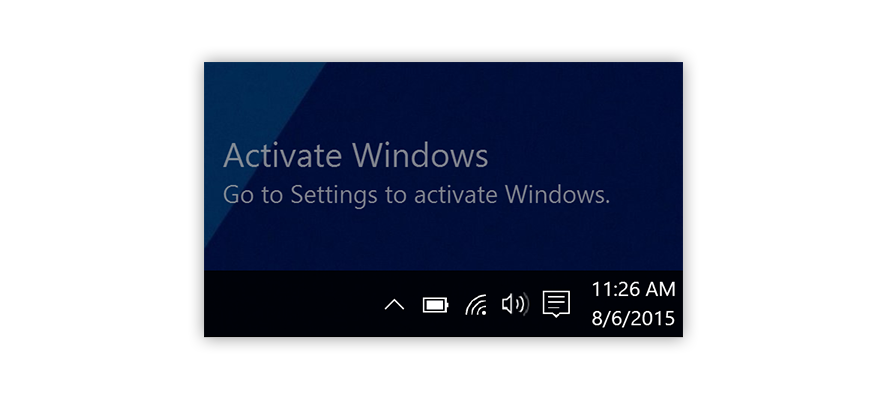
Μετάβαση σε:
- Τι είναι το υδατογράφημα "Ενεργοποίηση των Windows";
- Πώς να αφαιρέσετε μόνιμα το υδατογράφημα "Ενεργοποίηση των Windows"
- Σύνοψη: Τρόπος κατάργησης Ενεργοποίηση υδατογραφήματος των Windows 10
- Παρακολουθήστε αυτό το βίντεο: Η άδεια χρήσης των Windows θα λήξει σύντομα - Μόνιμη ενεργοποίηση των Windows 10
- Τελικές λέξεις
Τι είναι το υδατογράφημα "Ενεργοποίηση των Windows";
Η Microsoft, όπως και κάθε άλλη εταιρεία, δεν αρέσει όταν η σκληρή δουλειά της γίνεται πειρατική, εκμετάλλευση και αναδιανομή δωρεάν. Σε μια προσπάθεια να σταματήσουν την πειρατεία του νεότερου λειτουργικού τους συστήματος, των Windows 10, σκέφτηκαν να τοποθετήσουν ένα υδατογράφημα στη γωνία μέχρι ο χρήστης να ενεργοποιήσει νόμιμα τα Windows.
Αυτό μπορεί να μην φαίνεται τεράστιο πρόβλημα, καθώς το υδατογράφημα δεν μπαίνει πραγματικά στο δρόμο σας. Αντίθετα, κάθεται πάνω από κάθε παράθυρο, εφαρμογή, ακόμη και τον κέρσορα σας.
Αν και δεν είναι μια πρωτοποριακή μέθοδος για να σταματήσετε την πειρατεία, ήταν αρκετή για να σας οδηγήσω εδώ και να αναζητήσετε πώς μπορείτε να απαλλαγείτε από αυτήν. Μην ανησυχείτε - εκτός από το να σας πούμε την προφανή λύση, έχουμε συγκεντρώσει ορισμένες μεθόδους για να βοηθήσουμε όσους δεν θέλουν να ξοδέψουν χρήματα για να αφαιρέσουν το υδατογράφημα.
Αξίζει να σημειωθεί ότι οι περισσότερες από αυτές τις μεθόδους απλώς αφαιρούν το υδατογράφημα "Ενεργοποίηση των Windows" και δεν στην πραγματικότητα ενεργοποιήστε το σύστημά σας. Ακόμα δεν θα μπορείτε να άρετε περιορισμούς, όπως να μην μπορείτε να προσαρμόσετε καθόλου τον υπολογιστή σας.
Με αυτό το ξεκαθάρισμα, ας ξεκινήσουμε τη δουλειά και ας αφαιρέσουμε το υδατογράφημα "Ενεργοποίηση των Windows" στο σύστημά σας Windows 10.
Πώς να αφαιρέσετε μόνιμα το υδατογράφημα "Ενεργοποίηση των Windows"
Ας ρίξουμε μια ματιά στο πώς μπορείτε να απαλλαγείτε από το ενοχλητικό υδατογράφημα στη γωνία της οθόνης σας με μερικά εύκολα βήματα!
Κάντε το τέχνασμα του σημειωματάριου
Ένας από τους πιο εύκολους και πιο αναγνωρισμένους τρόπους για να αφαιρέσετε το ενοχλητικό μικρό υδατογράφημα στη γωνία της οθόνης σας είναι να κάνετε ένα απλό κόλπο με την προεγκατεστημένη εφαρμογή Σημειωματάριο. Ναι, η εφαρμογή Σημειωματάριο που χρησιμοποιείτε καθημερινά.
Επικολλώντας κάποιο κείμενο και χρησιμοποιώντας έναν λογαριασμό διαχειριστή, μπορείτε εύκολα να αφαιρέσετε το υδατογράφημα "Ενεργοποίηση των Windows" από την εμφάνιση στην οθόνη σας. Δείτε πώς να το κάνετε.
- Εκκινήστε την εφαρμογή Notepad και δημιουργήστε μια νέα, κενή σημείωση.
-
Αντιγράψτε και επικολλήστε το ακόλουθο μπλοκ κειμένου στο Σημειωματάριο σας
@echo off
taskkill /F /IM Explorer.exe
explorer.exe
έξοδος
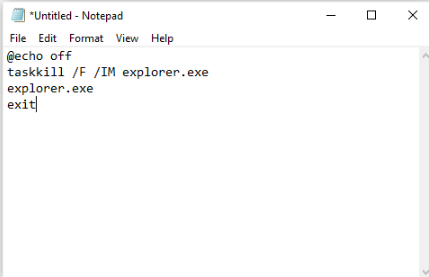
- Μεταβείτε στο Αρχείο και μετά κάντε κλικ στο Αποθήκευση ως. Ονομάστε το αρχείο Ενεργοποίηση.bat και αλλάξτε τη μορφή αρχείου σε Όλα τα αρχεία.

- Επιλέξτε την τοποθεσία όπου το αρχείο είναι εύκολα προσβάσιμο και κάντε κλικ στο κουμπί Αποθήκευση . Συνιστούμε να αποθηκεύετε αρχεία όπως αυτό στην επιφάνεια εργασίας σας για να μεγιστοποιήσετε την προσβασιμότητα.
-
Κάντε δεξί κλικ στο αρχείο και επιλέξτε Εκτέλεση ως διαχειριστής. Εάν δεν έχετε αυτήν την επιλογή, δεν έχετε συνδεθεί σε λογαριασμό με δικαιώματα διαχειριστή.
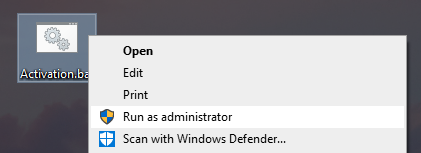
- Rξεκινήστε τη συσκευή σας και απολαύστε τη ζωή χωρίς υδατογραφήματα!
Δείτε τον πλήρη Οδηγό μας σχετικά με Πώς να αφαιρέσετε το υδατογράφημα Ενεργοποίηση των Windows 10
Τροποποίηση του μητρώου σας
Το μητρώο είναι κάτι στο οποίο οι απλοί χρήστες των Windows γενικά δεν ανακατεύονται, εκτός και αν έχει οδηγίες σε έναν διαδικτυακό οδηγό όπως αυτός! Είναι ένας ισχυρός τρόπος για να προσαρμόσετε την εμπειρία σας στα Windows 10 σε βαθύτερο επίπεδο, επιτρέποντάς σας να ανακατεύεστε με τη διαμόρφωση του συστήματος και τις ρυθμίσεις εφαρμογών.
Εάν αυτή η προσέγγιση ταιριάζει περισσότερο στο στυλ σας, ακολουθήστε τα επόμενα απλά βήματα για να καταργήσετε το υδατογράφημα "Ενεργοποίηση των Windows" χρησιμοποιώντας επεξεργασίες μητρώου.
- Πατήστε τα πλήκτρα Windows + R στο πληκτρολόγιό σας. Αυτό θα εμφανίσει ένα παράθυρο που ονομάζεται Εκτέλεση.
-
Πληκτρολογήστε regedit και πατήστε το πλήκτρο OK για να εμφανιστεί ο Επεξεργαστής Μητρώου. Θα χρησιμοποιήσουμε αυτό το εργαλείο για να τροποποιήσουμε τις τιμές μητρώου.
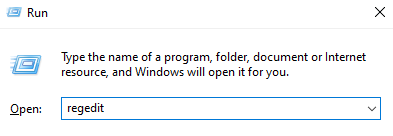
-
Μπορείτε να πλοηγηθείτε στον Επεξεργαστή Μητρώου κάνοντας κλικ στο σύμβολο βέλους δίπλα στο όνομα ενός φακέλου για να τον αναπτύξετε. Χρησιμοποιώντας αυτήν την τεχνική, μεταβείτε στο HKEY_CURRENT_USER\Control Panel\Desktop.
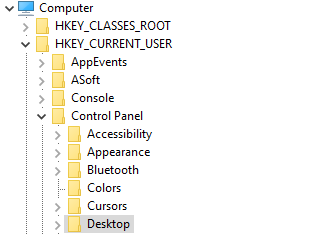
-
Στη δεξιά πλευρά του παραθύρου, θα δείτε μια λίστα τιμών να εμφανίζεται ενώ είναι επιλεγμένος ο φάκελος Desktop . Κάντε διπλό κλικ στην τιμή PaintDesktopVersion .

- Αλλάξτε την Τιμή από 1 σε 0 και κάντε κλικ στο OK για να αποθηκεύσετε αυτήν την τροποποίηση στο σύστημά σας.
- Επανεκκινήστε τον υπολογιστή σας και απολαύστε να μην έχετε υδατογραφήματα!
Αλλαγή ρυθμίσεων ευκολίας πρόσβασης
Γνωρίζατε ότι η αλλαγή μιας απλής ρύθμισης στα Windows 10 θα απαλλαγεί αμέσως από το υδατογράφημα; Αν απαντήσατε όχι, δεν είστε μόνοι. Απενεργοποιώντας απλώς τις εικόνες φόντου με την ευκολία πρόσβασης, μπορείτε επίσης να αφαιρέσετε το υδατογράφημα που συνοδεύει τα Windows 10.
-
Πατήστε τα πλήκτρα Windows + S στο πληκτρολόγιό σας για να εμφανιστεί η λειτουργία Αναζήτηση και, στη συνέχεια, πληκτρολογήστε Πίνακας Ελέγχου.
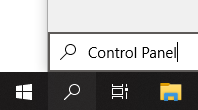
-
Κάντε κλικ στο αποτέλεσμα που ταιριάζει για να εκκινήσετε την κλασική εφαρμογή Πίνακας ελέγχου .
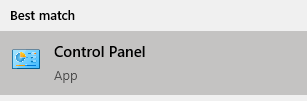
-
Κάντε κλικ στο Κέντρο διευκόλυνσης πρόσβασης. Βεβαιωθείτε ότι η λειτουργία προβολής έχει ρυθμιστεί σε Μεγάλα εικονίδια για να δείτε αυτό το μενού.
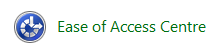
-
Κάντε κλικ στον σύνδεσμο Κάντε τον υπολογιστή πιο ευδιάκριτο κάτω από την ενότητα Εξερεύνηση όλων των ρυθμίσεων .

-
Κάντε κύλιση προς τα κάτω μέχρι να δείτε Κατάργηση εικόνων φόντου (όπου είναι διαθέσιμες) και τοποθετήστε ένα σημάδι επιλογής στο πλαίσιο για να ενεργοποιήσετε τη λειτουργία.

- Κάντε κλικ στο Εφαρμογή και απολαύστε την επιφάνεια εργασίας σας χωρίς υδατογραφήματα.
Χρησιμοποιήστε ένα εργαλείο αφαίρεσης υδατογραφήματος των Windows 10
Πολλές εφαρμογές είναι διαθέσιμες στο διαδίκτυο που αφαιρούν γρήγορα το υδατογράφημα των Windows 10 για εσάς. Αυτές οι εφαρμογές είναι συχνά σκιερές και προέρχονται από όλες τις γωνιές του Διαδικτύου — φροντίστε να κάνετε λήψη με προσοχή όταν κάνετε αναζήτηση μόνοι σας.
Η πρότασή μας για την εφαρμογή αφαίρεσης υδατογραφήματος είναι Καθολική απενεργοποίηση υδατογραφήματος. Επιλέξαμε ένα πρόγραμμα που μπορεί να διασφαλίσει ότι δεν θα χρειαστεί να δείτε ποτέ ξανά το "Activate Windows" στη γωνία της οθόνης σας. Όταν το κατεβάσετε, απλώς εκκινήστε το και ακολουθήστε τις οδηγίες που εμφανίζονται στην οθόνη.
Συμβουλή: Το Universal Watermark Disabler λειτουργεί και για παλαιότερες εκδόσεις των Windows. Φροντίστε να το προτείνετε στους συναδέλφους σας τεχνικούς γκουρού που χρησιμοποιούν παλαιότερο λειτουργικό σύστημα.
Ενεργοποιήστε το λειτουργικό σας σύστημα
Ναι, θα ήταν αντιεπαγγελματικό να μην συμπεριληφθεί ο αληθινός, καλύτερος τρόπος για να απαλλαγείτε από το υδατογράφημα "Ενεργοποίηση των Windows" — την ενεργοποίηση των Windows. Εάν έχετε ήδη έναν τρόπο να επικυρώσετε το αντίγραφο του λειτουργικού συστήματος, χαίρεστε! Μπορείτε να ενεργοποιήσετε το σύστημά σας, να καταργήσετε τους περιορισμούς και να μην δείτε ποτέ ξανά το "Ενεργοποίηση των Windows".
Μπορείτε να αγοράσετε Windows 10 από τον επίσημο ιστότοπο ή να τον αποκτήσετε μέσω διαφόρων τρίτων μεταπωλητών, ηλεκτρονικών καταστημάτων και ατόμων που πωλούν άδεια ή κλειδί προϊόντος.
Δείτε πώς μπορείτε πραγματικά να ενεργοποιήσετε τα Windows 10.
1. Ενεργοποίηση με χρήση κλειδιού προϊόντος
- Εντοπίστε τον αριθμό-κλειδί προϊόντος σας. Είναι ένας αλφαριθμητικός κωδικός 24 χαρακτήρων, τον οποίο μπορείτε να βρείτε ανάλογα με το πού και πώς αγοράσατε τα Windows 10. Αναζητήστε το:
- Στα εισερχόμενα email σας.
- Στον ιστότοπο του λιανοπωλητή από τον οποίο αγοράσατε Windows 10 από.
- Σε φυσικό κομμάτι χαρτί ή αυτοκόλλητο.
- Πατήστε τα πλήκτρα Windows + I στο πληκτρολόγιό σας για να εμφανίσετε γρήγορα το Ρυθμίσεις παράθυρο.
-
Κάντε κλικ στο Ενημέρωση και ασφάλεια.
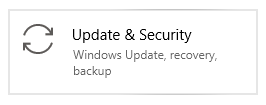
-
Επιλέξτε Ενεργοποίηση από το μενού στα αριστερά και, στη συνέχεια, κάντε κλικ στο Αλλαγή κλειδιού προϊόντος.

- Εισαγάγετε τον αριθμό-κλειδί προϊόντος και κάντε κλικ στο Επόμενο. Περιμένετε να ενεργοποιηθεί το Windows 10 και να απολαύσετε το λειτουργικό σας σύστημα χωρίς υδατογραφήματα ή περιορισμούς!
2. Ενεργοποίηση με χρήση ψηφιακής άδειας
- Πατήστε τα πλήκτρα Windows + I στο πληκτρολόγιό σας για να εμφανιστεί γρήγορα το παράθυρο Ρυθμίσεις .
- Κάντε κλικ στο Ενημέρωση και ασφάλεια.
- Επιλέξτε Ενεργοποίηση από το μενού στα αριστερά και, στη συνέχεια, κάντε κλικ στην επιλογή Μετάβαση στο Microsoft Store . Εάν δεν μπορείτε να δείτε αυτό το κουμπί, αναζητήστε Microsoft Store στη γραμμή αναζήτησής σας.
- Εάν η σελίδα προϊόντος δεν ανοίγει αυτόματα, αναζητήστε Windows 10 στο κατάστημα.
- Θα δείτε ένα από τα δύο μηνύματα σε αυτήν τη σελίδα:
- Εγκατάσταση. Κάντε κλικ στο κουμπί για να αποκτήσετε Windows 10 στον υπολογιστή σας με ενεργοποιημένη μια ψηφιακή άδεια.
- Αγορά. Αγοράστε τα Windows 10 και ενεργοποιήστε τα αμέσως. Εάν έχετε ήδη κάνει μια αγορά, συνδεθείτε στον λογαριασμό σας Microsoft που χρησιμοποιήσατε.
- Ολοκληρώστε την εγκατάσταση και απολαύστε ένα ενεργοποιημένο σύστημα χωρίς υδατογραφήματα!
Σύνοψη: Τρόπος κατάργησης Ενεργοποίηση υδατογραφήματος των Windows 10
Σε αυτό το άρθρο μάθατε:
- Πώς να απαλλαγείτε από το υδατογράφημα Ενεργοποίηση των Windows
- Η πλήρης ενεργοποίηση της αφαίρεσης υδατογραφήματος των Windows
- Γιατί εμφανίζεται το σφάλμα Ενεργοποίηση υδατογραφήματος των Windows
- Τρόπος κατάργησης Μόνιμη ενεργοποίηση των Windows
- Εργαλείο αφαίρεσης υδατογραφήματος των Windows
- Γιατί το υδατογράφημα ενεργοποίησης των Windows επανέρχεται συνέχεια
- Πώς να αφαιρέσετε το υδατογράφημα Ενεργοποίηση των Windows 10 οριστικά
Παρακολουθήστε αυτό το βίντεο: Η άδεια χρήσης των Windows θα λήξει σύντομα - Μόνιμη ενεργοποίηση των Windows 10
Τελικές λέξεις
Πιστεύουμε ότι αυτός ο οδηγός μπόρεσε να σας βοηθήσει να αφαιρέσετε με επιτυχία το υδατογράφημα "Ενεργοποίηση των Windows" από το σύστημά σας. Λάβετε υπόψη ότι είναι δυνατό αυτό το υδατογράφημα να επανεμφανίζεται περιοδικά — σε αυτήν την περίπτωση, απλώς επιστρέψτε και επαναλάβετε οποιαδήποτε από αυτές τις διαδικασίες. Τώρα, ανατρέξτε στο κέντρο βοήθειας για περισσότερους οδηγούς, άρθρα και συμβουλές και κόλπα αντιμετώπισης προβλημάτων για την καλύτερη εμπειρία χρήστη του Window. Για περισσότερα άρθρα και βοήθεια, εγγραφείτε στο ενημερωτικό μας δελτίο. Θα είστε οι πρώτοι που θα αποκτήσετε τα ενημερωμένα άρθρα, τις εκπτώσεις, τα κουπόνια και πολλά άλλα. Εγγραφείτε παρακάτω.
Διαβάστε περισσότερα
» Πώς να αφαιρέσετε το υδατογράφημα Ενεργοποίηση των Windows 10
» Παράκαμψη "An Administrator Σας έχει αποκλείσει από την εκτέλεση αυτής της εφαρμογής" Προειδοποίηση
» Πώς να χρησιμοποιήσετε το Ultimate Windows Tweaker 4 για Windows 10
» Τι να κάνετε όταν η ενημέρωση των Windows συνεχίζει να αποτυγχάνει στα Windows 10