Το σφάλμα συστήματος αρχείων -2147163893 είναι ένα σοβαρό ζήτημα για την εμπειρία των χρηστών των Windows. Μάθετε πώς μπορείτε να το διορθώσετε με λύσεις που λειτουργούν στα Windows 10 ή Windows 11.
Τα Windows είναι ένα περίπλοκο λειτουργικό σύστημα – είχε πολλές εκδόσεις που κυκλοφόρησαν από τη δεκαετία του '80, με τα Windows 11 να είναι η νεότερη καινοτομία της Microsoft. Παρά τις νέες επαναλήψεις και βελτιώσεις με κάθε μία από τις νέες εκδόσεις, οι χρήστες συνεχίζουν να αντιμετωπίζουν προβλήματα με διαφορετικές πτυχές της.
Οι χρήστες αντιμετωπίζουν το Σφάλμα Συστήματος Αρχείων "-2147163893" εδώ και πολύ καιρό και δεν υπάρχει ακόμα άμεση λύση στο πρόβλημα. Μπορεί να προκαλέσει σφάλματα όπως δεν είναι δυνατή η λήψη των ενημερώσεων, το άνοιγμα των εφαρμογών, τα στοιχεία διεπαφής χρήστη που δεν λειτουργούν όπως προβλέπεται κ.λπ.
Εξετάσαμε το θέμα και ανακαλύψαμε ότι το Σφάλμα συστήματος αρχείων (-2147163893) στα Windows 10 και 11 προκαλείται από πολλαπλές υποκείμενοι λόγοι. Συνεχίστε να διαβάζετε για να μάθετε περισσότερα σχετικά με αυτό το λάθος και πώς να το επιλύσετε.
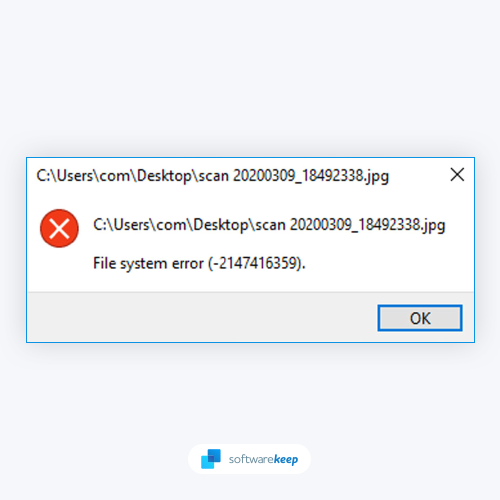
Πίνακας περιεχομένων
- Τι προκαλεί το "Σφάλμα συστήματος αρχείων -2147163893" στα Windows;
- Πώς να διορθώσετε το σφάλμα συστήματος αρχείων (-2147163893) στα Windows 10 και 11;
- Μέθοδος 1. Εγκαταστήστε ξανά την εφαρμογή Xbox
- Μέθοδος 2. Εκτελέστε τον Έλεγχο αρχείων συστήματος (Σάρωση SFC)
- Μέθοδος 3. Εκτελέστε την εντολή DISM
- Μέθοδος 4. Εκτελέστε την εντολή CHKDSK
- Μέθοδος 5. Χρησιμοποιήστε την Αντιμετώπιση προβλημάτων εφαρμογών Windows Store
- Μέθοδος 6. Επαναφέρετε ή ανανεώστε την εγκατάσταση των Windows 10/11
- TL;DR
- Συμπέρασμα
Τι προκαλεί το "Σφάλμα συστήματος αρχείων -2147163893" στα Windows;
Το πρόβλημα εμφανίζεται συνήθως όταν οι πελάτες προσπαθούν να πραγματοποιήσουν λήψη ή ενημέρωση μιας εφαρμογής από το Microsoft Store. Ομοίως, αρκετοί χρήστες ανέφεραν ότι αντιμετώπισαν το πρόβλημα -2147163893 κατά την προσπάθεια επαναφοράς ή επανεγκατάστασης του Microsoft Store.
Η ίδια η ειδοποίηση δεν αποκαλύπτει πολλά σχετικά με το ζήτημα, καθώς δίνει απλώς τη διαδρομή του αρχείου και τον κωδικό σφάλματος. Ακολουθεί μια λίστα πιθανών αιτιών:
- Κατεστραμμένοι ή αποτυχημένοι τομείς αποθήκευσης: Σύμφωνα με ορισμένες καταγγελίες χρηστών, το πρόβλημα προκλήθηκε είτε από μια αποτυχία μονάδας δίσκου ή από κατεστραμμένους τομείς αποθήκευσης που εμπόδισαν το Microsoft Store να εγκαταστήσει συγκεκριμένα προγράμματα ή παιχνίδια στην περίπτωσή τους.
- Κατεστραμμένη εφαρμογή Xbox: Εάν αντιμετωπίζετε προβλήματα μόνο με τη λήψη παιχνιδιών από το Microsoft Store, είναι πιθανό να έχετε να κάνετε με κατεστραμμένο λογισμικό Xbox. Αυτό παρατηρείται συχνά μετά την αναβάθμιση στα Windows 11.
- Εφθαρμένη εφαρμογή Microsoft Store: Υπάρχει πιθανότητα η εγκατάσταση του Microsoft Store να έχει καταστραφεί ή να καταστραφεί. Αυτό μπορεί να συμβεί κατά τη διάρκεια μιας ενημέρωσης συστήματος ή λόγω άλλων παραγόντων στον υπολογιστή σας.
- Καταστροφή αρχείων συστήματος: Μπορείτε να περιμένετε ότι αυτό το πρόβλημα θα προκύψει σε πιο σοβαρές συνθήκες όταν το λειτουργικό σας σύστημα αντιμετωπίζει κάποια μορφή καταστροφής αρχείων συστήματος που επηρεάζει ορισμένες απαιτήσεις στοιχείων του Microsoft Store.
Αυτές είναι μερικές από τις κύριες αιτίες για το Σφάλμα συστήματος αρχείων -2147163893 στα Windows 10 και 11. Παρέχουμε μεθόδους για την επίλυση του προβλήματος παρακάτω.
Πώς να διορθώσετε το σφάλμα συστήματος αρχείων (-2147163893) στα Windows 10 και 11;
Ακολουθούν οι πιο υποσχόμενες λύσεις που έχουν βοηθήσει άλλους χρήστες να αντιμετωπίσουν το Σφάλμα Συστήματος Αρχείων -2147163893 στα Windows 10 και 11:
Μέθοδος 1. Εγκαταστήστε ξανά την εφαρμογή Xbox
Το πρώτο πράγμα που πρέπει να κάνετε όταν δείτε το Σφάλμα συστήματος αρχείων -2147163893 είναι να εγκαταστήσετε ξανά την εφαρμογή Xbox. Σε πολλές περιπτώσεις, αυτή η απλή πράξη βοήθησε τους χρήστες να επιλύσουν τα προβλήματά τους:
- Ανοίξτε το μενού Έναρξη στη γραμμή εργασιών σας κάνοντας κλικ στο εικονίδιο των Windows και, στη συνέχεια, κάντε κλικ στο Ρυθμίσεις. Πατήστε Windows + I στο πληκτρολόγιό σας ως συντόμευση.
-
Κάντε κλικ στο Εφαρμογές και λειτουργίες από τις διαθέσιμες επιλογές. Αυτό θα σας μεταφέρει σε μια σελίδα με όλες τις εγκατεστημένες εφαρμογές στη συσκευή σας.
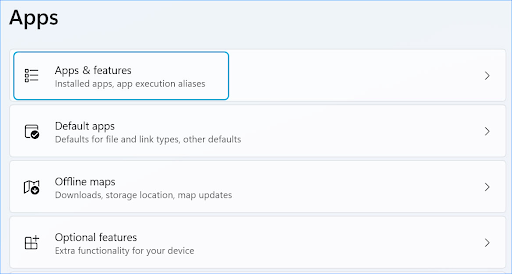
-
Κάντε κύλιση προς τα κάτω μέχρι να δείτε την εφαρμογή Xbox στη λίστα. Κάντε κλικ στις τρεις τελείες στη δεξιά πλευρά του παραθύρου και, στη συνέχεια, επιλέξτε Σύνθετες επιλογές από το μενού περιβάλλοντος.
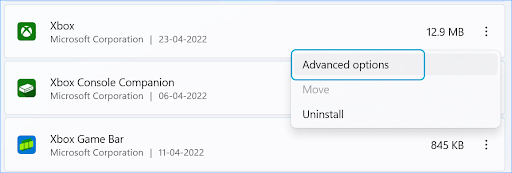
-
Εντοπίστε την ενότητα Επαναφορά. Εδώ, κάντε κλικ στο κουμπί Επισκευή για να ξεκινήσετε τη διόρθωση της εφαρμογής Xbox. Το Σφάλμα συστήματος αρχείων -2147163893 θα διορθωθεί από τα Windows 11 χρησιμοποιώντας το εργαλείο επιδιόρθωσης.
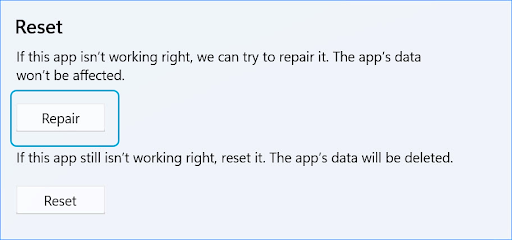
Μέθοδος 2. Εκτελέστε τον Έλεγχο αρχείων συστήματος (Σάρωση SFC)
Ο Έλεγχος αρχείων συστήματος που συχνά αναφέρεται ως σάρωση SFC, είναι ένα βοηθητικό πρόγραμμα που επιτρέπει στους χρήστες να πραγματοποιούν σάρωση για βλάβες στα αρχεία συστήματος των Windows και να τα επαναφέρουν εάν είναι δυνατόν. Αυτή είναι μια πολύ αποτελεσματική μέθοδος επιδιόρθωσης καταστροφής αρχείων συστήματος, η οποία είναι μία από τις πιθανές αιτίες αυτού του προβλήματος.
Μπορείτε να χρησιμοποιήσετε τον Έλεγχο αρχείων συστήματος ακολουθώντας τα παρακάτω βήματα:
- Ανοίξτε τη γραμμή αναζήτησης στη γραμμή εργασιών σας κάνοντας κλικ στο εικονίδιο του μεγεθυντικού φακού. Πατήστε Windows + S στο πληκτρολόγιό σας ως συντόμευση.
-
Πληκτρολογήστε Γραμμή εντολών στο πλαίσιο αναζήτησης. Όταν το δείτε στα αποτελέσματα, κάντε δεξί κλικ πάνω του και επιλέξτε Εκτέλεση ως διαχειριστής. Εάν χρησιμοποιείτε έναν τοπικό λογαριασμό που δεν έχει δικαιώματα διαχειριστή, κάντε κλικ εδώ για να μάθετε πώς να εκχωρείτε πρόσβαση διαχειριστή.

- Όταν σας ζητηθεί από τον Έλεγχο λογαριασμού χρήστη (UAC), κάντε κλικ στο Ναι για να επιτρέψετε στην εφαρμογή να εκκινήσει με δικαιώματα διαχειριστή.
-
Πληκτρολογήστε την ακόλουθη εντολή και πατήστε Enter για να την εκτελέσετε: sfc /scannow
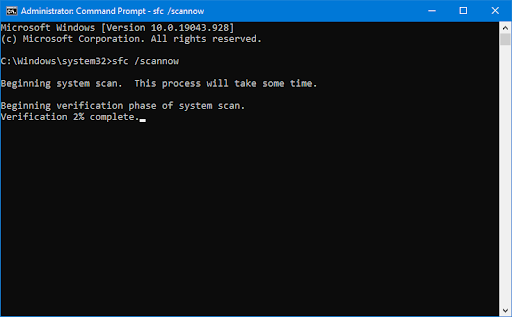
- Περιμένετε μέχρι ο Έλεγχος αρχείων συστήματος να ολοκληρώσει τη σάρωση του υπολογιστή σας. Σε περίπτωση ασυμφωνίας, το βοηθητικό πρόγραμμα θα επαναφέρει τα αρχεία συστήματος και θα διορθώσει όλα τα σφάλματα που σχετίζονται με αυτά.
Μέθοδος 3. Εκτελέστε την εντολή DISM
Το DISM είναι μια εντολή που χρησιμοποιείται για τη διόρθωση φθοράς συστήματος στον υπολογιστή σας. Είναι παρόμοιο με τη σάρωση SFC, αλλά χρησιμοποιεί διαφορετική διαδικασία για την επιδιόρθωση των αρχείων σας. Μπορείτε να εκτελέσετε την εντολή DISM ακολουθώντας τα εξής βήματα:
- Ανοίξτε τη γραμμή αναζήτησης στη γραμμή εργασιών σας κάνοντας κλικ στο εικονίδιο του μεγεθυντικού φακού. Μπορείτε επίσης να το εμφανίσετε με τη συντόμευση πληκτρολογίου Windows + S.
-
Πληκτρολογήστε Γραμμή εντολών στο πλαίσιο αναζήτησης. Όταν το δείτε στα αποτελέσματα, κάντε δεξί κλικ πάνω του και επιλέξτε Εκτέλεση ως διαχειριστής.

- Όταν σας ζητηθεί από τον Έλεγχο λογαριασμού χρήστη (UAC), κάντε κλικ στο Ναι για να επιτρέψετε στην εφαρμογή να εκκινήσει με δικαιώματα διαχειριστή.
-
Πληκτρολογήστε την παρακάτω εντολή και πατήστε Enter για να την εκτελέσετε: DISM.exe /Online /Cleanup-image /Restorehealth
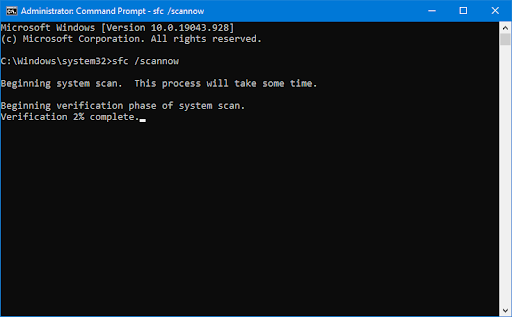
Αφού εκτελέσετε την εντολή, περιμένετε να ολοκληρωθεί η διαδικασία. Μετά την ολοκλήρωση, κλείστε το παράθυρο της γραμμής εντολών και επανεκκινήστε τη συσκευή σας για να δείτε εάν το Σφάλμα συστήματος αρχείων -2147163893 έχει διορθωθεί.
Μέθοδος 4. Εκτελέστε την εντολή CHKDSK
Μια άλλη εντολή που μπορείτε να χρησιμοποιήσετε για να διορθώσετε το σφάλμα συστήματος αρχείων -2147163893 είναι η CHKDSK. Σαρώνει τον υπολογιστή σας για κατεστραμμένους τομείς και τους επιδιορθώνει εάν είναι απαραίτητο. Μπορείτε να χρησιμοποιήσετε την εντολή CHKDSK ακολουθώντας τα εξής βήματα:
- Ανοίξτε τη γραμμή αναζήτησης στη γραμμή εργασιών σας κάνοντας κλικ στο εικονίδιο του μεγεθυντικού φακού. Μπορείτε επίσης να το εμφανίσετε με τη συντόμευση πληκτρολογίου Windows + S.
-
Πληκτρολογήστε Γραμμή εντολών στο πλαίσιο αναζήτησης. Όταν το δείτε στα αποτελέσματα, κάντε δεξί κλικ πάνω του και επιλέξτε Εκτέλεση ως διαχειριστής.

- Όταν σας ζητηθεί από τον Έλεγχο λογαριασμού χρήστη (UAC), κάντε κλικ στο Ναι για να επιτρέψετε στην εφαρμογή να εκκινήσει με δικαιώματα διαχειριστή.
-
Πληκτρολογήστε την ακόλουθη εντολή και πατήστε Enter για να την εκτελέσετε: chkdsk C: /r
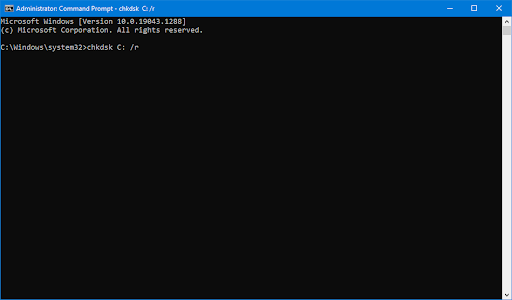
- Περιμένετε να ολοκληρωθεί η σάρωση.
Μέθοδος 5. Χρησιμοποιήστε την Αντιμετώπιση προβλημάτων εφαρμογών Windows Store
Τα Windows 10 και τα Windows 11 μοιράζονται τα ίδια ενσωματωμένα προγράμματα αντιμετώπισης προβλημάτων, τα οποία μπορείτε να χρησιμοποιήσετε για να διορθώσετε διάφορα προβλήματα στον υπολογιστή σας. Το εργαλείο αντιμετώπισης προβλημάτων εφαρμογών Windows Store έχει σχεδιαστεί για να διορθώνει προβλήματα με το Microsoft Store και τις εφαρμογές που κατεβάζετε από αυτό.
Εάν αντιμετωπίζετε το σφάλμα συστήματος αρχείων -2147163893, μπορείτε να χρησιμοποιήσετε το εργαλείο αντιμετώπισης προβλημάτων εφαρμογών του Windows Store για να το διορθώσετε. Ελέγξτε τα παρακάτω βήματα:
- Ανοίξτε τη γραμμή Αναζήτηση στη γραμμή εργασιών σας κάνοντας κλικ στο εικονίδιο του μεγεθυντικού φακού. Μπορείτε επίσης να το εμφανίσετε με τη συντόμευση πληκτρολογίου Windows + S.
-
Πληκτρολογήστε Πίνακας Ελέγχου στο πλαίσιο αναζήτησης. Όταν το δείτε στα αποτελέσματα, κάντε κλικ σε αυτό για να εκκινήσετε την εφαρμογή.
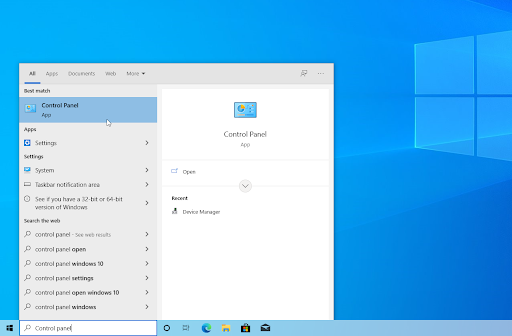
-
Αναζητήστε Αντιμετώπιση προβλημάτων χρησιμοποιώντας το πεδίο εισαγωγής επάνω δεξιά και, στη συνέχεια, κάντε κλικ στην κεφαλίδα Αντιμετώπιση προβλημάτων από τα αποτελέσματα αναζήτησης.
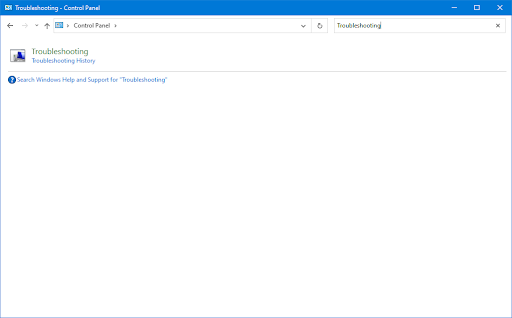
-
Κάντε κλικ στο σύνδεσμο Προβολή όλων στο αριστερό παράθυρο. Αυτό θα σας μεταφέρει σε μια νέα σελίδα με κάθε διαθέσιμο εργαλείο αντιμετώπισης προβλημάτων να εμφανίζεται.
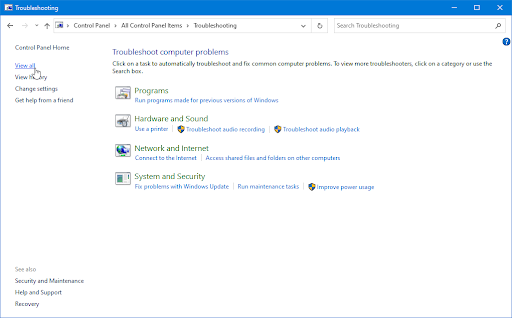
-
Κάντε κύλιση προς τα κάτω και εντοπίστε το εργαλείο αντιμετώπισης προβλημάτων Εφαρμογές Windows Store. Κάντε κλικ σε αυτό μία φορά και, στη συνέχεια, περιμένετε να ξεκινήσει το εργαλείο αντιμετώπισης προβλημάτων σε διαφορετικό παράθυρο.
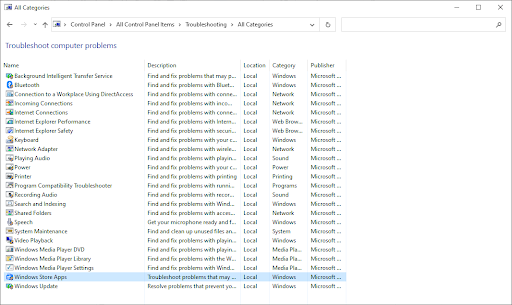
-
Κάντε κλικ στο Επόμενο για να ξεκινήσει η ανάλυση του προβλήματος. Εάν το εργαλείο αντιμετώπισης προβλημάτων είναι σε θέση να διαγνώσει οποιοδήποτε πρόβλημα, θα προσπαθήσει στη συνέχεια να το διορθώσει. Μπορείτε να δείτε μια πλήρη αναφορά στο τέλος της διαδικασίας αντιμετώπισης προβλημάτων.
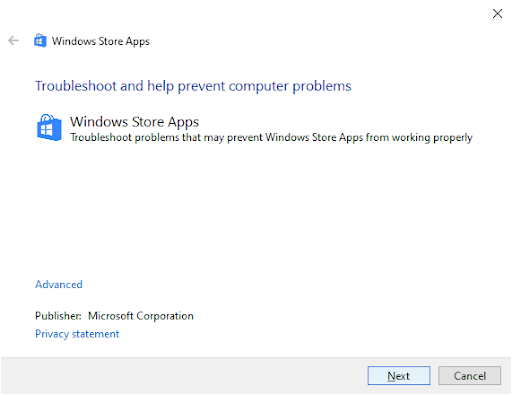
Μέθοδος 6. Επαναφέρετε ή ανανεώστε την εγκατάσταση των Windows 10/11
Εάν καμία από τις παραπάνω μεθόδους δεν λειτούργησε για εσάς, θα γίνει επαναφορά της τελευταίας σας λύσης ή επανεγκατάσταση των Windows 10/11. Αυτό, ανάλογα με τις προτιμήσεις σας, είτε θα διαγράψει όλα τα προσωπικά σας αρχεία είτε θα τα διατηρήσει ενώ θα επιλύεται το πρόβλημα.
- Κάντε κλικ στο μενού Έναρξη και επιλέξτε Ρυθμίσεις. Μπορείτε εναλλακτικά να χρησιμοποιήσετε τη συντόμευση πληκτρολογίου Windows + I επίσης.
-
Πληκτρολογήστε "reset" στη γραμμή αναζήτησης και, στη συνέχεια, κάντε κλικ στο Επαναφορά αυτού του υπολογιστή από τα αποτελέσματα αναζήτησης. Μπορείτε επίσης να πλοηγηθείτε με μη αυτόματο τρόπο εδώ μεταβαίνοντας στην επιλογή Ενημέρωση και ασφάλεια > Ανάκτηση.
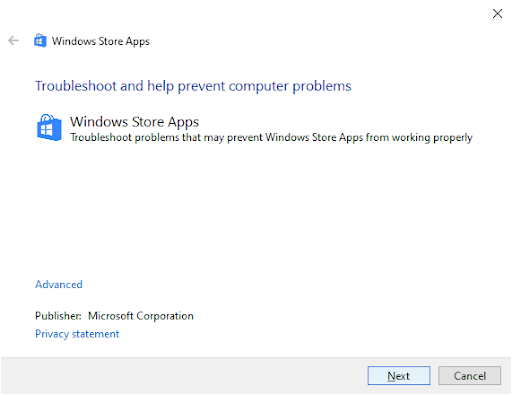
-
Κάντε κλικ στο κουμπί Έναρξη κάτω από την επικεφαλίδα Επαναφορά αυτού του υπολογιστή και περιμένετε μέχρι τα Windows να ξεκινήσουν την επαναφορά επεξεργάζομαι, διαδικασία.
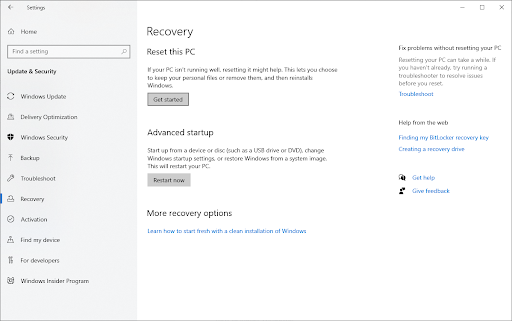
-
Διαλέξτε μία από τις δύο επιλογές:
- Επιλέξτε Διατήρηση των αρχείων μου εάν θέλετε να διατηρήσετε τα προσωπικά αρχεία στον υπολογιστή σας, αλλά θέλετε να καταργήσετε όλες τις εφαρμογές και τις ρυθμίσεις.
-
Επιλέξτε Κατάργηση όλων αν θέλετε να διαγράψετε όλα τα δεδομένα από το σύστημά σας, συμπεριλαμβανομένων όλων των προσωπικών σας αρχείων.
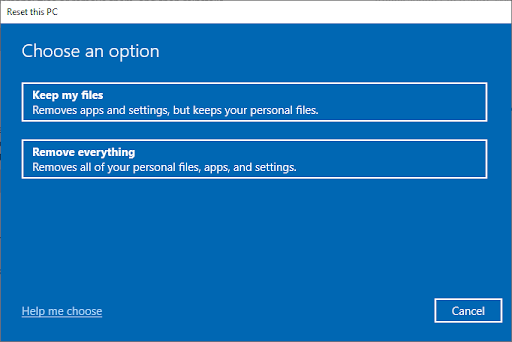
- Περιμένετε μέχρι τα Windows να ολοκληρώσουν τη διαδικασία.
Θέλετε μια νέα εγκατάσταση των Windows; Δείτε τον Πώς να εγκαταστήσετε τα Windows 11, 10, 8.1 ή 7 Οδηγός Χρήσης Εκκίνησης USB για λεπτομερείς, βήμα προς βήμα οδηγίες σχετικά με τον τρόπο εγκατάστασης των Windows.
Το ξέρατε; Εάν αγοράσετε τα Windows από το κατάστημα SoftwareKeep, θα σας βοηθήσουμε να το εγκαταστήσετε δωρεάν! Αυτό είναι το καλύτερο στοίχημά σας όταν πρόκειται για επανεγκατάσταση του συστήματός σας, καθώς ένα νέο λειτουργικό σύστημα είναι λιγότερο επιρρεπές σε σφάλματα, σφάλματα μπλε οθόνης και άλλα προβλήματα!
TL;DR
- Το σφάλμα συστήματος αρχείων -2147163893 είναι ένα πρόβλημα που μπορεί να προκύψει κατά την προσπάθεια λήψης ή ενημέρωσης ενός παιχνιδιού ή προγράμματος από το Microsoft Store.
- Το σφάλμα συνήθως προκαλείται από κατεστραμμένα αρχεία συστήματος, μια κατεστραμμένη εφαρμογή Xbox ή μια κατεστραμμένη εγκατάσταση του Microsoft Store.
- Μπορείτε να διορθώσετε το πρόβλημα επανεγκαθιστώντας την εφαρμογή Xbox, εκτελώντας τον Έλεγχο αρχείων συστήματος ή χρησιμοποιώντας το εργαλείο αντιμετώπισης προβλημάτων εφαρμογών του Windows Store.
- Εάν καμία από τις παραπάνω μεθόδους δεν λειτούργησε, μπορείτε να δοκιμάσετε να επαναφέρετε ή να ανανεώσετε την εγκατάσταση των Windows 10/11.
Συμπέρασμα
Ελπίζουμε ότι μία από τις παραπάνω μεθόδους σας βοήθησε να διορθώσετε το Σφάλμα συστήματος αρχείων -2147163893 στα Windows 10/11. Εάν έχετε περαιτέρω ερωτήσεις ή προτάσεις, μη διστάσετε να επικοινωνήσετε μαζί μας χρησιμοποιώντας τη ζωντανή συνομιλία παρακάτω και θα επικοινωνήσουμε μαζί σας το συντομότερο δυνατό.
Ένα άλλο πράγμα
Ψάχνετε περισσότερες συμβουλές; Ρίξτε μια ματιά στους άλλους οδηγούς μας στο Blog μας ή επισκεφτείτε το Κέντρο βοήθειας για πληθώρα πληροφοριών σχετικά με τον τρόπο αντιμετώπισης διαφόρων προβλημάτων.
Εγγραφείτε στο ενημερωτικό μας δελτίο και αποκτήστε έγκαιρη πρόσβαση στις αναρτήσεις ιστολογίου, τις προσφορές και τους εκπτωτικούς κωδικούς μας. Επιπλέον, θα είστε οι πρώτοι που θα μάθετε για τους πιο πρόσφατους οδηγούς, προσφορές και άλλες συναρπαστικές ενημερώσεις!
Προτεινόμενα άρθρα
» Διόρθωση: Τα Windows δεν έχουν πρόσβαση στην καθορισμένη διαδρομή/αρχείο συσκευής Windows 10
» Πώς να λάβετε βοήθεια με την Εξερεύνηση αρχείων στα Windows 10
» Πώς να διορθώσετε το " Τα Windows δημιούργησαν ένα προσωρινό αρχείο σελιδοποίησης» Σφάλμα
Μπορείτε να επικοινωνήσετε με ερωτήσεις ή αιτήματα που θέλετε να καλύψουμε.