Αντιμετωπίζετε προβλήματα με τον διακομιστή RPC στα Windows; Μάθετε πώς να διορθώνετε σφάλματα όπως "Ο διακομιστής RPC δεν είναι διαθέσιμος" από το άρθρο μας για την αντιμετώπιση προβλημάτων.
Όσοι χρησιμοποιούν συστήματα όπως τα Windows 10 για μεγάλο χρονικό διάστημα ενδέχεται να αντιμετώπισαν πρόβλημα με τον διακομιστή RPC να μην είναι διαθέσιμος. Σε αυτό το σενάριο, πιθανότατα δεν μπορείτε να συνδεθείτε σωστά με άλλες συσκευές στο δίκτυό σας.
Η αντιμετώπιση αυτού του ζητήματος ενδέχεται να περιορίσει τη δυνατότητά σας να μοιράζεστε αρχεία, να χρησιμοποιείτε εκτυπωτές και να μοιράζεστε δεδομένα ή πληροφορίες μέσω δικτύου. Σήμερα, θα εξετάσουμε τι μπορείτε να κάνετε για να διορθώσετε το σφάλμα "Ο διακομιστής RPC δεν είναι διαθέσιμος" στα λειτουργικά συστήματα Windows.
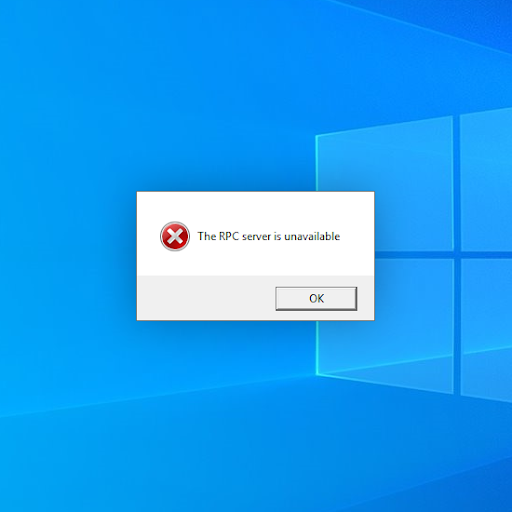
Πίνακας περιεχομένων
- Τι είναι το σφάλμα RPC Server is Unavailable; Τι το προκαλεί;
- Μέθοδος 1. Βεβαιωθείτε ότι οι υπηρεσίες RPC εκτελούνται
- Μέθοδος 2. Ενεργοποιήστε την Απομακρυσμένη Βοήθεια στις ρυθμίσεις του τείχους προστασίας σας
- Μέθοδος 3. Απενεργοποιήστε τη δυνατότητα Επιλεκτικής εκκίνησης
- Μέθοδος 4. Ξεπλύνετε και ανανεώστε το DNS σας
- Μέθοδος 5. Ενεργοποιήστε την κοινή χρήση αρχείων και εκτυπωτών για δίκτυα Microsoft
- Μέθοδος 6. Αναγκάστε να ξεκινήσουν οι υπηρεσίες RPC
- Τελικές σκέψεις
Τι είναι το σφάλμα του RPC Server is Unavailable; Τι το προκαλεί;
Με απλά λόγια, ο διακομιστής RPC σάς επιτρέπει να μοιράζεστε δεδομένα μέσω ενός δικτύου και να μεταφέρετε πληροφορίες σε άλλη συσκευή. Το RPC σάς δίνει τη δυνατότητα να διαχειρίζεστε συσκευές μέσω αυτού του δικτύου, όπως εκτυπωτές και σαρωτές.
Εάν ο διακομιστής RPC δεν είναι διαθέσιμος, χάνετε αυτήν τη λειτουργία. Υπάρχουν πολλές αιτίες για αυτό το σφάλμα, οι πιο συνηθισμένες είναι τα ακόλουθα ζητήματα:
- Οι υπηρεσίες που απαιτούνται από το RPC είναι απενεργοποιημένες — Είναι πιθανό εσείς, κάποιο άλλο άτομο που χρησιμοποιεί τον υπολογιστή ή κάποια μορφή κακόβουλου λογισμικού να απενεργοποιήσετε πολλές υπηρεσίες. Εάν μια υπηρεσία που απαιτείται από το RPC είναι απενεργοποιημένη, είναι πιθανό να αντιμετωπίσετε προβλήματα.
- Το τείχος προστασίας σας αποκλείει την απομακρυσμένη βοήθεια — Το τείχος προστασίας μπορεί να προκαλέσει προβλήματα στον διακομιστή RPC. Εάν συμβεί αυτό, δεν θα μπορείτε να χρησιμοποιήσετε τις υπηρεσίες RPC χωρίς να διορθώσετε πρώτα τις ρυθμίσεις του τείχους προστασίας.
- Η κοινή χρήση εκτυπωτών αρχείων ή IPV6 είναι απενεργοποιημένη — Ορισμένοι τύποι διακομιστών RPC απαιτούν την ενεργοποίηση τόσο του IPV6 όσο και της κοινής χρήσης εκτυπωτών αρχείων στο δίκτυο.
- Η διεύθυνση IP σας δεν έχει διαμορφωθεί σωστά — Η διεύθυνση IP σας μπορεί να ενεργοποιήσει το μήνυμα σφάλματος μη διαθέσιμος διακομιστής RPC. Σε αυτήν την περίπτωση, η απλή έκπλυση και η ανανέωση της διεύθυνσης IP και του διακομιστή DNS θα μπορούσε να διορθώσει το πρόβλημα.
- Το RPC είναι απενεργοποιημένο στο Μητρώο — Εάν οι υπηρεσίες RPC έχουν απενεργοποιηθεί σε επίπεδο μητρώου, θα πρέπει να το διορθώσετε χρησιμοποιώντας τον Επεξεργαστή Μητρώου.
Ανεξάρτητα από την αιτία, οι μέθοδοί μας θα σας βοηθήσουν να επιλύσετε το σφάλμα "Ο διακομιστής RPC δεν είναι διαθέσιμος" στη συσκευή σας Windows.
Επιλύθηκε: Ο διακομιστής RPC δεν είναι διαθέσιμος
Σημείωση: Οι μέθοδοί μας δοκιμάστηκαν σε λειτουργική συσκευή Windows 10. Είναι πιθανό διαφορετικά λειτουργικά συστήματα να απαιτούν ελαφρώς διαφορετικά βήματα για να επιτευχθεί η επιδιόρθωση.
Μέθοδος 1. Βεβαιωθείτε ότι οι υπηρεσίες RPC εκτελούνται
Στις περισσότερες περιπτώσεις, ο διακομιστής RPC αντιμετωπίζει προβλήματα χάρη στην απενεργοποίηση της υπηρεσίας. Αυτό μπορεί να συμβεί για διάφορους λόγους, πιο συχνά επειδή μια εφαρμογή τρίτου κατασκευαστή κάνει μια τροποποίηση.
Ακολουθήστε τα παρακάτω βήματα για να ενεργοποιήσετε ξανά τις υπηρεσίες RPC στο σύστημά σας:
- Ανοίξτε τη γραμμή αναζήτησης στη γραμμή εργασιών σας κάνοντας κλικ στο εικονίδιο του μεγεθυντικού φακού. Μπορείτε επίσης να το εμφανίσετε με τη συντόμευση πληκτρολογίου Windows + S.
-
Πληκτρολογήστε Υπηρεσίες και κάντε κλικ στο πρώτο αποτέλεσμα αναζήτησης.
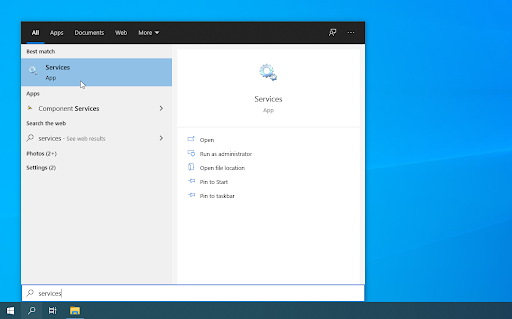
-
Κάντε κύλιση προς τα κάτω και εντοπίστε την υπηρεσία Remote Procedure Call (RPC) από τη λίστα. Κάντε δεξί κλικ στην υπηρεσία και, στη συνέχεια, επιλέξτε Ιδιότητες από το μενού περιβάλλοντος.
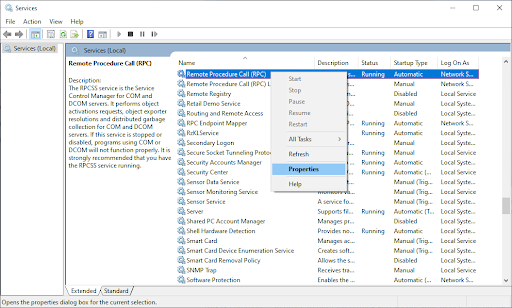
-
Βεβαιωθείτε ότι ο τύπος εκκίνησης έχει οριστεί σε Αυτόματη. Στη συνέχεια, κάντε κλικ στο κουμπί Έναρξη για να ξεκινήσει η υπηρεσία.

- Κάντε κλικ στην επιλογή Εφαρμογή και, στη συνέχεια, κλείστε το αναδυόμενο παράθυρο. Τώρα, επαναλάβετε τα ίδια βήματα για τις ακόλουθες 3 υπηρεσίες: RPC Endpoint Mapper, Remote Procedure Call (RPC) Locator και Εκκίνηση διαδικασίας υπηρεσίας DCOM.
- Μετά την εκκίνηση κάθε υπηρεσίας, επανεκκινήστε τον υπολογιστή σας και ελέγξτε εάν το σφάλμα διακομιστή RPC εξακολουθεί να υπάρχει.
Μέθοδος 2. Ενεργοποιήστε την Απομακρυσμένη Βοήθεια στις ρυθμίσεις του τείχους προστασίας σας
Με βάση τις αναφορές χρηστών, μπορέσαμε να προσδιορίσουμε ότι ένας από τους πιο συνηθισμένους λόγους για την εμφάνιση του σφάλματος "Ο διακομιστής RPC δεν είναι διαθέσιμος" προκαλείται από το τείχος προστασίας.
Αυτό είναι σύνηθες — για να φιλτράρετε τα πάντα και να ασφαλίσετε τη συσκευή σας, το τείχος προστασίας τείνει συχνά να εμποδίζει τις απομακρυσμένες συνδέσεις. Ευτυχώς, υπάρχει τρόπος να το ξεπεράσετε αυτό χωρίς να χρειάζεται να απενεργοποιήσετε το ίδιο το τείχος προστασίας:
- Ανοίξτε τη γραμμή αναζήτησης στη γραμμή εργασιών σας κάνοντας κλικ στο εικονίδιο του μεγεθυντικού φακού. Μπορείτε επίσης να το εμφανίσετε με τη συντόμευση πληκτρολογίου Windows + S.
-
Πληκτρολογήστε Να επιτρέπεται μια εφαρμογή μέσω του Τείχους προστασίας των Windows και κάντε κλικ στο πρώτο αποτέλεσμα αναζήτησης.
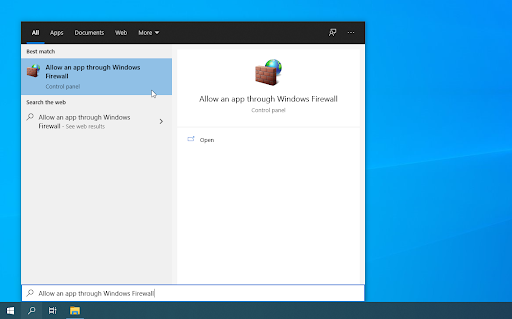
-
Κάντε κλικ στο κουμπί Αλλαγή ρυθμίσεων. Λάβετε υπόψη ότι αυτή η ενέργεια ενδέχεται να απαιτεί να έχετε πρόσβαση σε έναν λογαριασμό διαχειριστή.
- Διαβάστε: Ρίξτε μια ματιά στον οδηγό Πώς να κάνετε έναν τοπικό χρήστη διαχειριστή στα Windows 10 .
-
Εάν δεν έχετε πρόσβαση σε λογαριασμό με τα κατάλληλα δικαιώματα, επικοινωνήστε με τους διαχειριστές του δικτύου σας.
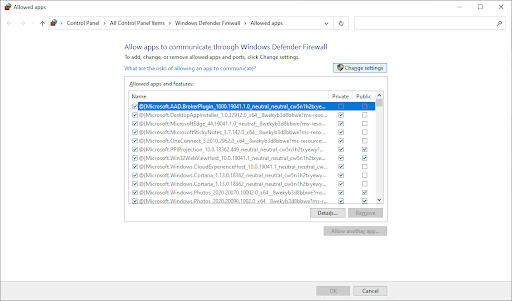
-
Κάντε κύλιση προς τα κάτω και εντοπίστε την Remote Assistance στη λίστα καταχώρισης. Βεβαιωθείτε ότι τα πλαίσια ελέγχου στη σειρά του είναι όλα επιλεγμένα για να ενεργοποιήσετε πλήρως την υπηρεσία. (Δείτε την εικόνα παρακάτω).

- Κάντε κλικ στο κουμπί OK για να οριστικοποιήσετε την αλλαγή. Συνιστούμε να επανεκκινήσετε τον υπολογιστή σας και να ελέγξετε εάν ο διακομιστής RPC είναι διαθέσιμος μετά την πραγματοποίηση αυτής της αλλαγής.
Μέθοδος 3. Απενεργοποιήστε τη δυνατότητα Επιλεκτικής εκκίνησης
Η επιλεκτική εκκίνηση κάνει τη συσκευή σας να εκκινεί χωρίς να είναι ενεργοποιημένες όλες οι λειτουργίες. Αυτό μπορεί εύκολα να προκαλέσει διενέξεις με τον διακομιστή RPC, καθιστώντας τον άχρηστο. Δείτε πώς μπορείτε να απενεργοποιήσετε αυτήν τη δυνατότητα:
- Πατήστε τα πλήκτρα Windows + R στο πληκτρολόγιό σας. Αυτό θα εμφανίσει το βοηθητικό πρόγραμμα Run.
- Πληκτρολογήστε "msconfig" χωρίς τα εισαγωγικά και πατήστε το πλήκτρο Enter στο πληκτρολόγιό σας. Αυτό θα ξεκινήσει τη Διαμόρφωση συστήματος.
-
Μείνετε στην καρτέλα Γενικά και, στη συνέχεια, βεβαιωθείτε ότι έχετε επιλέξει την Κανονική εκκίνηση. Κάντε κλικ στο κουμπί Εφαρμογή για να οριστικοποιήσετε την αλλαγή.
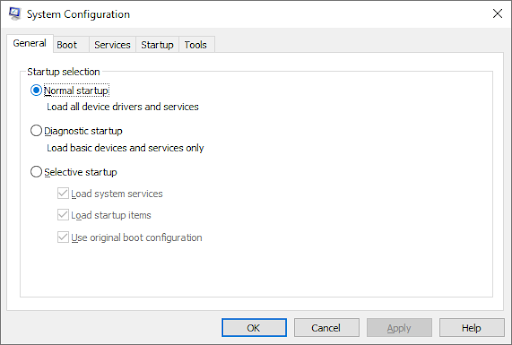
- Επανεκκινήστε τον υπολογιστή σας και ελέγξτε εάν ο διακομιστής RPC λειτουργεί σωστά. Εάν αυτή η μέθοδος δεν λειτούργησε για εσάς, δοκιμάστε την επόμενη λύση.
Μέθοδος 4. Ξεπλύνετε και ανανεώστε το DNS σας
Εάν το DNS σας είναι παλιό, μπορείτε να διαγράψετε με μη αυτόματο τρόπο την προσωρινή μνήμη για να διορθώσετε πιθανά τα προβλήματα που προκαλεί αυτό. Η μέθοδος είναι απλή και περιλαμβάνει τη χρήση της γραμμής εντολών. Λάβετε υπόψη ότι ενδέχεται να σας ζητηθεί να χρησιμοποιήσετε έναν λογαριασμό διαχειριστή για να εκτελέσετε αυτήν τη μέθοδο.
- Πατήστε τα πλήκτρα Windows + R στο πληκτρολόγιό σας. Αυτό θα εμφανίσει το βοηθητικό πρόγραμμα Run.
-
Πληκτρολογήστε "cmd" χωρίς τα εισαγωγικά και πατήστε το πλήκτρο Enter στο πληκτρολόγιό σας. Αυτό θα ξεκινήσει την κλασική εφαρμογή Γραμμής εντολών.
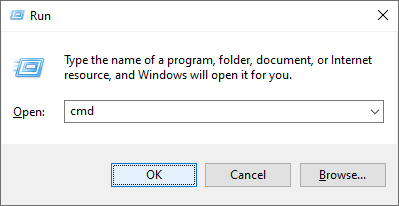
-
Επικολλήστε την ακόλουθη εντολή και πατήστε το πλήκτρο Enter για να την εκτελέσετε: ipconfig /flushdns.

-
Μετά την επιτυχή εκτέλεση της προηγούμενης εντολής, θα χρειαστεί να ανανεώσετε το DNS σας. Πληκτρολογήστε και εκτελέστε αυτήν την εντολή: ipconfig /renew.
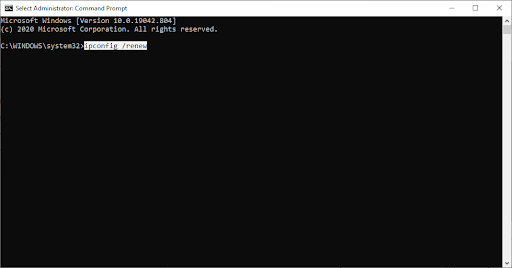
- Κλείστε τη γραμμή εντολών. Συνιστούμε να επανεκκινήσετε τον υπολογιστή σας και να ελέγξετε εάν το σφάλμα διακομιστή RPC παραμένει στη θέση του.
Μέθοδος 5. Ενεργοποιήστε την κοινή χρήση αρχείων και εκτυπωτών για δίκτυα Microsoft
Η διαμόρφωση του δικτύου σας ώστε να ενεργοποιεί τις υπηρεσίες RPC είναι μια γρήγορη λύση για το συγκεκριμένο σφάλμα. Ενεργοποιώντας τις κατάλληλες δυνατότητες, μπορείτε να επιλύσετε όλες τις διενέξεις που σχετίζονται με τον διακομιστή RPC και πιθανώς να διορθώσετε το σφάλμα.
- Πατήστε τα πλήκτρα Windows + R στο πληκτρολόγιό σας. Αυτό θα εμφανίσει το βοηθητικό πρόγραμμα Run.
-
Πληκτρολογήστε "control" και πατήστε το πλήκτρο Enter στο πληκτρολόγιό σας. Αυτό θα εκκινήσει την κλασική εφαρμογή Πίνακας Ελέγχου.
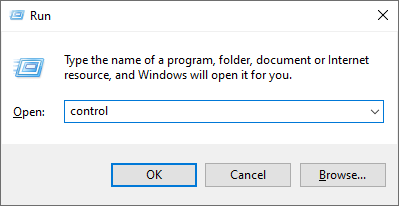
-
Κάντε κλικ στο Δίκτυο και Διαδίκτυο και, στη συνέχεια, επιλέξτε Κέντρο δικτύου και κοινής χρήσης. Εάν δεν βλέπετε αυτήν την επιλογή, βεβαιωθείτε ότι η λειτουργία προβολής έχει οριστεί σε Κατηγορία.
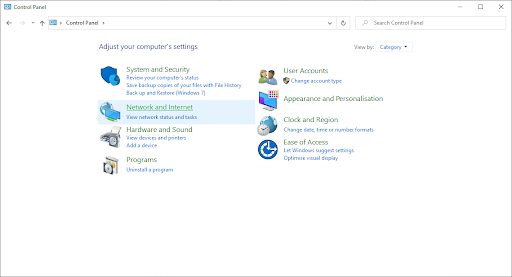
-
Από το μενού στην αριστερή πλευρά, κάντε κλικ στον σύνδεσμο Αλλαγή ρυθμίσεων προσαρμογέα. Αυτό πρόκειται να ανοίξει ένα νέο παράθυρο.
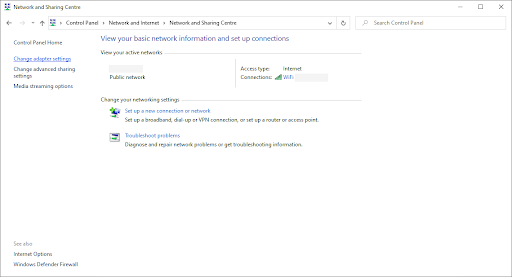
-
Κάντε δεξί κλικ στη σύνδεση που χρησιμοποιείτε αυτήν τη στιγμή και επιλέξτε Ιδιότητες.

-
Εντοπίστε την Κοινή χρήση αρχείων και εκτυπωτών για δίκτυα Microsoft και την Πρωτόκολλο Διαδικτύου Έκδοση 6 (TCP/IPv6) επιλογές από τη λίστα. Βεβαιωθείτε ότι και τα δύο πλαίσια ελέγχου είναι επιλεγμένα.
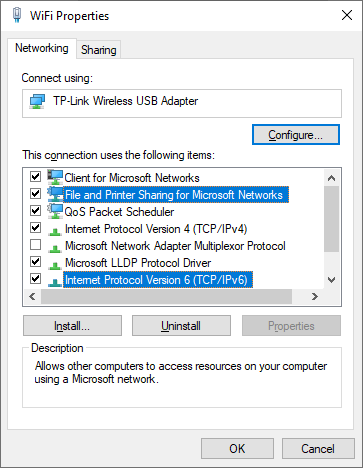
- Κάντε κλικ στο OK. Επανεκκινήστε τη συσκευή σας και ελέγξτε εάν το σφάλμα RPC εξακολουθεί να υπάρχει μετά την ενεργοποίηση αυτών των επιλογών.
Μέθοδος 6. Αναγκάστε να ξεκινήσουν οι υπηρεσίες RPC
Μπορείτε να χρησιμοποιήσετε τον Επεξεργαστή Μητρώου για να αναγκάσετε την εκκίνηση των υπηρεσιών RPC. Αυτή είναι η πιο προηγμένη μέθοδος επίλυσης του προβλήματος — σας συνιστούμε να δημιουργήσετε ένα αντίγραφο ασφαλείας του μητρώου προτού προχωρήσετε με τα παρακάτω βήματα.
- Πατήστε τα πλήκτρα Windows + R στο πληκτρολόγιό σας. Αυτό θα εμφανίσει το βοηθητικό πρόγραμμα Run.
-
Πληκτρολογήστε "regedit" χωρίς τα εισαγωγικά και πατήστε το πλήκτρο Enter στο πληκτρολόγιό σας. Αυτό θα ξεκινήσει την εφαρμογή Επεξεργαστή Μητρώου.
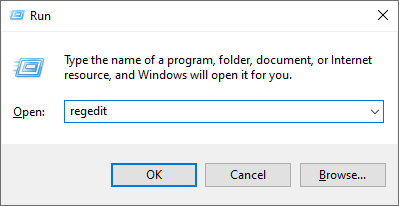
- Πλοηγηθείτε στο ακόλουθο κλειδί: Computer\HKEY_LOCAL_MACHINE\SYSTEM\CurrentControlSet\Services\RpcSs
-
Μπορείτε να χρησιμοποιήσετε τη γραμμή διευθύνσεων στον Επεξεργαστή Μητρώου για να πληκτρολογήσετε ή να επικολλήσετε επίσης το κλειδί, κάνοντας την πλοήγηση πιο γρήγορη.
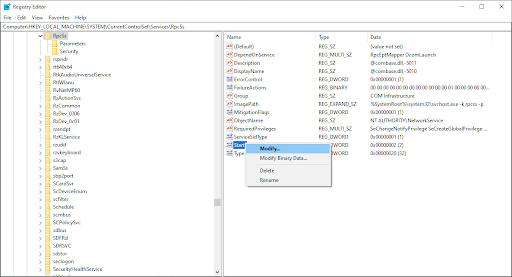
- Κάντε δεξί κλικ στην τιμή Έναρξη και, στη συνέχεια, επιλέξτε Τροποποίηση από το μενού περιβάλλοντος. Θα πρέπει να εμφανιστεί ένα νέο αναδυόμενο παράθυρο.
-
Βεβαιωθείτε ότι τα δεδομένα τιμής έχουν οριστεί σε 2. Αλλάξτε την επιλογή Βάσης σε Δεξαδική και, στη συνέχεια, κάντε κλικ στο κουμπί OK.
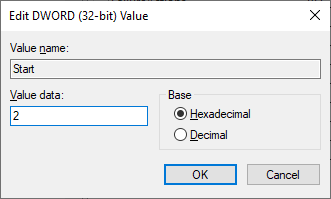
-
Επαναλάβετε τα βήματα και τροποποιήστε την τιμή έναρξης και στα ακόλουθα 2 κλειδιά μητρώου:
- Υπολογιστής\HKEY_LOCAL_MACHINE\SYSTEM\CurrentControlSet\Services\DcomLaunch
- Υπολογιστής\HKEY_LOCAL_MACHINE\SYSTEM\CurrentControlSet\Services\RpcEptMapper
- Αφού τροποποιήσετε και τα 3 κλειδιά στις τοποθεσίες που αναφέρονται παραπάνω, κλείστε τον Επεξεργαστή Μητρώου και επανεκκινήστε τον υπολογιστή σας. Θα πρέπει αμέσως να μπορείτε να ελέγξετε εάν εμφανίζεται το σφάλμα "RPC Server Is Unavailable".
Τελικές σκέψεις
Εάν χρειάζεστε περαιτέρω βοήθεια με τα Windows, μη διστάσετε να απευθυνθείτε στην ομάδα εξυπηρέτησης πελατών μας, διαθέσιμη 24/7 για να σας βοηθήσει. Επιστρέψτε σε εμάς για περισσότερα ενημερωτικά άρθρα που σχετίζονται με την παραγωγικότητα και τη σύγχρονη τεχνολογία!
Θα θέλατε να λαμβάνετε προσφορές, προσφορές και εκπτώσεις για να λαμβάνετε τα προϊόντα μας στην καλύτερη τιμή; Μην ξεχάσετε να εγγραφείτε στο ενημερωτικό μας δελτίο εισάγοντας τη διεύθυνση email σας παρακάτω! Λάβετε τα τελευταία νέα τεχνολογίας στα εισερχόμενά σας και διαβάστε πρώτοι τις συμβουλές μας για να γίνετε πιο παραγωγικοί.
Μπορεί επίσης να σας αρέσει
» Πώς να διορθώσετε το σφάλμα εξαίρεσης υπηρεσίας συστήματος στα Windows 10
> Τι προκαλεί τον "Unmountable Boot Volume" στα Windows 10 και Πώς να το διορθώσετε
» [Επιλύθηκε] Ο σκληρός δίσκος δεν εμφανίζεται στα Windows 10

