Are you experiencing issues with your RPC server on Windows? Learn how to fix errors such as "RPC Server Is Unavailable" from our troubleshooting article.
Those who’ve been using systems such as Windows 10 for an extended period of time may have run into an issue with the RPC Server becoming unavailable. In this scenario, you’re most likely unable to properly connect to other devices on your network.
Experiencing this issue may limit your ability to share files, use printers, and share data or information over a network. Today, we’ll go over what you can do to fix the “RPC Server is unavailable” error on Windows operating systems.
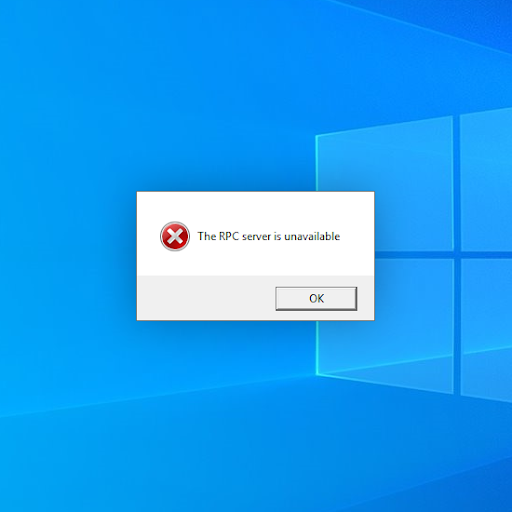
Table of Contents
- What is the RPC Server is Unavailable error? What causes it?
- Method 1. Make sure the RPC services are running
- Method 2. Enable Remote Assistance in your firewall settings
- Method 3. Disable the Selective Startup feature
- Method 4. Flush and renew your DNS
- Method 5. Enable File and Printer Sharing for Microsoft Networks
- Method 6. Force RPC services to start
- Final thoughts
What is the RPC Server is Unavailable error? What causes it?
Simply put, the RPC server allows you to share data through a network and transfer information to another device. RPC enables you to manage devices over this network, such as printers and scanners.
If the RPC server becomes unavailable, you lose this functionality. There are multiple causes for this error, the most common ones being the following issues:
- Services required by RPC are disabled — It’s possible that you, another person using the computer, or some form of malware disabled several services. If a service required by RPC is disabled, you’re likely to run into issues.
- Your firewall is blocking remote assistance — The firewall may end up causing problems with the RPC server. If this happens, you’ll be unable to use RPC services without fixing your firewall settings first.
- File Printer Sharing or IPV6 is disabled — Some types of RPC servers require both IPV6 and File Printer Sharing to be enabled on the network.
- Your IP address is poorly configured — Your IP address may trigger the RPC Server unavailable error message. In this case, simply flushing and renewing your IP address and DNS server could fix the problem.
- RPC is disabled in the Registry — If the RPC services have been disabled on a Registry-level, you’ll need to fix it by using the Registry Editor.
No matter the cause, our methods will help you resolve the “RPC server is unavailable” error on your Windows device.
Solved: RPC Server is Unavailable
Note: Our methods were tested on a Windows 10 operating device. It’s possible that different operating systems may require slightly different steps in order to accomplish the fix.
Method 1. Make sure the RPC services are running
In most cases, the RPC server experiences issues thanks to the service being disabled. This can happen for various reasons, most commonly because of a third-party application making a modification.
Follow the steps below to re-enable the RPC services in your system:
- Open the search bar in your taskbar by clicking on the magnifying glass icon. You can also bring it up with the Windows + S keyboard shortcut.
-
Type in Services and click on the first search result.
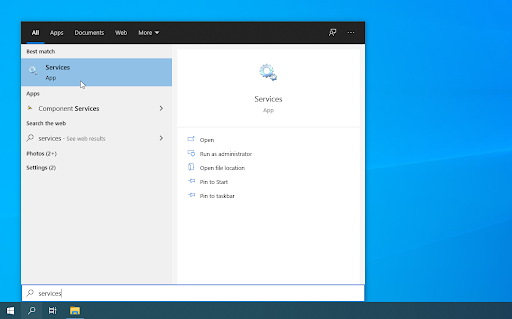
-
Scroll down and locate the Remote Procedure Call (RPC) service from the list. Right-click on the service and then select Properties from the context menu.
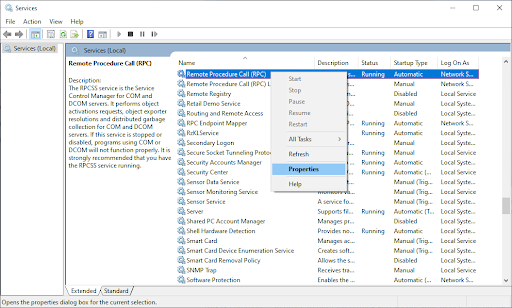
-
Ensure that the Startup type is set to Automatic. Afterward, click on the Start button to property start the service.

- Click Apply and then close the pop-up window. Now, repeat the same steps for the following 3 services: RPC Endpoint Mapper, Remote Procedure Call (RPC) Locator, and DCOM Service Process Launcher.
- After starting each service, restart your computer and check if the RPC server error is still present.
Method 2. Enable Remote Assistance in your firewall settings
Based on user reports, we were able to determine that one of the most common reasons for experiencing the “RPC Server Is Unavailable” error is caused by the firewall.
This is common — in order to filter everything and secure your device, the firewall often tends to block remote connections. Luckily, there’s a way to get around this without having to disable the firewall itself:
- Open the search bar in your taskbar by clicking on the magnifying glass icon. You can also bring it up with the Windows + S keyboard shortcut.
-
Type in Allow an app through Windows Firewall and click on the first search result.
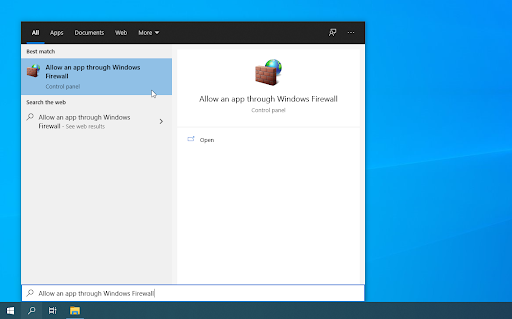
-
Click on the Change settings button. Bear in mind that this action may require you to have access to an administrator account.
- Read: Check out our How to make a local user an administrator in Windows 10 guide.
-
If you don’t have access to an account with the appropriate permissions, get in touch with your network administrators.
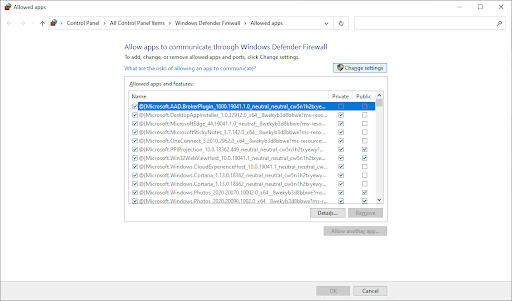
-
Scroll down and locate Remote Assistance in the entry list. Make sure that the checkboxes in its row are all ticked to fully enable the service. (See image below).

- Click the OK button to finalize the change. We recommend restarting your computer and checking if the RPC server is available after making this change.
Method 3. Disable the Selective Startup feature
Selective Startup makes it so your device boots up without all features enabled. This can easily cause conflicts with the RPC server, rendering it unusable. Here’s how to disable this feature:
- Press the Windows + R keys on your keyboard. This is going to bring up the Run utility.
- Type in “msconfig” without the quotation marks and press the Enter key on your keyboard. This will launch the System Configuration.
-
Stay on the General tab, and then ensure you have Normal startup selected. Click on the Apply button to finalize the change.
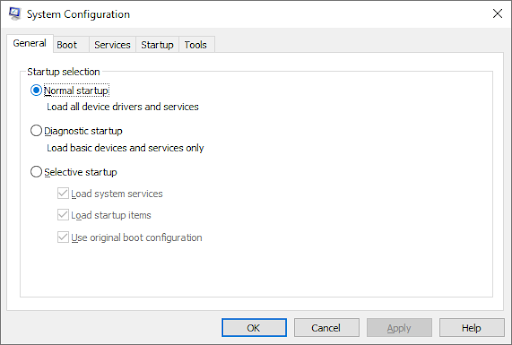
- Restart your computer and check if the RPC server is correctly functioning. If this method didn’t work for you, try the next solution.
Method 4. Flush and renew your DNS
If your DNS is outdated, you can manually clear its cache to potentially fix the issues this causes. The method is simple and involves using the Command Prompt. Keep it in mind that you might be required to use an administrator account to perform this method.
- Press the Windows + R keys on your keyboard. This is going to bring up the Run utility.
-
Type in “cmd” without the quotation marks and press the Enter key on your keyboard. This will launch the classic Command Prompt application.
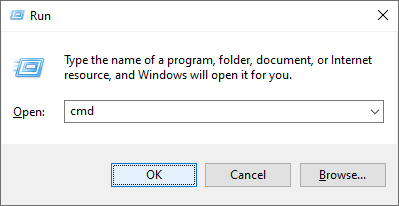
-
Paste in the following command and press the Enter key to execute it: ipconfig /flushdns.

-
After successfully executing the previous command, you’ll need to renew your DNS. Type in and run this command: ipconfig /renew.
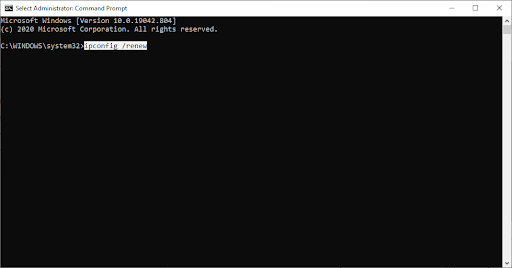
- Close the Command Prompt. We recommend restarting your computer and checking if the RPC Server error remains in place.
Method 5. Enable File and Printer Sharing for Microsoft Networks
Configuring your network to enable RPC services is a quick fix for the error at hand. By enabling the appropriate features, you can resolve all conflicts related to the RPC server and possibly fix the error at hand.
- Press the Windows + R keys on your keyboard. This is going to bring up the Run utility.
-
Type in “control” and press the Enter key on your keyboard. This will launch the classic Control Panel application.
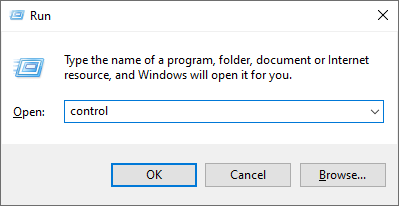
-
Click on Network and Internet, then choose Network and Sharing Center. If you don’t see this option, ensure that your viewing mode is set to Category.
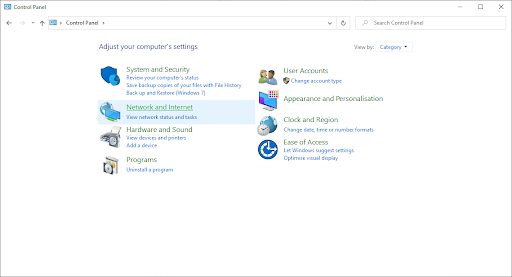
-
From the menu on the left side, click on the Change adapter settings link. This is going to open a new window.
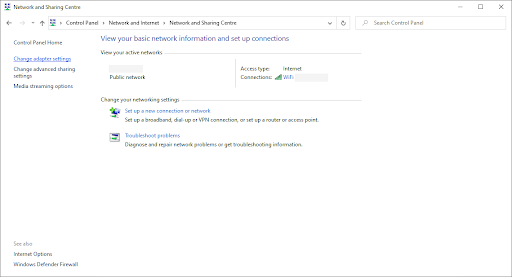
-
Right-click on the connection you’re currently using and select Properties.

-
Locate the File and Printer Sharing for Microsoft Networks and the Internet Protocol Version 6 (TCP/IPv6) options from the list. Make sure that both checkboxes are checked.
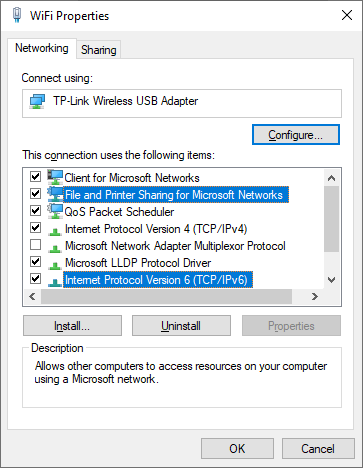
- Click OK. Restart your device and check if the RPC error is still present after enabling these options.
Method 6. Force RPC services to start
You can use the Registry Editor to force RPC services to start up. This is the most advanced method of fixing the issue at hand — we recommend you to create a Registry backup before proceeding with the steps below.
- Press the Windows + R keys on your keyboard. This is going to bring up the Run utility.
-
Type in “regedit” without the quotation marks and press the Enter key on your keyboard. This will launch the Registry Editor application.
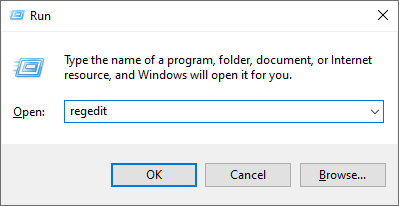
- Navigate to the following key: Computer\HKEY_LOCAL_MACHINE\SYSTEM\CurrentControlSet\Services\RpcSs
-
You can use the address bar in the Registry Editor to type or paste the key as well, making navigation faster.
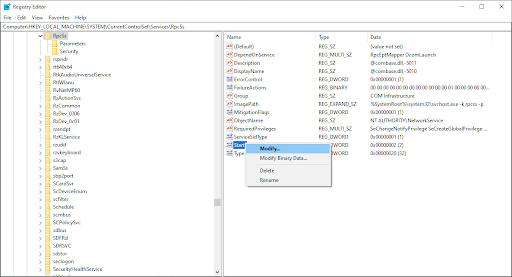
- Right-click on the Start value, and then choose Modify from the context menu. A new pop-up window should appear.
-
Make sure that the Value data is set to 2. Change the Base selection to Hexadecimal, and then click the OK button.
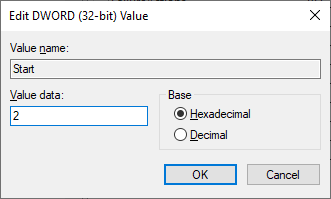
-
Repeat the steps and modify the Start value in the following 2 Registry keys as well:
- Computer\HKEY_LOCAL_MACHINE\SYSTEM\CurrentControlSet\Services\DcomLaunch
- Computer\HKEY_LOCAL_MACHINE\SYSTEM\CurrentControlSet\Services\RpcEptMapper
- After modifying all 3 keys in the locations listed above, close the Registry Editor and restart your computer. You should immediately be able to test if the “RPC Server Is Unavailable” error appears.
Final thoughts
If you need any further help with Windows, don’t hesitate to reach out to our customer service team, available 24/7 to assist you. Return to us for more informative articles all related to productivity and modern-day technology!
Would you like to receive promotions, deals, and discounts to get our products for the best price? Don’t forget to subscribe to our newsletter by entering your email address below! Receive the latest technology news in your inbox and be the first to read our tips to become more productive.
You may also like
» How To Fix System Service Exception Error In Windows 10
> What Causes “Unmountable Boot Volume” on Windows 10 and How to Fix It
» [Solved] Hard Drive Not Showing up in Windows 10
