Η λήψη σφαλμάτων μπλε οθόνης είναι μια τρομακτική εμπειρία — αυτά τα σφάλματα διακόπτουν απότομα όλες τις διαδικασίες στη συσκευή σας, συχνά προκαλώντας απώλεια δεδομένων. Οι χρήστες των Windows 10 αντιμετωπίζουν πρόβλημα με Απροσδόκητη εξαίρεση καταστήματος, το οποίο είναι ένα περιβόητο σφάλμα μπλε οθόνης θανάτου (BSoD).
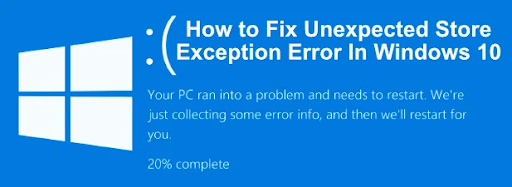
Παρά τη σοβαρότητα αυτού του σφάλματος, δεν είναι αδύνατο να διορθωθεί. Στην πραγματικότητα, έχουμε συγκεντρώσει πολυάριθμες μεθόδους εργασίας για να βοηθήσουμε στην αποκατάσταση της υγείας του υπολογιστή σας και να διασφαλίσουμε ότι το σφάλμα μη αναμενόμενης εξαίρεσης καταστήματος δεν θα επιστρέψει.
Πίνακας περιεχομένου
- Τι είναι το σφάλμα "μπλε οθόνη";
- Επίλυση μη αναμενόμενου σφάλματος εξαίρεσης καταστήματος στα Windows 10
- Μέθοδος 1. Ενημερώστε το πρόγραμμα οδήγησης της οθόνης σας
- Μέθοδος 2. Εκτελέστε τον Έλεγχο αρχείων συστήματος
- Μέθοδος 3. Απενεργοποιήστε προσωρινά το πρόγραμμα προστασίας από ιούς
- Μέθοδος 4. Εκτελέστε το βοηθητικό πρόγραμμα Έλεγχος δίσκου
- Μέθοδος 5. Απενεργοποιήστε τη δυνατότητα γρήγορης εκκίνησης
- Μέθοδος 6. Ενημερώστε τα Windows 10 στην πιο πρόσφατη έκδοση
- Τελικές σκέψεις
Τι είναι το σφάλμα "μπλε οθόνη";
Σφάλμα μπλε οθόνης Μη αναμενόμενη εξαίρεση καταστήματος: Αυτό το σφάλμα παρουσιάζεται κυρίως λόγω κατεστραμμένων προγραμμάτων οδήγησης, τα οποία πρέπει να ενημερωθούν ή να επανεγκατασταθούν. Μη αναμενόμενη εξαίρεση αποθήκευσης κατά το παιχνίδι: Αυτό το σφάλμα παρουσιάζεται όταν υπάρχει κάποιο πρόβλημα με το πρόγραμμα οδήγησης και, στη συνέχεια, το σύστημα επανεκκινείται ξανά.
Όταν το σύστημά σας υποστεί μοιραίο σφάλμα, εμφανίζεται ένα σφάλμα "μπλε οθόνη". Με το παρατσούκλι Blue Screen of Death από τους χρήστες των Windows, είναι ένα σχετικά κοινό πρόβλημα που σταματά αμέσως το σύστημά σας και το αναγκάζει να επανεκκινήσει.
Είναι, χωρίς αμφιβολία, ένα απρόβλεπτο σφάλμα, αλλά αυτό δεν σημαίνει ότι δεν μπορείτε να κάνετε τίποτα για να διασφαλίσετε ότι δεν θα συμβεί δύο φορές για τον ίδιο λόγο.
Τα περισσότερα σφάλματα μπλε οθόνης σχετίζονται με ζητήματα που σχετίζονται με το σύστημα που προκαλούν τα Windows να λαμβάνουν ένα σφάλμα "STOP", που οδηγεί σε κατάρρευση του συστήματος. Αυτό συμβαίνει χωρίς προειδοποίηση, πράγμα που σημαίνει ότι η εργασία μπορεί να χαθεί και τα αρχεία μπορεί περιστασιακά να καταστραφούν. Φροντίστε να αποθηκεύετε συχνά!
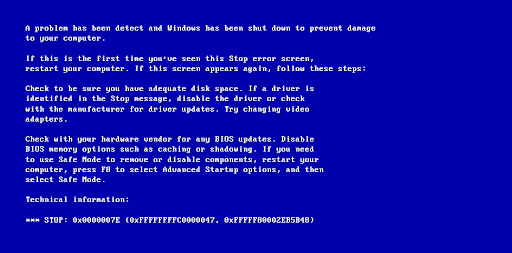
Η παλιά έκδοση του Blue Screen of Death, από το NeoSmart Knowledgebase
Σε παλαιότερες εκδόσεις των Windows, το BSoD φαινόταν μάλλον εχθρικό, με μια οθόνη κειμένου και τεχνικών πληροφοριών που εμφανίζονται στην οθόνη. Αυτό έχει αλλάξει σε πρόσφατες εκδόσεις σε μια πιο κατανοητή οθόνη σφάλματος, καθιστώντας πιο εύκολο τον εντοπισμό του σφάλματος που αντιμετωπίσατε.
Επίλυση μη αναμενόμενου σφάλματος εξαίρεσης καταστήματος στα Windows 10
Μέθοδος 1. Ενημερώστε το πρόγραμμα οδήγησης της οθόνης σας
Ένας απλός τρόπος για να διορθώσετε το σφάλμα μη αναμενόμενης εξαίρεσης καταστήματος είναι να ενημερώσετε τα προγράμματα οδήγησης οθόνης.
- Πατήστε ταυτόχρονα τα πλήκτρα Windows + R στο πληκτρολόγιό σας για να εμφανιστεί το βοηθητικό πρόγραμμα Run.
- Πληκτρολογήστε "devmgmt.msc” χωρίς τα εισαγωγικά και, στη συνέχεια, πατήστε το κουμπί OK. Αυτό θα εκκινήσει τη Διαχείριση Συσκευών σε ξεχωριστό παράθυρο.
- Αναπτύξτε την ενότητα Προσαρμογείς οθόνης κάνοντας κλικ στο εικονίδιο με το βέλος δίπλα στο όνομά του στη λίστα.
- Κάντε δεξί κλικ στο πρόγραμμα οδήγησης και, στη συνέχεια, επιλέξτε την επιλογή Ενημέρωση από το μενού περιβάλλοντος.
Εάν η ενημέρωση δεν είναι επιτυχής μέσω της Διαχείρισης Συσκευών, θα πρέπει να κατευθυνθείτε στον ιστότοπο του κατασκευαστή και να πραγματοποιήσετε λήψη των πιο πρόσφατων προγραμμάτων οδήγησης από εκεί. Ορισμένες δημοφιλείς σελίδες είναι Σελίδα προγραμμάτων οδήγησης και λογισμικού Intel, σελίδα λήψης προγράμματος οδήγησης NVIDIA , και τη σελίδα AMD Προγράμματα οδήγησης και υποστήριξη.
Μέθοδος 2. Εκτελέστε τον Έλεγχο αρχείων συστήματος
Ο Έλεγχος αρχείων συστήματος είναι ένα εργαλείο διαθέσιμο στις περισσότερες εκδόσεις των Windows από προεπιλογή. Ονομάζεται επίσης "σάρωση SFC" και είναι ο πιο γρήγορος τρόπος για να διορθώσετε αυτόματα κατεστραμμένα αρχεία συστήματος και μια πληθώρα άλλων προβλημάτων.
- Πατήστε τα πλήκτρα Windows + R στο πληκτρολόγιό σας. Αυτό θα εμφανίσει το βοηθητικό πρόγραμμα Run.
-
Πληκτρολογήστε "cmd" και πατήστε τα πλήκτρα Ctrl + Shift + Enter στο πληκτρολόγιό σας. Με αυτόν τον τρόπο, εκκινείτε τη Γραμμή εντολών με δικαιώματα διαχειριστή.

- Εάν σας ζητηθεί, κάντε κλικ στο Ναι για να επιτρέψετε στη Γραμμή εντολών να κάνει αλλαγές στη συσκευή σας.
-
Μόλις μπείτε στη γραμμή εντολών, πληκτρολογήστε την ακόλουθη εντολή και πατήστε Enter για να την εκτελέσετε: sfc /scannow
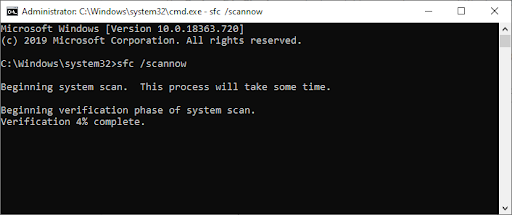
- Περιμένετε να ολοκληρωθεί η σάρωση SFC με τη σάρωση του υπολογιστή σας και την επιδιόρθωση κατεστραμμένων αρχείων. Αυτό μπορεί να πάρει πολύ χρόνο. βεβαιωθείτε ότι δεν κλείσετε τη γραμμή εντολών ή τερματίσετε τη λειτουργία του υπολογιστή σας.
- Επανεκκινήστε τη συσκευή σας μετά την ολοκλήρωση της σάρωσης.
Μέθοδος 3. Απενεργοποιήστε προσωρινά το πρόγραμμα προστασίας από ιούς
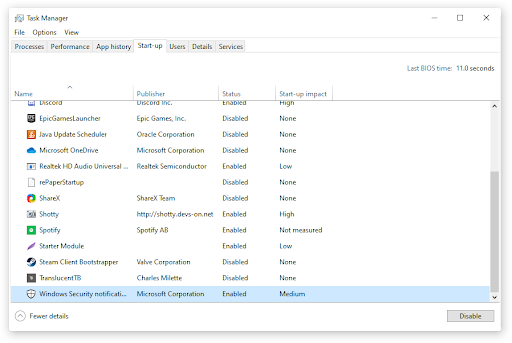
Οι εφαρμογές προστασίας από ιούς είναι γνωστό ότι προκαλούν προβλήματα στους υπολογιστές παρεμποδίζοντας τη σύνδεσή σας στο Διαδίκτυο ή εμποδίζοντας τη σωστή εκτέλεση εφαρμογών και υπηρεσιών. Μπορείτε να ελέγξετε εάν το πρόγραμμα προστασίας από ιούς που χρησιμοποιείτε αυτή τη στιγμή προκαλεί το σφάλμα Μη αναμενόμενη εξαίρεση καταστήματος απενεργοποιώντας το προσωρινά.
Λάβετε υπόψη ότι αυτή η μέθοδος δεν συνιστάται, καθώς δεν είναι ασφαλές να χρησιμοποιείτε τον υπολογιστή σας χωρίς προστασία. Προχωρήστε μόνο εάν γνωρίζετε τους πιθανούς κινδύνους και έχετε ένα αντίγραφο ασφαλείας του συστήματός σας για να αποκαταστήσετε οποιαδήποτε ζημιά μπορεί να συμβεί.
- Κάντε δεξί κλικ σε έναν κενό χώρο στη γραμμή εργασιών σας και επιλέξτε Διαχείριση εργασιών.
- Εάν η Διαχείριση εργασιών εκκινήθηκε σε συμπαγή λειτουργία, φροντίστε να επεκτείνετε τις λεπτομέρειες κάνοντας κλικ στο κουμπί "Λεπτομέρειες λειτουργίας".
- Μεταβείτε στην καρτέλα Έναρξη χρησιμοποιώντας το μενού κεφαλίδας που βρίσκεται στο επάνω μέρος του παραθύρου.
- Βρείτε την εφαρμογή προστασίας από ιούς από τη λίστα και επιλέξτε την κάνοντας κλικ πάνω της μία φορά.
- Κάντε κλικ στο κουμπί Απενεργοποίηση που είναι πλέον ορατό στην κάτω δεξιά γωνία του παραθύρου. Αυτό θα απενεργοποιήσει την εκκίνηση της εφαρμογής κατά την εκκίνηση της συσκευής σας.
- Επανεκκινήστε τον υπολογιστή σας.
Μέθοδος 4. Εκτελέστε το βοηθητικό πρόγραμμα Check Disk
Μια άλλη εντολή για την επισκευή του υπολογιστή σας είναι η εντολή chkdsk, γνωστή και ως Έλεγχος δίσκου. Προσπαθεί να εντοπίσει και να επιλύσει ζητήματα δίσκου, τα οποία μπορεί να σας βοηθήσουν να αποτρέψετε το σφάλμα μη αναμενόμενης εξαίρεσης καταστήματος στα Windows 10.
- Πατήστε τα πλήκτρα Windows + R στο πληκτρολόγιό σας. Αυτό θα εμφανίσει το βοηθητικό πρόγραμμα Run.
-
Πληκτρολογήστε "cmd" και πατήστε τα πλήκτρα Ctrl + Shift + Enter στο πληκτρολόγιό σας. Με αυτόν τον τρόπο, εκκινείτε τη Γραμμή εντολών με δικαιώματα διαχειριστή.

- Εάν σας ζητηθεί, κάντε κλικ στο Ναι για να επιτρέψετε στη Γραμμή εντολών να κάνει αλλαγές στη συσκευή σας.
-
Μόλις μπείτε στη γραμμή εντολών, πληκτρολογήστε την ακόλουθη εντολή και πατήστε Enter για να την εκτελέσετε: chkdsk C: /f /r /x
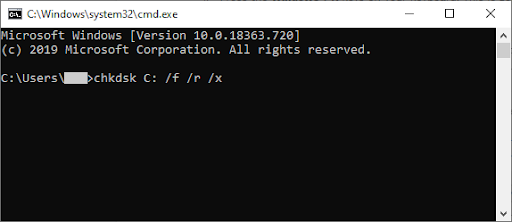
- Αυτή η εντολή θα ελέγξει τη μονάδα δίσκου C:. Εάν τα Windows 10 σας έχουν εγκατασταθεί σε διαφορετική μονάδα δίσκου, φροντίστε να τροποποιήσετε την εντολή ανάλογα αντικαθιστώντας το "C:".
- Περιμένετε να ολοκληρωθεί η εκτέλεση της εντολής Έλεγχος δίσκου. Θα προσπαθήσει να διορθώσει προβλήματα με τη μονάδα δίσκου και να ανακτήσει τυχόν αναγνώσιμες πληροφορίες.
- Επανεκκινήστε τη συσκευή σας.
Μέθοδος 5. Απενεργοποιήστε τη δυνατότητα γρήγορης εκκίνησης
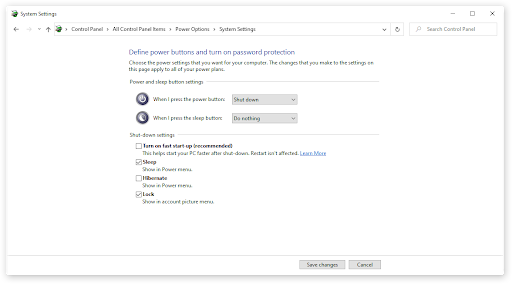
Ενώ η Γρήγορη εκκίνηση εφαρμόστηκε με σκοπό να βελτιώσει τους χρόνους εκκίνησης, ορισμένοι χρήστες ανέφεραν ότι προκαλεί προβλήματα στις συσκευές τους. Ευτυχώς, μπορείτε να απενεργοποιήσετε αυτήν την επιλογή αρκετά εύκολα.
Ακολουθούν τα βήματα που πρέπει να ακολουθήσετε για να απενεργοποιήσετε τη γρήγορη εκκίνηση στα Windows 10.
- Πατήστε τα πλήκτρα Windows + R στο πληκτρολόγιό σας. Αυτό θα εμφανίσει το βοηθητικό πρόγραμμα Run.
- Πληκτρολογήστε "control" και κάντε κλικ στο κουμπί OK. Αυτό θα εκκινήσει την κλασική εφαρμογή Πίνακας Ελέγχου.
- Βεβαιωθείτε ότι η λειτουργία προβολής έχει ρυθμιστεί είτε σε "Μικρά εικονίδια" είτε σε "Μεγάλα εικονίδια.Αυτό θα εμφανίσει όλα τα στοιχεία του Πίνακα Ελέγχου σε μία σελίδα.
- Κάντε κλικ στο "Επιλογές ενέργειας.«
- Κάντε κλικ στο σύνδεσμο "Επιλέξτε τι κάνουν τα κουμπιά λειτουργίας" από το αριστερό πλαίσιο.
- Κάντε κλικ στο σύνδεσμο "Αλλαγή ρυθμίσεων που δεν είναι διαθέσιμες αυτήν τη στιγμή". Μπορεί να σας ζητηθεί να εισαγάγετε τα διαπιστευτήρια διαχειριστή.
- Αποεπιλέξτε την επιλογή "Ενεργοποίηση γρήγορης εκκίνησης (συνιστάται)" και κάντε κλικ στην Αποθήκευση αλλαγών.
- Επανεκκινήστε τον υπολογιστή σας.
Μέθοδος 6. Ενημερώστε τα Windows 10 στην πιο πρόσφατη έκδοση
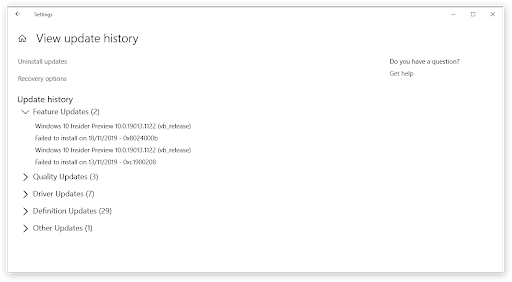
Εάν καμία από τις παραπάνω μεθόδους δεν φαίνεται να λειτουργεί, το τελευταίο πράγμα που μπορείτε να δοκιμάσετε είναι απλώς να κάνετε αναβάθμιση στην πιο πρόσφατη έκδοση των Windows 10. Αυτό μπορεί να διορθώσει σφάλματα, να σας φέρει νέες δυνατότητες, να διορθώσει τις τρύπες ασφαλείας και πολλά άλλα.
Δείτε πώς μπορείτε να ενημερώσετε τα Windows 10.
- Κάντε κλικ στο μενού Έναρξη και επιλέξτε Ρυθμίσεις. Εναλλακτικά, χρησιμοποιήστε τη συντόμευση πληκτρολογίου Windows + I για ταχύτερη πρόσβαση.
- Κάντε κλικ στο πλακίδιο Ενημέρωση και ασφάλεια.
- Βεβαιωθείτε ότι παραμένετε στην προεπιλεγμένη καρτέλα Windows Update.
- Κάντε κλικ στο κουμπί Έλεγχος για ενημερώσεις.
- Εάν βρεθεί μια ενημέρωση, κάντε κλικ στο κουμπί Εγκατάσταση και περιμένετε να γίνει λήψη και εφαρμογή της ενημέρωσης από τα Windows 10.
Τελικές σκέψεις
Εάν χρειάζεστε περαιτέρω βοήθεια, μην φοβάστε να απευθυνθείτε στην ομάδα εξυπηρέτησης πελατών μας, διαθέσιμη 24/7 για να σας βοηθήσει. Επιστρέψτε σε εμάς για περισσότερα ενημερωτικά άρθρα που σχετίζονται με την παραγωγικότητα και τη σύγχρονη τεχνολογία!
Θα θέλατε να λαμβάνετε προσφορές, προσφορές και εκπτώσεις για να λαμβάνετε τα προϊόντα μας στην καλύτερη τιμή; Μην ξεχάσετε να εγγραφείτε στο ενημερωτικό μας δελτίο εισάγοντας τη διεύθυνση email σας παρακάτω! Λάβετε τα τελευταία νέα τεχνολογίας στα εισερχόμενά σας και διαβάστε πρώτοι τις συμβουλές μας για να γίνετε πιο παραγωγικοί.
Μπορεί επίσης να σας αρέσει το
> Πώς να διορθώσετε την υψηλή χρήση CPU από την υπηρεσία Antimalware Executable (MsMpEng)
> Τι είναι το Modern Setup Host και πώς να διορθώσετε προβλήματα με αυτό;
> Πώς να διορθώσετε ένα απροσδόκητο σφάλμα εξαίρεσης καταστήματος στα Windows 10
> Διορθώθηκε: εντοπίστηκε πιθανό σφάλμα βάσης δεδομένων ενημέρωσης των Windows