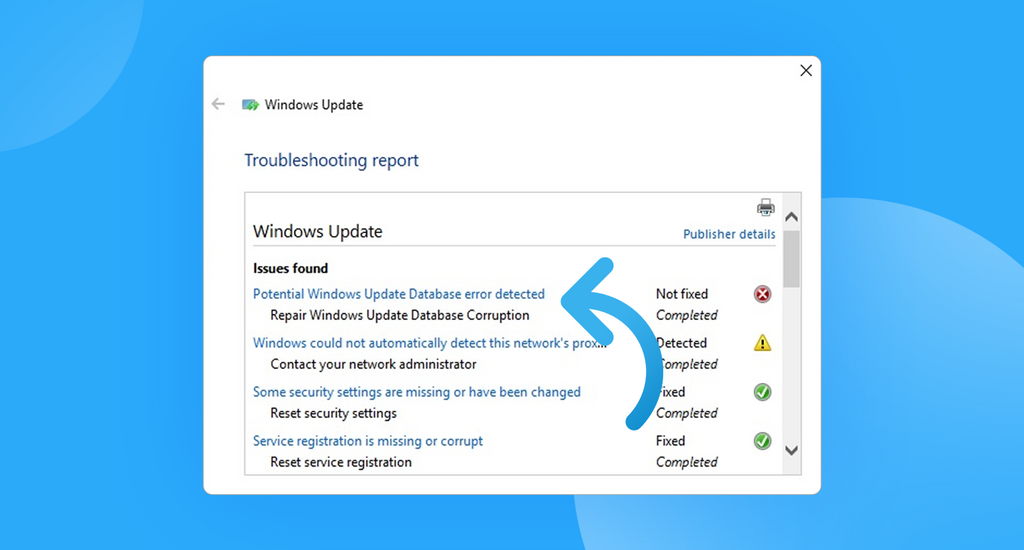The “potential windows update database error detected” has become common, as reported by a number of Windows 10 users. This error gives users an unpleasant experience with Windows Update and can, in most cases, prevent updates from installing. In some cases, it can even prevent the Windows Update Troubleshooter from working properly.
This article outlines what the potential windows update database error detected means, what causes it, and how to solve it.
Table of Contents
- What is potential Windows update database error detected?
- What causes the “potential windows update database error detected”
- How to fix potential Windows update database error detected in Windows 10
- Preliminary workarounds
- Fix #1: Boot the Computer in Safe Mode
- Fix #2: Restart Windows Update services and Clear Windows Update Temporary Files
- Fix #3: Fix or Repair Corrupt system files
- Fix #4: Manually download the updates from the Microsoft Update Catalog
- Wrapping Up
What is potential Windows update database error detected?
On a number of occasions, users see the potential Windows Update database error detected when they’re conducting Windows updates. It usually points to Windows Operating system issues or malfunction.
However, uses can encounter the “Potential Windows update database error detected” message during several processes regarding Windows updates. For example;
- When you’re using the Windows Update Troubleshooter to fix some Windows Update issues automatically;
- When you select several other computer repair functions such as “Repair Windows Update,” “Repair Windows Update Database Corruption,” or “Repair Windows Update components.”
- When you are updating your Windows Operating system;
- When you’re installing Windows Update manually;
When you see the “potential windows update database error detected,” you may also encounter different codes or sometimes no code at all. However, their solutions are the same as shall be outlined in this article.
What causes the “potential windows update database error detected”
As mentioned above, this error is related to Windows Update and its components and can occur on a number of occasions. There can be many potential causes of this error, including;
- Corrupt system resgistries
- Malware or virus infection
- Software bugs
- Outdated hardware drivers
- Poor/unstable network connection
- Windows Update cache is full.
- Using corrupted or pirated Windows Operating system Key
Note: Although this error message is often a precursor of a larger ‘computer drama,’ you shouldn’t worry. You can fix it and continue working on your computer normally.
How to fix potential Windows update database error detected in Windows 10
Many users are often left weary when encountering the potential Windows update database error detected message. You can use the following solutions to fix this error:
Preliminary workarounds
Before you get into technical solutions for the potential Windows update database error detected error message, use the following workarounds to try and solve the problem;
- Tweak your network router to solve the issue if it was network related. Sometimes unstable network can prevent Windows Updates from successfully downloading or installing.
- Scan your PC with quality antivirus software. Malware and virus infections are known to cause many computer errors. Scanning your computer will help remove any malware or virus causing the error.
- Temporarily disable your antivirus software; sometimes, some highly sensitive third-party antivirus software can flag some Windows Update components and cause errors. You can temporarily disable the antivirus software until you’re done with the activity.
If these workarounds fail to work, you can proceed to the following steps to fix potential Windows update database error detected.
Fix #1: Boot the Computer in Safe Mode
Booting the computer in Safe Mode allows you to start the computer with only essential applications during the Windows launch. Windows will start and run on only the most stable drivers. Additionally, non-essential processes that may be causing the error will no start during the Windows Launch. This way, you can locate and disables non-core components that are plausible causes of the error message.
To start your PC on Safe Mode:
- Click the Start button > Select the Power icon.
- Press the Shift key down and click Restart.
- On the new menu select Troubleshoot > Advanced Options > Startup Settings.
- Click the Restart.
- Your computer will reboot, presenting you with a menu—select option 4 to Enable Safe Mode (or option 5 to select Safe Mode with Networking).
Once in Safe Mode, you may again run the anti-malware software and remove some difficult malware or uninstall any recently installed Windows update that can be causing the Windows malfunction. Once done, restart your computer normally and see if you’re still encountering the error message.
Fix #2: Restart Windows Update services and Clear Windows Update Temporary Files
Many users have reported that this error often occurs when something is wrong with the Windows Update service. Restarting or resetting the Windows Update service may resolve the error. Here’s how to reset Windows Update services:
- Press Wins Logo + R together to open the Run dialog.
-
Next, type services.msc > then press Enter to open the Windows Services.
- Locate Windows Update > Right-click on it > then select Stop if it is showing it’s current status is “Running.” However, if the Windows Update service's current status is not running, you can skip this step.
- Now, again press Wins Logo Key + E to open File Explorer.
-
Copy this path: C:\Windows\SoftwareDistribution\DataStore > then paste it in the File Explorer address bar > and press Enter. This path will take you to the DataStore folder.
-
Press Ctrl + A > then hit Delete to delete all the folders and files in the DataStore folder.
-
Now open the Software Download folder. Copy this path C:\Windows\SoftwareDistribution\Download > then paste it in the File Explorer address bar > and then press Enter.
- Press Ctrl + A > then hit Delete to delete all the folders and files in the Download folder.
- Now restart the Windows Update services. Go back to the Services window > right-click on the Windows Update > then select Start.
Once done, try again to perform Windows Update and see if you are still encountering the potential windows update database error detected message.
Fix #3: Fix or Repair Corrupt system files
Corrupted system files are one of the key causes of the potential windows update database error detected message. Fixing them will help you repair the error and get your PC back to normalcy.
You will use both the System File Checker (SFC) and Deployment Image Service (DISM), WIndows built-in tools, to fix this error through the Command Prompt.
To open the Command Prompt:
- Open Windows search and type cmd
- Select Run as an administrator to open an elevated command prompt
-
In the elevated command prompt, type or copy-paste the following commands, then press enter after each command. You’ll need to scan for the computer's health, find the corrupt files, and fix them all using the DISM tool.
DISM /Online /Cleanup-image /scanhealth
Dism /Online /Cleanup-Image /CheckHealth
Dism /Online /Cleanup-Image /RestoreHealth - Note: you will need a stable internet connection. In addition, the DISM tool may fail if the Windows Update client is broken.
- Close the command prompt and open it again once the DISM process is complete.
-
Next, conduct an SFC scan to check and repair other errors that the DISM tool might have missed. Type (or copy-paste) this command and press enter
sfc /scannow (Ensure that there is a space between sfc and the forward slash)
The DISM scans may take some time to complete. So, you keep your patience until the process is complete, then exit the command prompt and try again to conduct Windows Update.
Fix #4: Manually download the updates from the Microsoft Update Catalog
If the potential windows update database error detected issue persists, you could manually download the updates from Microsoft Update Catalog and install them on your computer manually. Many users have reported that this solution worked.
- Open Windows Update: Press the Wins Logo > then type Windows Update > then press Enter.
-
Check the Updates you couldn’t install: Click View History.
- Note down the code of the update(s) that couldn’t install; for example, KB3006137.
-
Open the command prompt > type this command systeminfo > then Press Enter to view your system type.
Note: “X64-based PC” means that your Windows OS is 64-bit; “X86-based PC” means that your Windows OS is 32-bit. -
Now go to the Microsoft Update Catalog official Website.
- Next, type the update code that you want to install or download, for instance, KB3006137 > then press Enter or click Search.
- Once the search results show up, select the right update for your Windows operating system > then click Download.
- A Window will pop up with a link; click the link to start the download.
- Once the file downloads, double-click on it and follow the on-screen instructions to install the Windows update.
Once the update is installed, you will not see the potential windows update database error detected message again.
Wrapping Up
We believe this tutorial has helped you learn how to fix the potential Windows update database error detected error message. If you enjoyed reading this article, share it with your friends, colleagues, and family. Return to us for more informative articles all related to productivity and modern-day technology!
If you need any further help, reach out to our customer service team, which is available 24/7 to assist you.
We also have promotions, deals, and discounts on our products for the best price. Would you like to receive these great deals? Please subscribe to our newsletter by entering your email address below! Receive the latest technology news in your inbox and be the first to read our tips to become more productive.