When the Unexpected Store Exception Error occurs in Windows 10, it comes with a Blue Screen of Death, which has scared many Windows users. Fortunately, you can solve this error.
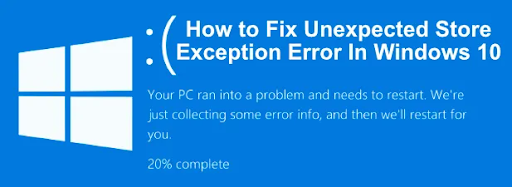
Table of Contents
- What is Unexpected Store Exception Error in Windows 10
- What causes Unexpected Store Exception Error in Windows 10
- How to fix Unexpected Store Exception Error in Windows 10
- Fix #1: Uninstall your third-party antivirus software
- Fix #2: Check your system hardware
- Fix #3: Check hard disk (SSD) health
- Fix #4: scan your system for corrupted files
- Fix #5: Run check disk utility
- Fix #6: Check for Windows or driver updates
- Wrapping Up
What is Unexpected Store Exception Error in Windows 10
Windows 10 is the most feature-rich version of the Windows operating system, with significant improvements. However, even with the improvements, there are still some unwanted exceptions and errors, such as the “unexpected store exception error” that almost always you to restart your PC every time it shows up.
Unexpected Store Exception Error is a blue screen of death (BSOD). It has different versions and error messages depending on what has caused the error or your PC model.
The common error message says:
“Your PC ran into a problem and needs to restart. We’re just collecting some error info, and then we’ll restart for you.”
Usually, the Unexpected Store error occurs when you’re using your computer, such as during:
- Normal computer usage
- Unexpected Store exception error hard drive, SSD - related to your hard drive or SSD
- Unexpected Store exception error while gaming
- Blue screen Unexpected Store exception error, usually caused by hardware issues or a faulty driver.
- Unexpected Store exception error: No bootable device is a specific device error message that shows up when you’re booting your device.
- Unexpected Store exception error, “critical process died,” occurs when trying to access an application or program.
What causes Unexpected Store Exception Errors in Windows 10
It is not easy to identify the cause of the dreaded BSOD. However, most BSOD scenarios are caused by hardware issues or hardware failures such as faulty graphics cards or hard drives.
Other possible causes include:
- Corrupted system files
- Software bugs
- Antivirus program on your computer
- Outdated hardware drivers
How to fix Unexpected Store Exception Error in Windows 10
Whether the causes of Unexpected Store Exception Error in Windows 10 are hardware issues or software failures, you can use the following solutions to fix the error.
Fix #1: Uninstall your third-party antivirus software
A few users have reported that their antivirus software causes the Unexpected Store Exception Error in Windows 10. This is particularly associated with McAfee's antivirus software. Removing the software can help sort the issue immediately.
You will need to follow the manufacturer’s instructions to uninstall the software.
Note: Windows 10 has a built-in antivirus software called Windows defender. So disabling your third party antivirus won’t expose you to vulnerabilities.
Fix #2: Check your system hardware

One of the main causes of unexpected store exception error, as reposted by many users, is system hardware failures. To solve this problem, you need to check your system hardware for issues.
Many users reported that after replacing their hard drive or SSD, their problem was solved. You can simply disconnect and reconnect your hard drive or test the hard drive on a different computer to fix this problem.
Fix #3: Check hard disk (SSD) health
Checking the hard disk health will help you identify and fix the problem automatically. There are two ways to check the hard disk health.
To check your hard disk health in Windows 10:
- Right-click Windows start.
- Select Powershell (Admin)
- Type this command: wmic > then press Enter.
- Wait for the wmic command to run to completion.
- Now, type this command: diskdrive get status, then press Enter.
If the hard disk status is fine, you’ll see a message in the command prompt, OK.
If your Windows OS faces an issue in retrieving the SMART information, it is an indication that the hard disk has issues. This will be reflected in the message that will be returned after the command runs into completion.
If your hard disk has an issue, you may need to back up your data then replace it with a new, well functioning hard disk.
Fix #4: scan your system for corrupted files
If hardware has no faults or issues, then the unexpected store exception error could have been caused by corrupted system files. You can check if this is true using the Window’s built-in system file checker (sfc) command using the elevated command prompt or PowerShell terminal.
- Right-click Windows start
- Select PowerShell (admin)
- If prompted for user account protection, click Yes.
- Type sfc /scannow > then press Enter.

Let the command line scan the system to complete and check if there are any corrupted files. The sfc scan will tell if it found and fixed any errors.
Fix #5: Run check disk utility
You can also check the disk health through the check disk utility chkdsk. Like the sfc scan tool, chkdsk helps you to scan your system drive for errors.
- Right-click Windows start > select Powershell (Admin), or you can select command prompt (Admin)
- Click Yes if prompted with user account protection.
- Type chkdsk and press Enter
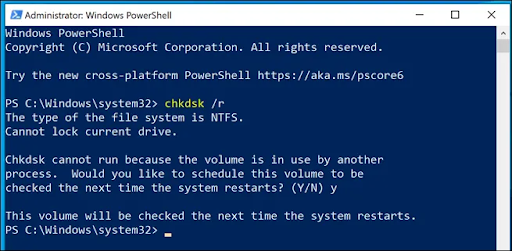
Note: The chkdsk Windows tool runs as a boot scan. This means you’ll need to reboot your computer and let the tool scan your drive before Windows boots. This is to ensure there is no conflicts during the scan. If it detects any issues chkdsk will automatically fix them, then boot Windows automatically when it completes.
Fix #6: Check for Windows or driver updates
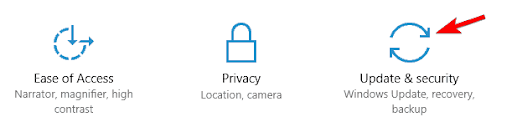
System conflicts that cause BSODs may be caused by outdated software or drivers. If you’ve encountered an unexpected store exception error on your PC, it is important to check for Windows updates or any available driver updates.
Windows and driver updates usually come with important fixes for software buys and important PC improvements that can help you stop BSOD errors.
- Click Windows start > select Settings
- Got to Updates and Security
- Click Windows Update on the left pane.
- Now check if there are queued Windows Update that needs download and installation.
- If any, click on Download and install
Wrapping Up
We believe this tutorial has given you enough information regarding how to fix unexpected store exception errors in Windows 10. If you enjoyed reading this article, share it with your friends, colleagues, and family. Return to us for more informative articles all related to productivity and modern-day technology!
If you need any further help, just reach out to our customer service team, available 24/7 to assist you.
We also have promotions, deals, and discounts on our products for the best price. Would you like to receive these great deals? Please subscribe to our newsletter by entering your email address below! Receive the latest technology news in your inbox and be the first to read our tips to become more productive.
You may also like to read.
> What is Windows Service Host SuperFetch, and how do you fix it
> How to Fix High CPU Usage By Antimalware Service Executable (MsMpEng)
> What is Modern Setup Host, and how to fix problems with it?