Βλέπετε την οθόνη σφάλματος DRIVER_IRQL_NOT_LESS_OR_EQUAL κατά την εκκίνηση του συστήματος Windows; Αν ναι, μην ανησυχείτε – ενώ αυτό το ζήτημα μπορεί να είναι εκφοβιστικό και δύσκολο να επιλυθεί, η ανάρτησή μας θα παρέχει έναν οδηγό βήμα προς βήμα για να σας βοηθήσει να επανέλθετε γρήγορα σε λειτουργία.
Θα συζητήσουμε τις αιτίες του σφάλματος, θα σας καθοδηγήσουμε σε τεχνικές αντιμετώπισης προβλημάτων και θα παρέχουμε πόρους για την επίλυση ακόμη και δύσκολων περιπτώσεων. Συνεχίστε λοιπόν να διαβάζετε για να μάθετε πώς μπορείτε να διορθώσετε το σφάλμα DRIVER_IRQL_NOT_LESS_OR_EQUAL!
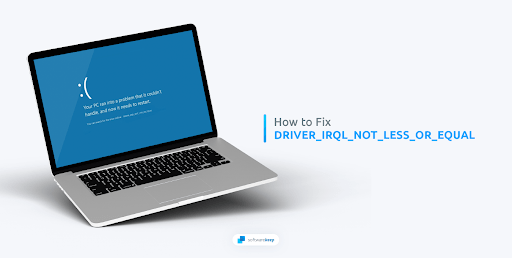
Τι προκαλεί το DRIVER_IRQL_NOT_LESS_OR_EQUAL;
Αν κατά την ενεργοποίηση του υπολογιστή σας δείτε τον εαυτό σας να κοιτάζει σε μια μπλε οθόνη με τον κωδικό DRIVER_IRQL_NOT_LESS_OR_EQUAL, πιθανότατα υπάρχει πρόβλημα με τα προγράμματα οδήγησης του δικτύου σας.
A "netio.sys" το σφάλμα, αλλιώς γνωστό ως το πρόβλημα λανθασμένης διεύθυνσης μνήμης του ίδιου προγράμματος οδήγησης, προκαλείται όταν ένα πρόγραμμα οδήγησης αποκτά εσφαλμένη πρόσβαση ή δημιουργεί μια ακατάλληλη διεύθυνση μνήμης κατά την εκτέλεση των καθηκόντων του. Ορισμένες άλλες αιτίες για τον κωδικό σφάλματος DRIVER_IRQL_NOT_LESS_OR_EQUAL περιλαμβάνουν κακή μνήμη, κατεστραμμένα αρχεία συστήματος ή κακόβουλο λογισμικό.
Η εύρεση απάντησης στο σφάλμα DRIVER_IRQL_NOT_LESS_OR_EQUAL μπορεί να φαίνεται τρομακτική, αλλά αυτό το άρθρο παρέχει εύκολα βήματα που θα σας βοηθήσουν να κατανοήσετε τι προκαλεί το σφάλμα.
Διόρθωση DRIVER_IRQL_NOT_LESS_OR_EQUAL στα Windows 11, 10 και 7
Ακολουθούν οι καλύτερες λύσεις για την επίλυση του προβλήματος DRIVER_IRQL_NOT_LESS_OR_EQUAL στα Windows 11, 10 και 7:
- Χρησιμοποιήστε την εντολή chkdsk
- Ελέγξτε τη μνήμη RAM σας
- Αποσυνδέστε περιφερειακές συσκευές
- Επισκευάστε τα αρχεία του συστήματός σας
- Εκτέλεση του προγράμματος αντιμετώπισης προβλημάτων υλικού και συσκευών στα Windows
- Χρησιμοποιήστε το εργαλείο διάγνωσης μνήμης των Windows
- Επαναφορά των Windows
Αυτές οι μέθοδοι θα σας βοηθήσουν να αντιμετωπίσετε το σφάλμα DRIVER_IRQL_NOT_LESS_OR_EQUAL στο σύστημά σας. Συνεχίστε να διαβάζετε για να μάθετε περισσότερα για καθεμία από αυτές τις λύσεις.
1. Χρησιμοποιήστε την εντολή Chkdsk
Για να επιδιορθώσετε γρήγορα και αποτελεσματικά το αναφερόμενο σφάλμα, ξεκινήστε εκτελώντας το βοηθητικό πρόγραμμα γραμμής εντολών "chkdsk". Αυτό το εργαλείο επαληθεύει την ακεραιότητα του λογικού συστήματος αρχείων, ενώ ελέγχει επίσης για σφάλματα δίσκου που μπορούν να διορθωθούν ταυτόχρονα. Ακολουθήστε κάθε βήμα αυτής της απλής διαδικασίας για να επαναφέρετε τον υπολογιστή σας σε λειτουργία σε ελάχιστο χρόνο!
- Ανοίξτε τη γραμμή αναζήτησης στη γραμμή εργασιών σας κάνοντας κλικ στο εικονίδιο του μεγεθυντικού φακού. Μπορείτε επίσης να το εμφανίσετε με τη συντόμευση πληκτρολογίου Windows + S.
-
Πληκτρολογήστε Γραμμή εντολών στο πλαίσιο αναζήτησης. Όταν το δείτε στα αποτελέσματα, κάντε δεξί κλικ πάνω του και επιλέξτε Εκτέλεση ως διαχειριστής.

- Όταν σας ζητηθεί από τον Έλεγχο λογαριασμού χρήστη (UAC), κάντε κλικ στο Ναι για να επιτρέψετε στην εφαρμογή να εκκινήσει με δικαιώματα διαχειριστή.
-
Πληκτρολογήστε την παρακάτω εντολή και πατήστε Enter για να την εκτελέσετε: chkdsk C: /f /r /x

- Περιμένετε να ολοκληρωθεί η σάρωση. Όταν ολοκληρώσει τη σάρωση του υπολογιστή σας, ελέγξτε αν μπορείτε να κάνετε εκκίνηση χωρίς το σφάλμα DRIVER_IRQL_NOT_LESS_OR_EQUAL.
2. Ελέγξτε τη μνήμη RAM σας
Οι δυσλειτουργίες μπορεί μερικές φορές να προκληθούν από προβλήματα RAM, όπως εσφαλμένη εγκατάσταση ή βρώμικα τερματικά. Για να βεβαιωθείτε ότι η μνήμη σας λειτουργεί σωστά, εκτελέστε την ακόλουθη διαδικασία καθαρισμού:
- Για αρχή, αφαιρέστε τη θήκη του υπολογιστή σας και διαχωρίστε τη μνήμη RAM από την υποδοχή της.
- Ξεκινήστε τρίβοντας τις επαφές του μοχλού RAM ή χρησιμοποιώντας πεπιεσμένο αέρα για να απομακρύνετε τυχόν αρχική σκόνη και βρωμιά.
- Βουτήξτε ένα βαμβάκι σε ισοπροπυλική αλκοόλη και μετά αφήστε το να στεγνώσει για λίγο. Όταν είναι έτοιμο, χρησιμοποιήστε το για να αφαιρέσετε προσεκτικά τυχόν συσσωρευμένη σκόνη ή υπολείμματα.
- Πιάσε μια καινούργια, στεγνή μπατονέτα και τρίψτε τη στο μοχλό RAM για να αφαιρέσετε τα υπολείμματα σωματιδίων και τη σκόνη.
- Επαναλάβετε τη διαδικασία καθαρισμού για τυχόν άλλα στικάκια RAM που έχετε.
- Αφού καθαρίσετε σχολαστικά τα τερματικά RAM, τοποθετήστε τα ξανά στις αντίστοιχες υποδοχές τους και επανατοποθετήστε με ασφάλεια τη θήκη του υπολογιστή.
- Επανεκκινήστε το σύστημα για να επαληθεύσετε εάν αυτό το πρόβλημα έχει επιλυθεί ή όχι.
Εάν χρησιμοποιείτε φορητό υπολογιστή, ανοίξτε το πίσω κάλυμμα και ακολουθήστε αυτά τα βήματα που ισχύουν συνήθως για επιτραπέζιους υπολογιστές.
3. Αποσυνδέστε τις περιφερειακές συσκευές
Η επίλυση ενός τρομερού σφάλματος IRQL στον υπολογιστή σας μπορεί να είναι μια πρόκληση, αλλά μπορεί να χρειαστούν μόνο μερικά απλά βήματα για να επαναφέρετε τα πράγματα στη σωστή τους τροχιά. Ξεκινήστε απενεργοποιώντας το σύστημα και αποσυνδέοντας όλες τις περιφερειακές συσκευές, καθώς θα μπορούσαν να προκαλούν το πρόβλημα. Βεβαιωθείτε ότι έχετε αποσυνδέσει το ποντίκι, το πληκτρολόγιο και οποιεσδήποτε άλλες συσκευές USB που είναι συνδεδεμένες στο σύστημά σας.
Αφού αποσυνδέσετε τα περιφερειακά σας, εκκινήστε το σύστημά σας. Μετά την επανεκκίνηση, ελέγξτε εάν το σφάλμα έχει επιλυθεί - ενδέχεται να διαπιστώσετε ότι η αποσύνδεση αυτών των περιφερειακών έχει επιλύσει το πρόβλημα και έχει αποκαταστήσει τη λειτουργικότητα του συστήματός σας!
Εάν ο υπολογιστής σας με Windows μπορεί να εκκινήσει σωστά αφού αφαιρέσετε όλα τα περιφερειακά του, απενεργοποιήστε τον ξανά και ξεκινήστε να τα συνδέετε ξανά ένα προς ένα. Μετά από κάθε σύνδεση, επανεκκινήστε το σύστημα, ώστε όταν λάβετε ξανά το σφάλμα DRIVER_IRQL_NOT_LESS_OR_EQUAL, θα μπορείτε να προσδιορίσετε ποια περιφερειακή προκάλεσε το πρόβλημα.
4. Επιδιορθώστε τα αρχεία του συστήματός σας
Σε ορισμένες περιπτώσεις, το σφάλμα IRQL είναι άμεσο αποτέλεσμα κατεστραμμένων ή κατεστραμμένων αρχείων συστήματος. Ευτυχώς, όλες οι σύγχρονες εκδόσεις των Windows περιλαμβάνουν το System File Checker, το οποίο είναι ένα βοηθητικό πρόγραμμα γραμμής εντολών για τον εντοπισμό ελαττωματικών αρχείων συστήματος και την επαναφορά τους. Ακολουθήστε τις παρακάτω οδηγίες για να εκτελέσετε τη σάρωση SFC.
- Ανοίξτε τη γραμμή αναζήτησης στη γραμμή εργασιών σας κάνοντας κλικ στο εικονίδιο του μεγεθυντικού φακού. Πατήστε Windows + S στο πληκτρολόγιό σας ως συντόμευση.
- Πληκτρολογήστε Γραμμή εντολών στο πλαίσιο αναζήτησης. Όταν το δείτε στα αποτελέσματα, κάντε δεξί κλικ πάνω του και επιλέξτε Εκτέλεση ως διαχειριστής.
- Όταν σας ζητηθεί από τον Έλεγχο λογαριασμού χρήστη (UAC), κάντε κλικ στο Ναι για να επιτρέψετε στην εφαρμογή να εκκινήσει με δικαιώματα διαχειριστή.
-
Πληκτρολογήστε την παρακάτω εντολή και πατήστε Enter για να την εκτελέσετε: sfc /scannow

- Περιμένετε μέχρι ο Έλεγχος αρχείων συστήματος να ολοκληρώσει τη σάρωση του υπολογιστή σας. Σε περίπτωση ασυμφωνίας, το βοηθητικό πρόγραμμα θα επαναφέρει τα αρχεία συστήματος και θα διορθώσει όλα τα σφάλματα που σχετίζονται με αυτά.
5. Εκτελέστε το Πρόγραμμα αντιμετώπισης προβλημάτων υλικού και συσκευών
Τα Windows διαθέτουν ενσωματωμένα προγράμματα αντιμετώπισης προβλημάτων για να σας βοηθήσουν να επιλύσετε κοινά σφάλματα. Το Hardware Troubleshooter είναι ένα τέτοιο εργαλείο που μπορεί να βοηθήσει στον εντοπισμό τυχόν προβλημάτων υλικού που προκαλούν το σφάλμα DRIVER_IRQL_NOT_LESS_OR_EQUAL.
- Πατήστε τα πλήκτρα Windows + R στο πληκτρολόγιό σας για να εμφανιστεί το πλαίσιο διαλόγου Εκτέλεση.
-
Πληκτρολογήστε "msdt.exe -id DeviceDiagnostic” και κάντε κλικ στο κουμπί OK.

-
Το εργαλείο αντιμετώπισης προβλημάτων υλικού και συσκευών θα πρέπει να εμφανίζεται στην οθόνη σας. Κάντε κλικ στον σύνδεσμο Για προχωρημένους και βεβαιωθείτε ότι είναι ενεργοποιημένη η επιλογή "Αυτόματη εφαρμογή επισκευών".

-
Κάντε κλικ στο Επόμενο και περιμένετε μέχρι τα Windows να εντοπίσουν τυχόν προβλήματα με τις συσκευές σας. Αυτή η διαδικασία δεν πρέπει να διαρκέσει περισσότερο από μερικά λεπτά.

- Εάν τα Windows είναι σε θέση να διαγνώσουν το πρόβλημά σας, θα εφαρμόσουν αυτόματα τη σωστή ενημέρωση κώδικα για να επαναφέρουν το σύστημά σας.
Εάν το εργαλείο αντιμετώπισης προβλημάτων δεν εντόπισε προβλήματα με το σύστημά σας, ίσως χρειαστεί να συνεχίσετε και να το διορθώσετε μη αυτόματα. Αυτό είναι συνηθισμένο, καθώς πολλά σφάλματα των Windows απαιτούν περισσότερη προσοχή.
6. Χρησιμοποιήστε το Διαγνωστικό Εργαλείο Μνήμης των Windows
Ένα άλλο απλό και αποτελεσματικό εργαλείο ενσωματωμένο στα Windows είναι το εργαλείο Memory Diagnostic, το οποίο μπορεί να σας βοηθήσει να εντοπίσετε και να επιδιορθώσετε εύκολα τυχόν προβλήματα RAM. Η χρήση του είναι αρκετά απλή - απλώς ακολουθήστε τις παρακάτω οδηγίες για να εκτελέσετε τη δοκιμή.
-
Για να ξεκινήσετε, εντοπίστε το εικονίδιο αναζήτησης στη γραμμή εργασιών και κάντε κλικ σε αυτό για να ανοίξει η γραμμή αναζήτησης. Εναλλακτικά, πατήστε Windows + S για να εμφανιστεί το ίδιο παράθυρο. Πληκτρολογήστε "Διαγνωστικός έλεγχος μνήμης" στο πλαίσιο κειμένου και ορίστε αυτήν την επιλογή από τη λίστα των αποτελεσμάτων σας.

-
Αφού εμφανιστεί το νέο αναδυόμενο παράθυρο, επιλέξτε "Επανεκκίνηση τώρα και ελέγξτε για προβλήματα (συνιστάται)" για να ξεκινήσετε τα διαγνωστικά μνήμης. Πριν πατήσετε αυτό το κουμπί, βεβαιωθείτε ότι όλα τα έγγραφά σας είναι αποθηκευμένα.

- Με την επανεκκίνηση του υπολογιστή σας, το εργαλείο διάγνωσης μνήμης θα εξακριβώσει γρήγορα τυχόν αποκλίσεις σχετικά με τη μνήμη RAM σας. Μόλις εντοπίσει κάποιο πρόβλημα, θα ειδοποιηθείτε.
7. Επαναφέρετε τα Windows
Εάν καμία από τις παραπάνω λύσεις δεν έχει λειτουργήσει, ίσως χρειαστεί να επαναφέρετε τα Windows. Η επαναφορά του συστήματός σας θα βοηθήσει στην επαναφορά του στην αρχική του εργοστασιακή κατάσταση, επιλύοντας έτσι τυχόν προβλήματα που μπορεί να προκαλούν το σφάλμα DRIVER_IRQL_NOT_LESS_OR_EQUAL.
Πριν επαναφέρετε τα Windows, φροντίστε να δημιουργήσετε αντίγραφα ασφαλείας των αρχείων και των ρυθμίσεών σας. Τα Windows 10 και 11 σάς επιτρέπουν επίσης να διατηρείτε τα προσωπικά σας δεδομένα κατά την επαναφορά του συστήματος, γι' αυτό θυμηθείτε να δημιουργήσετε μια εικόνα συστήματος πριν κάνετε οποιαδήποτε σημαντικά βήματα.
- Κάντε κλικ στο μενού Έναρξη και επιλέξτε Ρυθμίσεις. Μπορείτε εναλλακτικά να χρησιμοποιήσετε τη συντόμευση πληκτρολογίου Windows + I επίσης.
-
Πληκτρολογήστε "Επαναφορά" στη γραμμή αναζήτησης και, στη συνέχεια, κάντε κλικ στο Επαναφορά αυτού του υπολογιστή από τα αποτελέσματα αναζήτησης. Μπορείτε επίσης να πλοηγηθείτε με μη αυτόματο τρόπο εδώ μεταβαίνοντας στην επιλογή Ενημέρωση και ασφάλεια > Ανάκτηση.
- Κάντε κλικ στο κουμπί Έναρξη κάτω από την επικεφαλίδα Επαναφορά αυτού του υπολογιστή και περιμένετε μέχρι τα Windows να ξεκινήσουν τη διαδικασία επαναφοράς.
-
Διαλέξτε μία από τις δύο επιλογές:
- Επιλέξτε Διατήρηση των αρχείων μου εάν θέλετε να διατηρήσετε προσωπικά αρχεία στον υπολογιστή σας, αλλά θέλετε να καταργήσετε όλες τις εφαρμογές και τις ρυθμίσεις.
- Επιλέξτε Κατάργηση όλων εάν θέλετε να διαγράψετε όλα τα δεδομένα από το σύστημά σας, συμπεριλαμβανομένων όλων των προσωπικών σας αρχείων.
- Περιμένετε μέχρι τα Windows να ολοκληρώσουν τη διαδικασία.
Θέλετε μια νέα εγκατάσταση των Windows; Δείτε τον Πώς να εγκαταστήσετε τα Windows 11, 10, 8.1 ή 7 Οδηγός Χρήσης εκκίνησης USB για λεπτομερείς, βήμα προς βήμα οδηγίες σχετικά με τον τρόπο εγκατάστασης των Windows.
Το ξέρατε; Εάν αγοράσετε τα Windows από το κατάστημα SoftwareKeep, θα σας βοηθήσουμε να το εγκαταστήσετε δωρεάν! Αυτό είναι το καλύτερο στοίχημά σας όταν πρόκειται για επανεγκατάσταση του συστήματός σας, καθώς ένα νέο λειτουργικό σύστημα είναι λιγότερο επιρρεπές σε σφάλματα, σφάλματα μπλε οθόνης και άλλα προβλήματα!
Συμπέρασμα
Η αντιμετώπιση προβλημάτων του σφάλματος DRIVER_IRQL_NOT_LESS_OR_EQUAL μπορεί να είναι μια τρομακτική εργασία, αλλά αφιερώνοντας χρόνο για να εκτελέσετε αυτά τα βήματα, δεν θα έχετε κανένα πρόβλημα να επιλύσετε το σφάλμα DRIVER_IRQL_NOT_LESS_OR_EQUAL στον υπολογιστή σας.
Ελπίζουμε ότι αυτό το άρθρο ήταν χρήσιμο για την επαναφορά και λειτουργία του συστήματός σας. Φροντίστε να επικοινωνήσετε μαζί μας εάν έχετε περαιτέρω ερωτήσεις σχετικά με την επιδιόρθωση του σφάλματος DRIVER_IRQL_NOT_LESS_OR_EQUAL στον υπολογιστή σας.
Ένα άλλο πράγμα
Ψάχνετε για περισσότερες συμβουλές; Ρίξτε μια ματιά στους άλλους οδηγούς μας στο Ιστολόγιο SoftwareKeep και στο Κέντρο βοήθειας! Θα βρείτε πληθώρα πληροφοριών σχετικά με τον τρόπο αντιμετώπισης διαφόρων προβλημάτων και εύρεσης λύσεων στα τεχνολογικά σας προβλήματα.
Εγγραφείτε στο ενημερωτικό μας δελτίο και αποκτήστε έγκαιρη πρόσβαση στις αναρτήσεις ιστολογίου, τις προσφορές και τους εκπτωτικούς κωδικούς μας. Επιπλέον, θα είστε οι πρώτοι που θα μάθετε για τους πιο πρόσφατους οδηγούς, προσφορές και άλλες συναρπαστικές ενημερώσεις!
Προτεινόμενα άρθρα
» Πώς να διορθώσετε το σφάλμα εξαίρεσης υπηρεσίας συστήματος στα Windows 10
» Διόρθωση μη αναμενόμενου σφάλματος εξαίρεσης καταστήματος στα Windows 10
» Πώς να διορθώσετε το BSOD REFERENCE_BY_POINTER στα Windows 11 /10;
Μπορείτε να επικοινωνήσετε με ερωτήσεις ή αιτήματα που θέλετε να καλύψουμε.