Getting blue screen errors is a scary experience — these errors abruptly stop all processes on your device, oftentimes causing loss of data. Windows 10 users are experiencing an issue with Unexpected Store Exception, which is an infamous blue screen of death (BSoD) error.
Despite the seriousness of this error, it’s not impossible to fix. In fact, we’ve compiled numerous working methods to help restore your PC's health and ensure the Unexpected Store Exception error doesn’t return.
Table of content
- What is a “blue screen” error?
- Solve Unexpected Store Exception error in Windows 10
- Method 1. Update your display driver
- Method 2. Run the System File Checker
- Method 3. Temporarily disable your antivirus
- Method 4. Run the Check Disk utility
- Method 5. Disable the Fast Startup feature
- Method 6. Update Windows 10 to the latest release
- Final thoughts
What is a “blue screen” error?
Blue Screen Error Unexpected Store Exception: This error mainly occurs due to corrupt drivers, which need to be updated or reinstalled. Unexpected Store Exception while gaming: This error occurs when there is some driver issue, and then the system restarts again.
When your system suffers a fatal error, you get a “blue screen” error. Nicknamed the Blue Screen of Death by Windows users, it’s a relatively common issue that immediately stops your system, and forces it to reboot.
It’s, without a doubt, an unpredictable error, but that doesn’t mean there’s nothing you can do to ensure it doesn’t happen twice for the same reason.
Most blue screen errors are associated with system-related issues that cause Windows to receive a “STOP” error, leading to a system crash. This happens without a warning, meaning that work can be lost, and files can occasionally get corrupted. Make sure to save frequently!
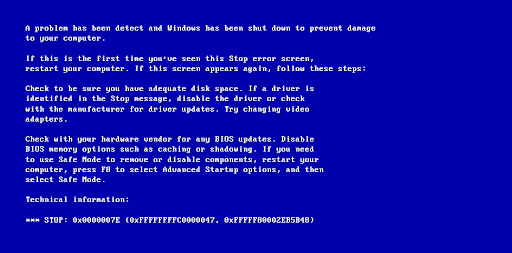
The old version of Blue Screen of Death, from NeoSmart Knowledgebase
In older versions of Windows, the BSoD appeared rather unfriendly, with a screen of text and technical information displayed on the screen. This has been changed in recent versions to a more comprehensible error screen, making it simpler to identify what error you ran into.
Solve Unexpected Store Exception error in Windows 10
Method 1. Update your display driver
A simple way to fix the Unexpected Store Exception error is by updating your display drivers.
- Press the Windows + R keys on your keyboard at the same time to bring up the Run utility.
- Type in “devmgmt.msc” without the quotations marks, then hit the OK button. This is going to launch the Device Manager in a separate window.
- Expand the Display adaptors section by clicking on the arrow icon next to its name in the list.
- Right-click on your driver, then select the Update option from the context menu.
If the update is unsuccessful through the Device Manager, you should head to the manufacturer’s website and download the latest drivers from there. Some popular pages are Intel Drivers & Software page, NVIDIA Driver download page, and the AMD Drivers and support page.
Method 2. Run the System File Checker
The System File Checker is a tool available in most versions of Windows by default. It’s also called an “SFC scan,” and it’s your quickest way to automatically fix corrupted system files and a plethora of other issues.
- Press the Windows + R keys on your keyboard. This is going to bring up the Run utility.
-
Type in “cmd” and press the Ctrl + Shift + Enter keys on your keyboard. By doing so, you’re launching the Command Prompt with administrative permissions.

- If prompted, click Yes to allow the Command Prompt to make changes on your device.
-
Once in the Command Prompt, type in the following command and press Enter to execute it: sfc /scannow
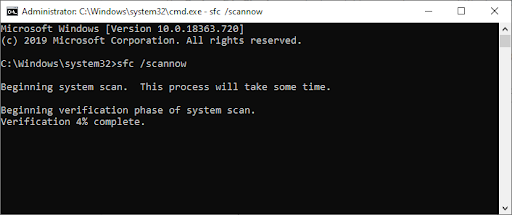
- Wait for the SFC scan to finish scanning your computer and repairing corrupt files. This may take a long time; ensure that you don’t close the Command Prompt or shut your computer down.
- Restart your device after the scan is complete.
Method 3. Temporarily disable your antivirus
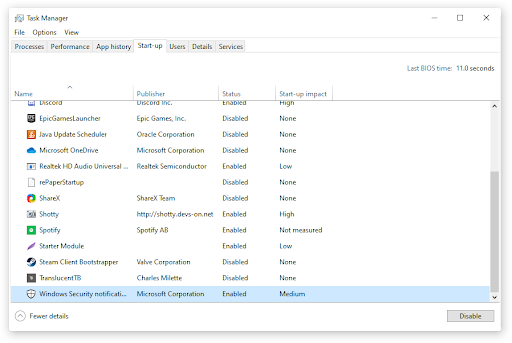
Antivirus applications are known to cause issues on computers by interfering with your internet connection, or blocking apps and services from running properly. You can test if the antivirus you’re using at the moment is causing the Unexpected Store Exception error by temporarily disabling it.
Note that this method is not recommended as it is unsafe to use your computer without protection. Only proceed if you’re aware of the possible risks and have a backup of your system to revert any damage that may happen.
- Right-click on an empty space in your taskbar and choose Task Manager.
- If the Task Manager launched in compact mode, make sure to expand details by clicking on the “Mode details” button.
- Switch to the Start-up tab using the header menu located at the top of the window.
- Find your antivirus application from the list and select it by clicking on it once.
- Click on the Disable button now visible in the bottom-right of the window. This will disable the application from launching when you start your device.
- Restart your computer.
Method 4. Run the Check Disk utility
Another command to repair your PC is the chkdsk command, also known as Check Disk. It attempts to identify and solve disk issues, which may help you prevent the Unexpected Store Exception error in Windows 10.
- Press the Windows + R keys on your keyboard. This is going to bring up the Run utility.
-
Type in “cmd” and press the Ctrl + Shift + Enter keys on your keyboard. Doing so, you’re launching the Command Prompt with administrative permissions.
- If prompted, click Yes to allow the Command Prompt to make changes on your device.
-
Once in the Command Prompt, type in the following command and press Enter to execute it: chkdsk C: /f /r /x
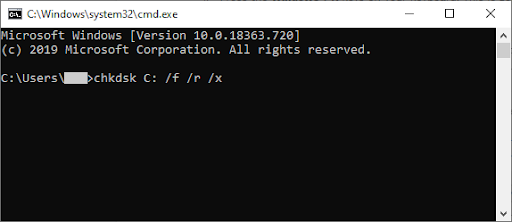
- This command is going to check the C: drive. If your Windows 10 has been installed on a different drive, make sure to modify the command accordingly by replacing “C:”.
- Wait for the Check Disk command to finish running. It’ll attempt to fix issues with the drive and recover any readable information.
- Restart your device.
Method 5. Disable the Fast Startup feature
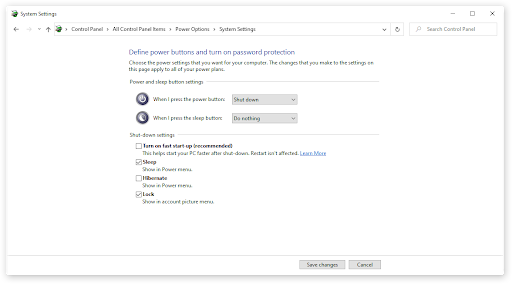
While Fast Startup was implemented with the purpose of making your boot times better, some users have reported that it causes issues on their devices. Luckily, you can disable this option quite easily.
Here are the steps you need to take to disable fast startup on Windows 10.
- Press the Windows + R keys on your keyboard. This is going to bring up the Run utility.
- Type in “control” and click on the OK button. This is going to launch the classic Control Panel application.
- Make sure that your view mode is set to either “Small icons” or “Large icons.” This will list all of the Control Panel items on one page.
- Click on “Power Options.”
- Click on the “Choose what the power buttons do” link from the left-side panel.
- Click on the “Change settings that are currently unavailable” link. You may be prompted to enter administrator credentials.
- Uncheck the “Turn on fast startup (recommended)” option and click Save changes.
- Restart your computer.
Method 6. Update Windows 10 to the latest release
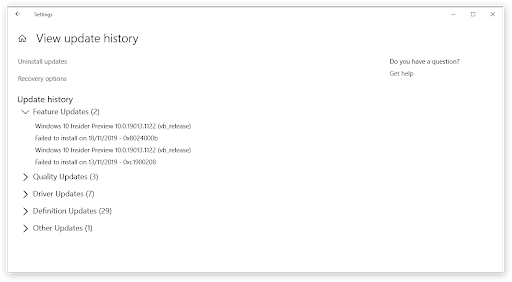
If none of the methods above seemed to work, the last thing you can try is simply upgrading to the newest Windows 10 release. This can fix bugs, bring you new features, patch up security holes, and much more.
Here’s how you can update Windows 10.
- Click on the Start menu and choose Settings. Alternatively, use the Windows + I keyboard shortcut for quicker access.
- Click on the Update & Security tile.
- Make sure to stay on the default Windows Update tab.
- Click on the Check for updates button.
- If an update is found, click on the Install button and wait for Windows 10 to download and apply the update.
Final thoughts
If you need any further help, don’t be afraid to reach out to our customer service team, available 24/7 to assist you. Return to us for more informative articles all related to productivity and modern-day technology!
Would you like to receive promotions, deals, and discounts to get our products for the best price? Don’t forget to subscribe to our newsletter by entering your email address below! Receive the latest technology news in your inbox and be the first to read our tips to become more productive.
![Fix Unexpected Store Exception Error in Windows 10 [Updated]](http://softwarekeep.com/cdn/shop/articles/Fix_Unexpected_Store_Exception_Error_in_Windows_10_Updated.png?crop=center&height=550&v=1734814173&width=1024)