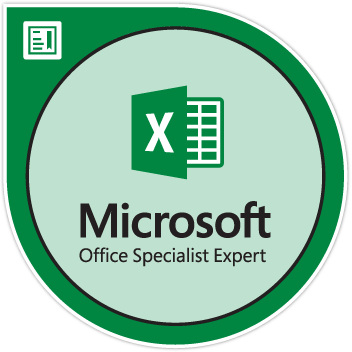Το Microsoft Excel είναι ένα εξαιρετικό εργαλείο που βοηθά τους χρήστες να επιτύχουν πολλές λειτουργίες. Αφού εργαστείτε στο Excel, μπορεί να θέλετε να εκτυπώσετε την εργασία σας. Εδώ μπαίνουν οι αλλαγές σελίδας του Excel.

Οι αλλαγές σελίδας βοηθούν στη διάσπαση ενός φύλλου εργασίας του Excel σε ξεχωριστές σελίδες 9 και αριθμούς) για εκτύπωση. Από προεπιλογή, το Microsoft Excel εισάγει αυτόματες αλλαγές σελίδας με βάση τις ρυθμίσεις σελίδας, το μέγεθος χαρτιού, το περιθώριο, τις επιλογές κλίμακας και οποιεσδήποτε άλλες μη αυτόματες ρυθμίσεις σελίδας που εισάγετε.
Ωστόσο, έχετε την προτίμησή σας για την εκτύπωση ενός φύλλου εργασίας, όπως έναν ακριβή αριθμό σελίδων ή στοιχείων σε μια δεδομένη σελίδα. Για να το πετύχετε αυτό, μπορείτε να προσαρμόσετε τις αλλαγές σελίδας στο φύλλο εργασίας, επειδή το Excel σάς επιτρέπει να εισάγετε αλλαγές σελίδας σε φύλλα εργασίας πριν από την εκτύπωση.
Διαγραφή αλλαγών σελίδας στο Excel
Σε αυτό το άρθρο, θα μάθετε πώς να εισάγετε αλλαγές σελίδας στο Excel με μη αυτόματο τρόπο. Θα μάθετε επίσης πού μπορείτε να βρείτε την προεπισκόπηση αλλαγής σελίδας, να αποκρύψετε και να εμφανίσετε τις γραμμές σήμανσης και πώς μπορείτε να προσαρμόσετε, να αφαιρέσετε, να αποκρύψετε ή να εμφανίσετε τις αλλαγές σελίδας στο φύλλο εργασίας πριν από την εκτύπωση.
Πάμε!
Προεπισκοπήσεις αλλαγής σελίδας
Από προεπιλογή, μπορείτε να εργαστείτε με αλλαγές σελίδας Excel στην Κανονική προβολή. Ωστόσο, συνιστούμε να χρησιμοποιήσετε την Προβολή προεπισκόπησης αλλαγής σελίδας για να προσαρμόσετε τις αλλαγές σελίδας. Με αυτόν τον τρόπο, θα δείτε πώς άλλες αλλαγές που κάνετε (όπως αλλαγές μορφοποίησης και προσανατολισμού σελίδας) επηρεάζουν τις αυτόματες αλλαγές σελίδας του Excel. Για παράδειγμα, θα δείτε πώς μια αλλαγή στο ύψος της γραμμής και στο πλάτος της στήλης επηρεάζει την αυτόματη τοποθέτηση των αλλαγών σελίδας.
Όταν χρησιμοποιείτε την προεπισκόπηση αλλαγής σελίδας:
- Στις διακεκομμένες γραμμές προστίθενται αυτόματα αλλαγές σελίδας του Excel.
-
Οι συμπαγείς γραμμές προστίθενται με μη αυτόματο τρόπο διαλείμματα σελίδας του Excel.

Εισαγάγετε μια αλλαγή σελίδας στο Excel
Εσείς Εισαγάγετε μια αλλαγή σελίδας στο Excel, σκόπιμα για εκτύπωση, για να καθορίσετε πού θα ξεκινά η νέα σελίδα στο εκτυπωμένο αντίγραφο.
Συμβουλή: Μπορείτε να εισαγάγετε αλλαγή σελίδας με δύο μεθόδους
- Χρήση της λειτουργίας αλλαγής σελίδας στην καρτέλα Προβολή
- Χρησιμοποιώντας το δεξί κλικ.
- Κάντε κλικ στο φύλλο εργασίας του Excel που θέλετε να εκτυπώσετε.
-
Μεταβείτε στην καρτέλα Προβολή κάντε κλικ > εντοπίστε και κάντε κλικ στην Προεπισκόπηση αλλαγής σελίδας.

-
Συμβουλή: Μπορείτε επίσης να δείτε τις αυτόματες αλλαγές σελίδας μέσω του κουμπιού προεπισκόπησης αλλαγής σελίδας στη γραμμή κατάστασης του Excel.

-
Συμβουλή: Μπορείτε επίσης να δείτε τις αυτόματες αλλαγές σελίδας μέσω του κουμπιού προεπισκόπησης αλλαγής σελίδας στη γραμμή κατάστασης του Excel.
-
Μπορείτε να δείτε τη θέση των αλλαγών της σελίδας στο φύλλο εργασίας σας (εμφανίζεται με τις διακεκομμένες γραμμές).

- Για να εισαγάγετε μια οριζόντια αλλαγή σελίδας:
-
Επιλέξτε τη σειρά όπου θα εμφανίζεται η γραμμή σήμανσης.

-
Στην καρτέλα Διάταξη σελίδας, > κάντε κλικ στο Διακοπές > κάντε κλικ στο Insert Αλλαγή σελίδας

-
Το Excel θα εμφανίσει μια συμπαγή γραμμή (οδοντωτή μη αυτόματη αλλαγή σελίδας) για να υποδείξει πού ξεκινά η νέα σελίδα. Οι διακεκομμένες γραμμές είναι οι αλλαγές σελίδας που εισάγει αυτόματα το Excel.

- Κάντε το ίδιο για να εισαγάγετε κάθετες αλλαγές σελίδας.
Σημείωση:
Μπορείτε επίσης να εισάγετε αλλαγές σελίδας κάνοντας δεξί κλικ στη γραμμή ή τη στήλη παρακάτω ή στα δεξιά από το σημείο όπου θέλετε να εισαγάγετε την αλλαγή σελίδας και, στη συνέχεια, εντοπίστε και κάνοντας κλικ στην Εισαγωγή αλλαγής σελίδας.
Μετακίνηση μιας αλλαγής σελίδας στο Excel.
Μπορείτε να μετακινήσετε μια αλλαγή σελίδας στο Excel σύροντας αλλαγές σελίδας σε άλλη θέση σε ένα φύλλο εργασίας.
Πρώτα, βεβαιωθείτε ότι έχετε ενεργοποιήσει τη δυνατότητα μεταφοράς και απόθεσης κελιού στο Excel. Η διατήρηση αυτής της λειτουργίας απενεργοποιημένη μπορεί να σας αποτρέψει από το να μπορείτε να μετακινήσετε τυχόν αλλαγές σελίδας.
Για να μετακινήσετε αλλαγές σελίδας:
- Επαληθεύστε ότι η μεταφορά και απόθεση είναι ενεργοποιημένη, κάντε τα εξής:
- Κάντε κλικ στην καρτέλα Αρχείο > Επιλογές.
- Επιλέξτε την κατηγορία Σύνθετες , στην ενότητα Επιλογές επεξεργασίας,
- Επιλέξτε Ενεργοποίηση λαβής πλήρωσης και μεταφοράς και απόθεσης κελιού
- Επιλέξτε το πλαίσιο > και μετά κάντε κλικ στο OK.
- Κάντε κλικ στο φύλλο εργασίας που θέλετε να τροποποιήσετε.
-
Μετάβαση στην καρτέλα Προβολή > κάντε κλικ στην Προεπισκόπηση αλλαγής σελίδας (ή κάντε κλικ στην προεπισκόπηση αλλαγής σελίδας μέσω της γραμμής κατάστασης )

- Σύρετε την αλλαγή σελίδας σε μια νέα τοποθεσία, για να μετακινήσετε μια αλλαγή σελίδας.
Σημείωση: Μετακίνηση της διαδικασίας αυτόματης αλλαγής αλλαγής σελίδας 9 και της αλλαγής σελίδας) σε μη αυτόματη αλλαγή σελίδας.
Κατάργηση αλλαγών σελίδας στο Excel (διαγραφή αλλαγής σελίδας)
Για να αφαιρέσετε (διαγράψετε) μια αλλαγή σελίδας:
Σημείωση: δεν μπορείτε να διαγράψετε μια αυτόματη αλλαγή σελίδας στο Excel.
- Επιλέξτε το φύλλο εργασίας του excel που θέλετε να τροποποιήσετε.
-
Επιλέξτε την Προεπισκόπηση αλλαγής σελίδας στην καρτέλα Προβολή ή στη γραμμή κατάστασης.

- Επιλέξτε την αλλαγή σελίδας που θέλετε να καταργήσετε
- Για κατακόρυφη αλλαγή σελίδας: επιλέξτε τη στήλη στα δεξιά της αλλαγής σελίδας που θέλετε να διαγράψετε.
- Για οριζόντια αλλαγή σελίδας: επιλέξτε τη σειρά κάτω από την αλλαγή σελίδας που θέλετε να διαγράψετε.
-
Μεταβείτε στην καρτέλα Διάταξη σελίδαςt > επιλέξτε Διακοπές > και μετά κάντε κλικ στην Κατάργηση αλλαγής σελίδας

Σημείωση:
-
Εάν θέλετε να καταργήσετε όλες τις αλλαγές σελίδας, τόσο κάθετες όσο και οριζόντιες αλλαγές σελίδας:
- Κάντε κλικ στο Διάταξη σελίδας > Διακοπές > Κατάργηση όλων των αλλαγών σελίδας.
- Μπορείτε να καταργήσετε μια αλλαγή σελίδας σύροντάς την έξω από την περιοχή προεπισκόπησης αλλαγής σελίδας (αριστερά, μετά από τις κεφαλίδες σειρών ή προς τα πάνω μετά από τις κεφαλίδες στηλών).
-
Για να αφαιρέσετε μια κατακόρυφη αλλαγή, κάντε δεξί κλικ:
- Επιλέξτε τη στήλη στα δεξιά της γραμμής > Κάντε δεξί κλικ > και μετά επιλέξτε Κατάργηση αλλαγής σελίδας.
-
Για να αφαιρέσετε μια οριζόντια σελίδα, κάντε δεξί κλικ;
- Επιλέξτε τη σειρά κάτω από τη γραμμή που θέλετε να διαγράψετε > Κάντε δεξί κλικ > επιλέξτε Κατάργηση αλλαγής σελίδας
Κατάργηση όλων των αλλαγών σελίδας που έχουν εισαχθεί με μη αυτόματο τρόπο
Σημείωση: η κατάργηση όλων των αλλαγών σελίδας που έχουν εισαχθεί με μη αυτόματο τρόπο επαναφέρει το φύλλο εργασίας ώστε να εμφανίζονται μόνο οι αυτόματες αλλαγές σελίδας.
- Κάντε κλικ στο φύλλο εργασίας του Excel που θέλετε να τροποποιήσετε.
- Μεταβείτε στην καρτέλα Προβολή > κάντε κλικ στην Προεπισκόπηση αλλαγής σελίδας.
Σημείωση: Μπορείτε επίσης να κάνετε κλικ στην Προεπισκόπηση αλλαγής σελίδας στη γραμμή κατάστασης.
- Μετάβαση στην καρτέλα Διάταξη σελίδας > κάντε κλικ στο Διακοπές.
- Κάντε κλικ στο Επαναφορά όλων των αλλαγών σελίδας.
Σημείωση: Μπορείτε επίσης να το κάνετε κάνοντας δεξί κλικ σε οποιαδήποτε πώληση στο φύλλο εργασίας που τροποποιείτε και, στη συνέχεια, κάνοντας κλικ στην επιλογή Επαναφορά όλων των αλλαγών σελίδας.
Επιστρέψτε το Excel στην κανονική προβολή
Μπορείτε να επιστρέψετε το Excel σε Κανονική προβολή αφού ολοκληρώσετε την εκτύπωση με τις αλλαγές σελίδας,
- Μετάβαση στην καρτέλα Προβολή
- κάντε κλικ στο Κανονικό (πρώτο στοιχείο στα αριστερά της καρτέλας Προβολή).
- Μπορείτε επίσης να κάνετε κλικ στο Κανονικό στη γραμμή κατάστασης.
- Για να αποκρύψετε τις αλλαγές σελίδας μετά την επαναφορά της προβολής του Excel στο Κανονικό, κλείστε και ανοίξτε ξανά το βιβλίο εργασίας, χωρίς να το αποθηκεύσετε.
Εμφάνιση ή απόκρυψη αλλαγών σελίδας σε Κανονική προβολή
- Κάντε κλικ στην καρτέλα Αρχείο > Επιλογές.
- Μεταβείτε στην κατηγορία Σύνθετες, στην ενότητα Επιλογές εμφάνισης για αυτό το φύλλο εργασίας.
- Επιλέξτε ή καταργήστε την επιλογή του πλαισίου ελέγχου Εμφάνιση αλλαγών σελίδας για να ενεργοποιήσετε ή να απενεργοποιήσετε τις αλλαγές σελίδας
Τύλιξη
Αυτό είναι.
Πιστεύουμε ότι τώρα γνωρίζετε πώς να χρησιμοποιείτε την επιλογή αλλαγής σελίδας του Excel. προσπαθήσαμε να καλύψουμε όλες τις επιλογές του και τώρα μπορείτε να εισάγετε, να αφαιρέσετε, να μετακινήσετε, να εμφανίσετε και να αποκρύψετε αλλαγές σελίδας για να τις προσαρμόσετε πριν από την εκτύπωση.
Κάντε το Excel το καλύτερο εργαλείο σας. Να είστε χαρούμενοι και να διαπρέψετε στο Excel!
Εάν αναζητάτε περισσότερους οδηγούς ή θέλετε να διαβάσετε περισσότερα άρθρα σχετικά με το Excel και την τεχνολογία, εξετάστε το ενδεχόμενο να εγγραφείτε στο ενημερωτικό μας δελτίο όπου δημοσιεύουμε τακτικά σεμινάρια, άρθρα ειδήσεων και οδηγούς.
Προτεινόμενες αναγνώσεις
- 13 Συμβουλές και κόλπα του Excel για να γίνετε επαγγελματίας
- Τα κορυφαία 51 πρότυπα Excel για την ενίσχυση της παραγωγικότητάς σας
- Πώς να χρησιμοποιήσετε τη συνάρτηση NPER στο Excel
- Οι πιο χρήσιμες συντομεύσεις πληκτρολογίου του Excel
- Πώς να υπολογίσετε την ανάλυση νεκρού ζυγού στο Excel
- Το Z-Score στο Excel
- Πώς μπορώ να εισαγάγω ή να διαγράψω μια αλλαγή σελίδας στο Word;