Έχετε πολλές επιλογές να κάνετε κατά την εγκατάσταση μιας νέας έκδοσης των Windows στη συσκευή σας.
Εάν ο υπολογιστής σας δεν διαθέτει CD ή μονάδα DVD, μπορεί να θέλετε να μάθετε πώς να εκτελείτε την εγκατάσταση από ένα "εκκίνηση USB" για να ρυθμίσετε γρήγορα το λειτουργικό σας σύστημα.
Οι περισσότεροι σύγχρονοι υπολογιστές και φορητοί υπολογιστές έχουν εγκαταλείψει εντελώς τη μονάδα CD ή DVD, καθιστώντας τους δίσκους εγκατάστασης ξεπερασμένους. Αν και αυτό δεν αποτελεί πρόβλημα σε πολλούς τομείς, όπως βιντεοπαιχνίδια και ταινίες, αντιτίθεται σε εμπόδια για ορισμένες εγκαταστάσεις λογισμικού. Ίσως θέλετε να μάθετε πώς να εγκαταστήσετε τα Windows 10, Windows 8.1 και Windows 7 χρησιμοποιώντας ένα USB με δυνατότητα εκκίνησης.
Αυτό το άρθρο θα αναλύσει σε βάθος τι είναι το εκκίνηση USB και πώς να χρησιμοποιήσετε για τη δημιουργία μέσων εγκατάστασης για διάφορα λειτουργικά συστήματα Windows για εγκατάσταση των Windows 10, 8.1 ή και 7. Εάν έχετε ήδη έτοιμο το εκκινήσιμο USB σας — απλώς μεταβείτε στην ενότητα «Πώς να εγκαταστήσετε τα Windows χρησιμοποιώντας εκκίνηση USB» και ρυθμίστε το νέο σας αντίγραφο των Windows μέσα σε λίγα λεπτά.
Μετάβαση σε:
- Πώς να δημιουργήσετε ένα USB με δυνατότητα εκκίνησης των Windows με το Εργαλείο δημιουργίας πολυμέσων.
- Πώς γίνεται εκκίνηση από USB; Αλλάξτε τη σειρά εκκίνησης του υπολογιστή σας
- Πώς να εγκαταστήσετε τα Windows 10 χρησιμοποιώντας bootable USB
- Πώς να εγκαταστήσετε τα Windows 8.1 χρησιμοποιώντας USB εκκίνησης
- Πώς να εγκαταστήσετε τα Windows 7 χρησιμοποιώντας Bootable USB
Οφέλη από την εγκατάσταση των Windows με εκκίνηση USB
Υπάρχουν πολλές περιπτώσεις όπου μπορεί να χρειαστεί να επανεγκαταστήσετε το λειτουργικό σας σύστημα ή να αποκτήσετε εντελώς νέο. Για παράδειγμα, θα πρέπει να επανεγκαταστήσετε τα Windows εάν αντιμετωπίσατε ένα σοβαρό σφάλμα, ο σκληρός δίσκος σας έχει καταστραφεί ή καταστραφεί ή εάν αναβαθμίζετε/υποβαθμίζετε το σύστημά σας.
Όταν σχεδιάζετε να επανεγκαταστήσετε ή να εγκαταστήσετε ένα λειτουργικό σύστημα Windows στον υπολογιστή σας, πρέπει να έχετε τα απαραίτητα αρχεία εγκατάστασης εκ των προτέρων. Αυτό θα σας επιτρέψει να εκκινήσετε και να εγκαταστήσετε το σύστημα.
Συμβουλή: Δοκιμάστε να δημιουργήσετε ένα μέσο εγκατάστασης χρησιμοποιώντας τη συσκευή σας πριν εγκαταστήσετε ένα νέο σύστημα. Εάν δεν είναι δυνατό, χρησιμοποιήστε μια διαφορετική συσκευή κοντά σας ή ζητήστε από κάποιον που γνωρίζετε να σας βοηθήσει.
Επειδή τα CD και DVD γίνονται λιγότερο πρακτικά, πολλοί υπολογιστές και φορητοί υπολογιστές δεν διαθέτουν πλέον μονάδα για ανάγνωση και εγγραφή φυσικών δίσκων. Αυτό καθιστά αδύνατη τη δημιουργία ή τη χρήση ενός μέσου εγκατάστασης, εκτός εάν είναι σε μονάδα USB με δυνατότητα εκκίνησης. Αν και αυτό μπορεί να ακούγεται αρχικά μη πρακτικό, τα USB sticks έχουν τεράστιο πλεονέκτημα έναντι των δίσκων.
Τα USB είναι απίστευτα προσβάσιμα, δεδομένου του γεγονότος ότι σχεδόν κάθε υπολογιστής διαθέτει μια θύρα USB που μπορείτε να χρησιμοποιήσετε για να συνδέσετε εξωτερικές συσκευές. Είναι η πιο εύκολη και βελτιωμένη μέθοδος εγκατάστασης ενός λειτουργικού συστήματος. Σήμερα, μπορείτε να δημιουργήσετε ένα bootable USB για να εγκαταστήσετε διάφορες εκδόσεις των Windows.
Πώς να δημιουργήσετε ένα USB με δυνατότητα εκκίνησης των Windows με το εργαλείο δημιουργίας πολυμέσων
Πριν εγκαταστήσετε τα Windows χρησιμοποιώντας USB, πρέπει να δημιουργήσετε το ίδιο το μέσο εγκατάστασης. Ο υπολογιστής σας θα το διαβάσει μόλις συνδεθεί η μονάδα flash USB, επιτρέποντάς της να εκκινήσει από USB. Ακολουθούν τα βήματα για τη δημιουργία αυτής της μονάδας flash USB με δυνατότητα εκκίνησης χρησιμοποιώντας το εργαλείο δημιουργίας πολυμέσων που εκδόθηκε από τη Microsoft.
- Κατεβάστε το κατάλληλο μέσο εγκατάστασης από τη Microsoft:
- Ακολουθήστε τα βήματα για να κάνετε λήψη της έκδοσης των Windows που θέλετε. Ορισμένες εκδόσεις ενδέχεται να απαιτούν να δώσετε το κλειδί προϊόντος των Windows για να επαληθεύσετε την καταλληλότητά σας για λήψη εικόνων δίσκου.
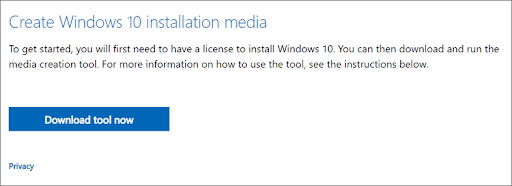
-
Αποθηκεύστε το εργαλείο δημιουργίας πολυμέσων στον υπολογιστή σας. Εκκινήστε το αρχείο και κάντε κλικ στην Αποδοχή όταν σας ζητηθεί να συμφωνήσετε με τους όρους άδειας χρήσης λογισμικού όταν ολοκληρωθεί η λήψη.
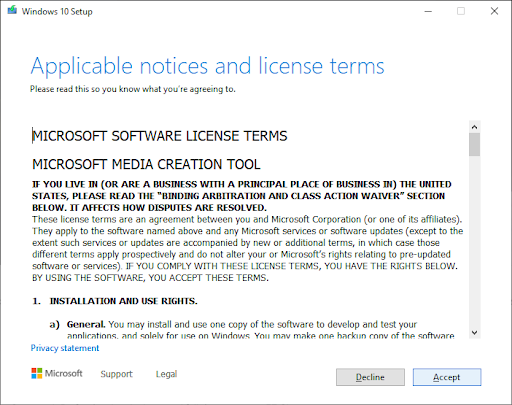
-
Επιλέξτε Δημιουργία μέσων εγκατάστασης (μονάδα flash USB, DVD ή αρχείο ISO) για άλλον υπολογιστή και κάντε κλικ στο Επόμενο κουμπί.
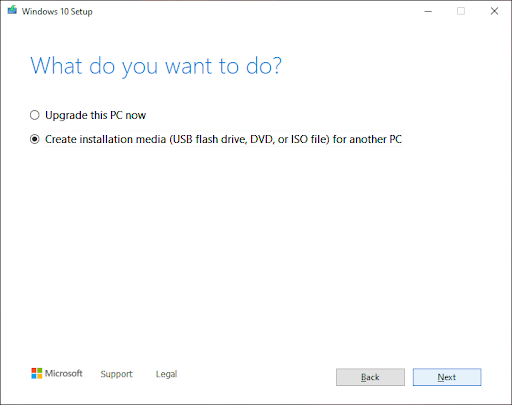
-
Ακολουθήστε οποιεσδήποτε οδηγίες στην οθόνη για να ορίσετε την προτιμώμενη γλώσσα, την έκδοση των Windows και την Αρχιτεκτονική Συστήματος. Εάν δεν είστε σίγουροι, ελέγξτε την επιλογή Χρήση των προτεινόμενων επιλογών για αυτόν τον υπολογιστή και συνεχίστε.
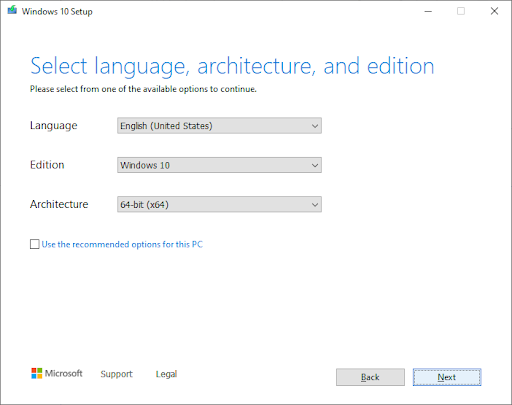
-
Επιλέξτε τη μονάδα flash USB και επιλέξτε το USB σας από τη λίστα. Θα ξεκινήσει η λήψη των αρχείων εγκατάστασης των Windows στη μονάδα USB.
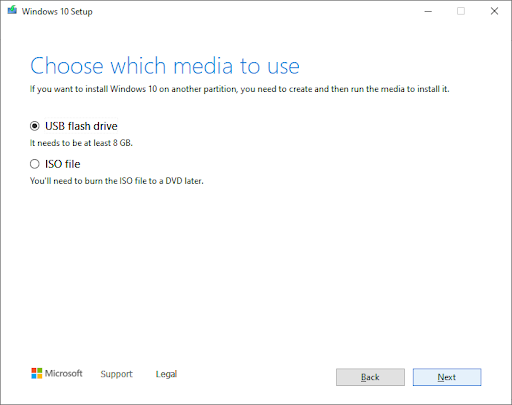
- Λάβετε υπόψη ότι η λήψη ενδέχεται να διαρκέσει πολύ, ανάλογα με τη σύνδεσή σας στο Διαδίκτυο. Βεβαιωθείτε ότι δεν διακόπτετε τη διαδικασία μέχρι να δημιουργηθεί η μονάδα USB με δυνατότητα εκκίνησης.
Ακολουθεί μια περίληψη για εκκίνηση από USB.
Πρέπει πρώτα να δημιουργήσετε το ίδιο το USB, το οποίο θα διαβαστεί από τον υπολογιστή σας και θα χρησιμοποιηθεί για την εκκίνηση. Μπορείτε να βρείτε τις οδηγίες για τη δημιουργία ενός εκκινήσιμου USB χρησιμοποιώντας το εργαλείο δημιουργίας πολυμέσων που εκδόθηκε από τη Microsoft.
- Ανοίξτε τη σελίδα Microsoft Λήψη Windows στο πρόγραμμα περιήγησής σας και κάντε κλικ στο Εργαλείο λήψης τώρα κουμπί.
- Αποθηκεύστε το εργαλείο στον υπολογιστή σας. Εκκινήστε το εργαλείο δημιουργίας πολυμέσων όταν ολοκληρωθεί η λήψη και κάντε κλικ στην επιλογή Αποδοχή όταν σας ζητηθεί να συμφωνήσετε με την κυκλοφορία.
- Επιλέξτε Δημιουργία μέσων εγκατάστασης (μονάδα flash USB, DVD ή αρχείο ISO) για άλλον υπολογιστή και κάντε κλικ στο κουμπί Επόμενο.
- Ορίστε την προτιμώμενη Γλώσσα, Windows 10 Έκδοση και Αρχιτεκτονική συστήματος.
- Εάν δεν μπορείτε να αλλάξετε τις ρυθμίσεις, τοποθετήστε ένα σημάδι επιλογής δίπλα στην επιλογή Χρησιμοποιήστε τις προτεινόμενες επιλογές για αυτόν τον υπολογιστή και συνεχίστε.
- Επιλέξτε τη Μονάδα flash USB και, στη συνέχεια, πατήστε το κουμπί Επόμενο και επιλέξτε τη μονάδα USB από τη λίστα. Θα ξεκινήσει η λήψη των αρχείων εγκατάστασης των Windows στη μονάδα USB.
- Η λήψη ενδέχεται να διαρκέσει πολύ, ανάλογα με την ταχύτητά σας στο Διαδίκτυο. Βεβαιωθείτε ότι δεν διακόπτετε τη διαδικασία έως ότου δημιουργηθεί το εργαλείο δημιουργίας.
Πώς γίνεται εκκίνηση από USB; Αλλάξτε τη σειρά εκκίνησης του υπολογιστή σας
Μετά τη δημιουργία ενός μέσου εγκατάστασης, πρέπει να γνωρίζετε πώς να κάνετε εκκίνηση από USB. Αυτό απαιτείται για την εγκατάσταση των Windows από το USB με δυνατότητα εκκίνησης.
Το κόλπο είναι: πρέπει να αλλάξετε τη σειρά εκκίνησης του υπολογιστή σας. Με αυτόν τον τρόπο θα τοποθετηθεί η μονάδα flash USB στην κορυφή της λίστας προτεραιότητας σειράς εκκίνησης, πράγμα που σημαίνει ότι ο υπολογιστής σας θα διαβάσει πρώτα τα αρχεία σε αυτήν. Αυτό θα ζητήσει από τον υπολογιστή σας να φορτώσει το μέσο εγκατάστασης αντί για το ήδη εγκατεστημένο σύστημα.
Πρέπει να αλλάξετε τη σειρά εκκίνησης στο BIOS του υπολογιστή σας για εκκίνηση από USB. Αφού ολοκληρώσετε αυτό το βήμα, κατά την επόμενη σειρά εκκίνησης, το σύστημά σας θα εκκινήσει αμέσως από USB και θα χρησιμοποιήσει το μέσο εγκατάστασης που δημιουργήσατε, ξεκινώντας τη διαδικασία εγκατάστασης των Windows.
Πώς να εγκαταστήσετε τα Windows χρησιμοποιώντας Bootable USB
Με την επιτυχή αλλαγή της σειράς εκκίνησης του υπολογιστή σας για να φορτωθεί πρώτα από μια συσκευή USB, μπορείτε τώρα να συνεχίσετε την εγκατάσταση των Windows χρησιμοποιώντας το αρχείο εγκατάστασης του USB.
Σημείωση: Βεβαιωθείτε ότι έχετε δημιουργήσει αντίγραφα ασφαλείας όλων των αρχείων σας πριν από την εγκατάσταση, για να διασφαλίσετε ότι δεν θα χάσετε πολύτιμα δεδομένα.
Πώς να εγκαταστήσετε τα Windows 10 χρησιμοποιώντας εκκινήσιμο USB
- Συνδέστε τη συσκευή USB στη θύρα USB του υπολογιστή σας και εκκινήστε τον υπολογιστή. Μπορεί να σας ζητηθεί να πατήσετε ένα πλήκτρο για εκκίνηση από το USB.
-
Επιλέξτε την προτιμώμενη γλώσσα, ζώνη ώρας, νόμισμα και ρυθμίσεις πληκτρολογίου. Μόλις είστε ευχαριστημένοι με την προσαρμογή αυτών των ρυθμίσεων, κάντε κλικ στο Επόμενο. (Σημειώστε ότι αυτές οι ρυθμίσεις μπορούν να αλλάξουν στο μέλλον αφού ολοκληρωθεί η εγκατάσταση των Windows 10.)

-
Κάντε κλικ στο Εγκατάσταση τώρα και επιλέξτε την έκδοση των Windows 10 που αγοράσατε. Τώρα κάντε κλικ στο Επόμενο για να ξεκινήσει η διαδικασία εγκατάστασης.

-
Επιλέξτε τον τύπο εγκατάστασης. Μπορείτε είτε να επιλέξετε Αναβάθμιση, η οποία θα επιτρέψει τη διατήρηση των τρεχόντων αρχείων, ρυθμίσεων και εφαρμογών σας. ή κάντε μια νέα καθαρή εγκατάσταση επιλέγοντας Προσαρμοσμένο. Σε αυτό το παράδειγμα, θα επιλέξουμε προσαρμοσμένο για να κάνουμε μια νέα εγκατάσταση των Windows.

- Για να εγκαταστήσετε τα Windows, χρειάζεστε ένα διαμέρισμα στον σκληρό σας δίσκο για την αποθήκευση αρχείων συστήματος. Αυτό θα γίνει ο κύριος δίσκος C:. Μπορείτε είτε να επιλέξετε ένα υπάρχον διαμέρισμα και να το μορφοποιήσετε είτε να διαγράψετε τα πάντα και να δημιουργήσετε νέα διαμερίσματα.
-
Σημείωση: Εάν δεν έχετε δημιουργήσει ακόμα αντίγραφα ασφαλείας του σκληρού σας δίσκου, μπορεί να θέλετε να σταματήσετε τώρα, να δημιουργήσετε αντίγραφα ασφαλείας όλων και να ξεκινήσετε από την αρχή. Αφού διαγράψετε ένα διαμέρισμα, δεν θα μπορείτε να ανακτήσετε τα δεδομένα που ήταν προηγουμένως αποθηκευμένα σε αυτό.
μπορείτε είτε να χρησιμοποιήσετε ένα από τα υπάρχοντα διαμερίσματα στον σκληρό σας δίσκο διαμορφώνοντάς το είτε μπορείτε να διαγράψετε εκείνα και να δημιουργήσετε νέα από φρέσκο: -
Για να χρησιμοποιήσετε ένα από τα υπάρχοντα διαμερίσματα, επιλέξτε το και κάντε κλικ στο Μορφοποίηση.
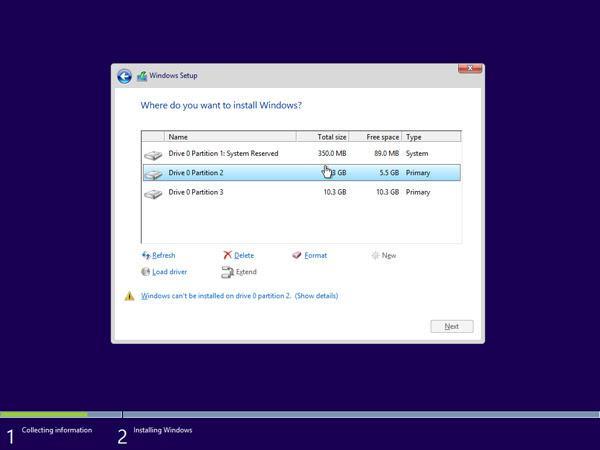
-
Για να διαγράψετε τα υπάρχοντα διαμερίσματα, επιλέξτε το καθένα και κάντε κλικ στο Διαγραφή και μετά στο OK.
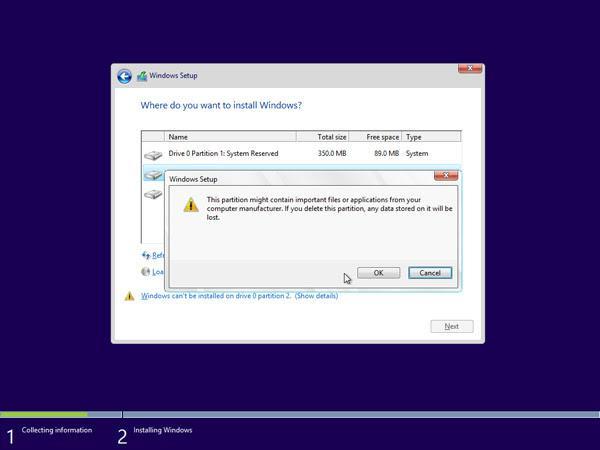
- Εάν έχετε διαγράψει όλα τα υπάρχοντα διαμερίσματα, ο χώρος του σκληρού σας δίσκου δεν θα εκχωρηθεί και θα χρειαστεί να δημιουργήσετε νέα διαμερίσματα. Εάν μόλις μορφοποιήσατε ένα υπάρχον διαμέρισμα, μεταβείτε τώρα στο Βήμα 7.Για δημιουργία νέων κατατμήσεων:
-
Κάντε κλικ στο Επιλογές μονάδας δίσκου (σύνθετες).

-
Τώρα κάντε κλικ στο Νέο και επιλέξτε το μέγεθος για το νέο σας διαμέρισμα και, στη συνέχεια, κάντε κλικ στο Επόμενο.
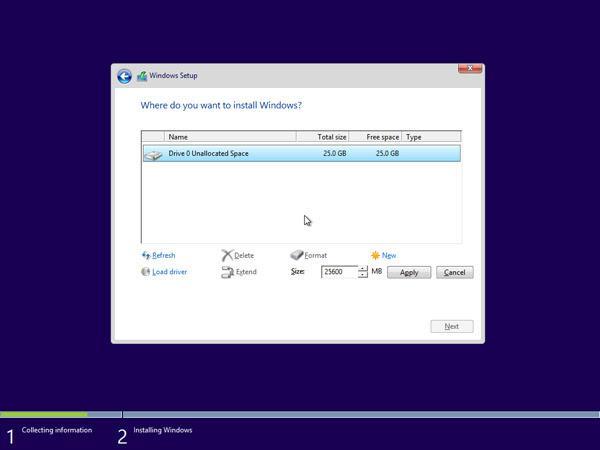
-
Τα Windows θα δημιουργήσουν τώρα ένα νέο διαμέρισμα για την αποθήκευση αρχείων συστήματος. Κάντε κλικ στο OK για αποδοχή.
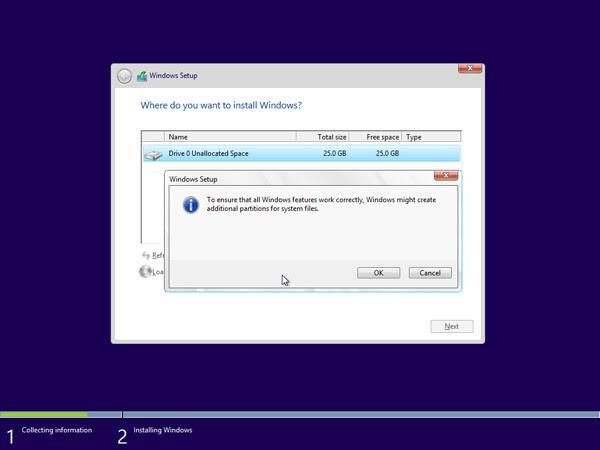
-
Επαναλάβετε αυτήν τη διαδικασία εάν θέλετε να δημιουργήσετε περισσότερα διαμερίσματα.
Μόλις ολοκληρώσετε τη δημιουργία όλων των κατατμήσεων που θέλετε, μορφοποιήστε το καθένα εκτός από το διαμέρισμα στο οποίο θέλετε να αποθηκεύσετε τα αρχεία συστήματος των Windows. Επιλέξτε τα διαμερίσματα ένα προς ένα και κάντε κλικ στο Μορφοποίηση και μετά στο OK όταν σας ζητηθεί.
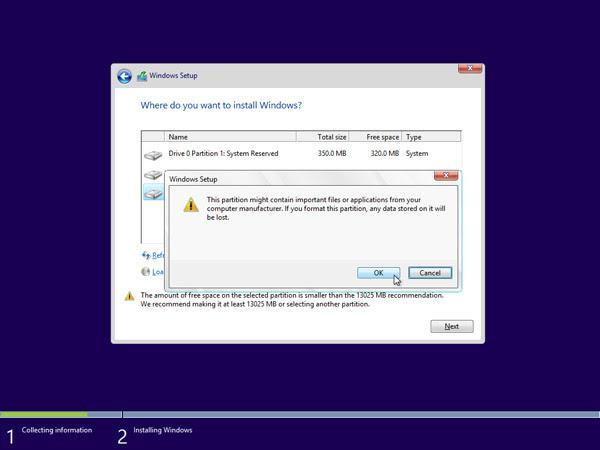
-
Τώρα επιλέξτε το διαμέρισμα όπου θέλετε να εγκαταστήσετε τα Windows και κάντε κλικ στο Επόμενο. Η εγκατάσταση των Windows 10 θα ξεκινήσει. Ο υπολογιστής σας ενδέχεται να επανεκκινήσει μερικές φορές κατά τη διάρκεια της διαδικασίας. Αυτό είναι φυσιολογικό.
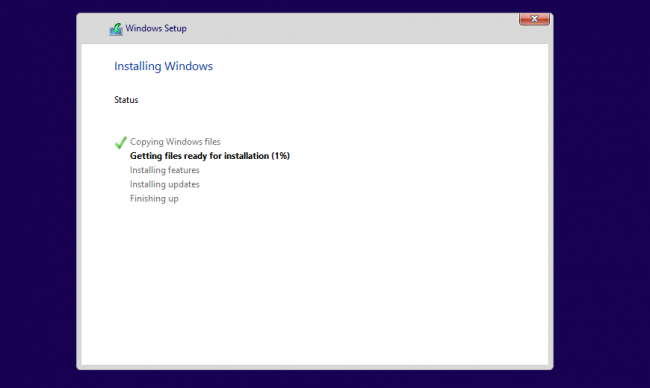
-
Μετά την ολοκλήρωση της εγκατάστασης, ο υπολογιστής σας θα επανεκκινηθεί αυτόματα για τελευταία φορά. Όταν εκκινηθεί ξανά για πρώτη φορά, θα μπορείτε να επιλέξετε περισσότερες από τις ρυθμίσεις σας ή να χρησιμοποιήσετε ρυθμίσεις express που προτείνει η Microsoft.

-
Τέλος, συνδεθείτε στον λογαριασμό σας Microsoft για να χρησιμοποιήσετε ορισμένες από τις νέες δυνατότητες των Windows 10, όπως η ανάκτηση κωδικού πρόσβασης και για να αποκτήσετε πρόσβαση στο One Drive. Εάν δεν θέλετε να συνδεθείτε με τον λογαριασμό σας Microsoft, κάντε κλικ στο Παραλείψτε αυτό το βήμα και ακολουθήστε τις οδηγίες για να δημιουργήσετε έναν τοπικό λογαριασμό χρήστη.
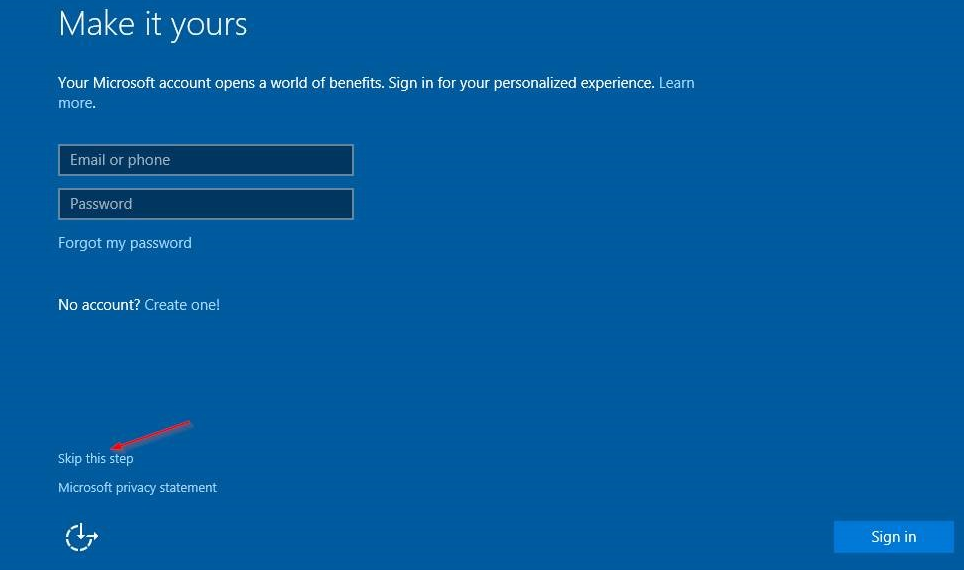
Τρόπος εγκατάστασης των Windows 8.1 με δυνατότητα εκκίνησης USB
- Συνδέστε τη συσκευή USB στη θύρα USB του υπολογιστή σας και εκκινήστε τον υπολογιστή. Μπορεί να σας ζητηθεί να πατήσετε ένα πλήκτρο για εκκίνηση από το USB.
-
Επιλέξτε τις ρυθμίσεις γλώσσας, ζώνης ώρας, νομίσματος και πληκτρολογίου που προτιμάτε. Μόλις είστε ευχαριστημένοι με την προσαρμογή αυτών των ρυθμίσεων, κάντε κλικ στο Επόμενο. Μην ανησυχείτε αν έχετε κάνει κάποιο λάθος, μπορείτε να αλλάξετε οποιοδήποτε από αυτά στο μέλλον.

-
Κάντε κλικ στο Εγκατάσταση τώρα και επιλέξτε τα Windows 8.1 έκδοση που αγοράσατε. Τώρα κάντε κλικ στο Επόμενο για να ξεκινήσει η διαδικασία εγκατάστασης.
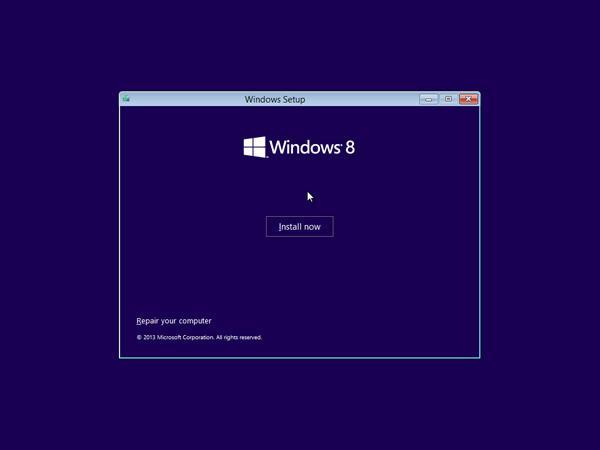
- Εισαγάγετε τον αριθμό-κλειδί προϊόντος που συνοδεύει την αγορά των Windows για να τον ενεργοποιήσετε. Όταν τελειώσετε, κάντε κλικ στο Επόμενο.
-
Σημείωση: Ενδέχεται να μην σας ζητηθεί να εισαγάγετε έναν αριθμό-κλειδί προϊόντος παρά αργότερα στα Windows 8.1 εγκατάσταση. Αυτό διαφέρει από έκδοση σε έκδοση.
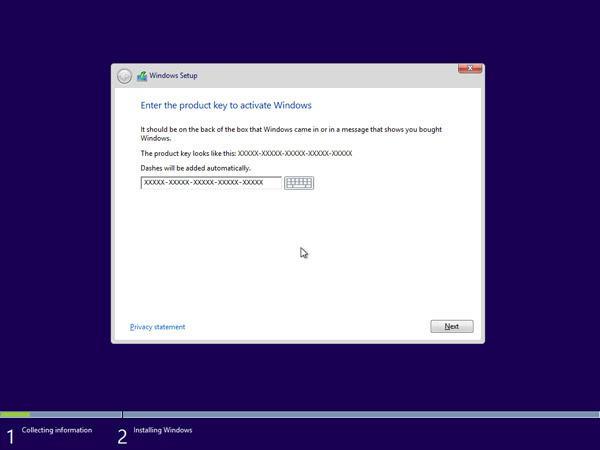
-
Αποδεχτείτε τους όρους της άδειας και μετά κάντε κλικ στο Επόμενο.
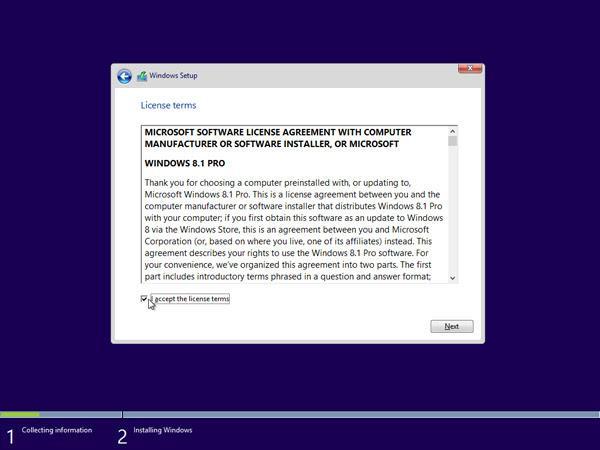
-
Επιλέξτε τον τύπο εγκατάστασης που προτιμάτε. Μπορείτε είτε να επιλέξετε Αναβάθμιση, η οποία θα επιτρέψει τη διατήρηση των τρεχόντων αρχείων, ρυθμίσεων και εφαρμογών σας. ή επιλέξτε Προσαρμοσμένο για να πραγματοποιήσετε μια νέα καθαρή εγκατάσταση των Windows 8.1 Σε αυτό το παράδειγμα, θα επιλέξουμε προσαρμοσμένο για να κάνουμε μια νέα εγκατάσταση των Windows.
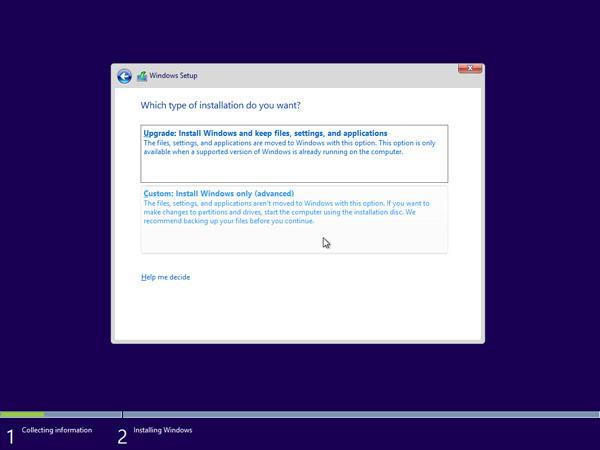
- Για να κάνετε μια εντελώς νέα εγκατάσταση με νέα διαμερίσματα, πρέπει πρώτα να διαγράψετε όλα τα υπάρχοντα διαμερίσματα. Επιλέξτε κάθε διαμέρισμα ένα προς ένα και κάντε κλικ στο Διαγραφή και μετά στο OK.
-
Σημείωση: Εάν δεν έχετε δημιουργήσει ακόμα αντίγραφα ασφαλείας του σκληρού σας δίσκου, μπορεί να θέλετε να σταματήσετε τώρα, να δημιουργήσετε αντίγραφα ασφαλείας όλων και να ξεκινήσετε ξανά. Αφού διαγράψετε τα διαμερίσματα, δεν θα μπορείτε να ανακτήσετε τα δεδομένα που είναι αποθηκευμένα σε αυτές τις μονάδες δίσκου.
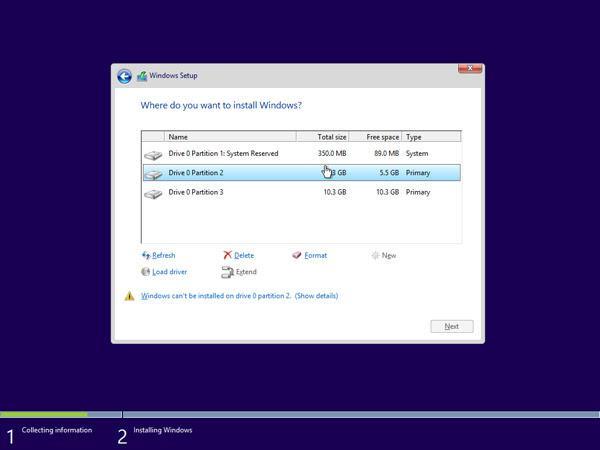
-
Ο χώρος του σκληρού δίσκου του υπολογιστή σας δεν θα κατανεμηθεί πλέον. Μετά από αυτό, πρέπει να δημιουργήσετε μερικά νέα διαμερίσματα. Επιλέξτε Επιλογές Drive (σύνθετες). Κάντε κλικ στο Νέο και επιλέξτε το μέγεθος για το νέο σας διαμέρισμα και, στη συνέχεια, κάντε κλικ στο Επόμενο.
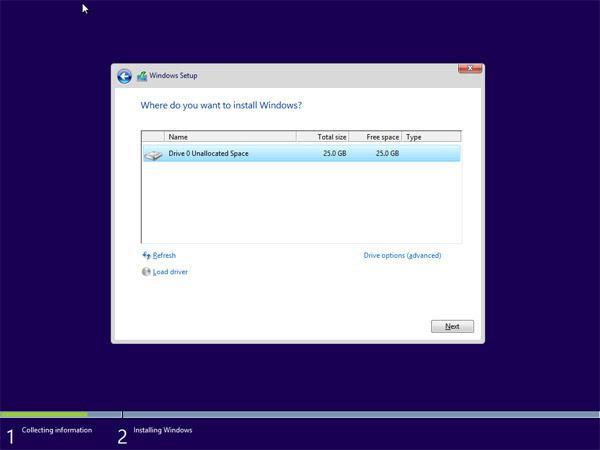
-
Τα Windows θα δημιουργήσουν τώρα ένα νέο διαμέρισμα για την αποθήκευση αρχείων συστήματος. Κάντε κλικ στο OK για αποδοχή. Επαναλάβετε αυτό το βήμα εάν θέλετε να δημιουργήσετε επιπλέον κατατμήσεις.

-
Επιλέξτε ένα από τα νέα διαμερίσματα και κάντε κλικ στο Μορφοποίηση. Αυτό θα σας επιτρέψει να μορφοποιήσετε το νέο σας διαμέρισμα. Πατήστε OK όταν σας ζητηθεί και επαναλάβετε τη διαδικασία για οποιαδήποτε άλλα διαμερίσματα, εκτός από αυτό για την αποθήκευση αρχείων συστήματος.
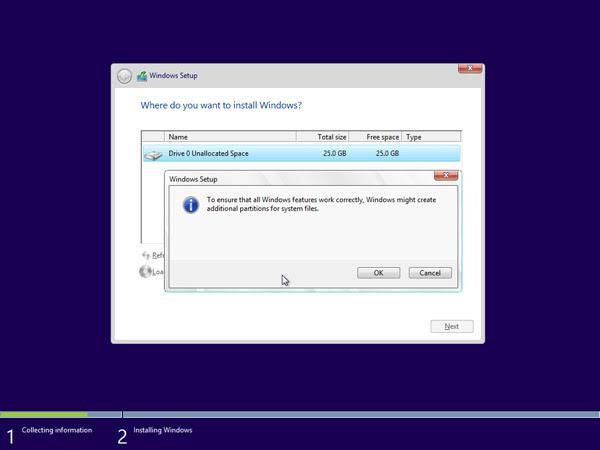
-
Επιλέξτε το διαμέρισμα στο οποίο θέλετε να εγκαταστήσετε τα Windows και κάντε κλικ στο Επόμενο.

- Τα Windows 8.1 εγκατάσταση θα ξεκινήσει τώρα. Ο υπολογιστής σας ενδέχεται να επανεκκινήσει μερικές φορές κατά τη διάρκεια της διαδικασίας. Αυτό είναι φυσιολογικό. Ακολουθήστε τις οδηγίες όταν σας ζητηθεί να εξατομικεύσετε τις ρυθμίσεις του υπολογιστή σας.
Πώς να εγκαταστήσετε τα Windows 7 χρησιμοποιώντας Bootable USB
- Συνδέστε τη συσκευή USB στη θύρα USB του υπολογιστή σας και εκκινήστε τον υπολογιστή. Μπορεί να σας ζητηθεί να πατήσετε ένα πλήκτρο για εκκίνηση από το USB.
-
Επιλέξτε τις ρυθμίσεις γλώσσας, ζώνης ώρας, νομίσματος και πληκτρολογίου που προτιμάτε. Μόλις είστε ευχαριστημένοι με την προσαρμογή αυτών των ρυθμίσεων, κάντε κλικ στο Επόμενο. Μην ανησυχείτε αν έχετε κάνει κάποιο λάθος, μπορείτε να αλλάξετε οποιοδήποτε από αυτά στο μέλλον.
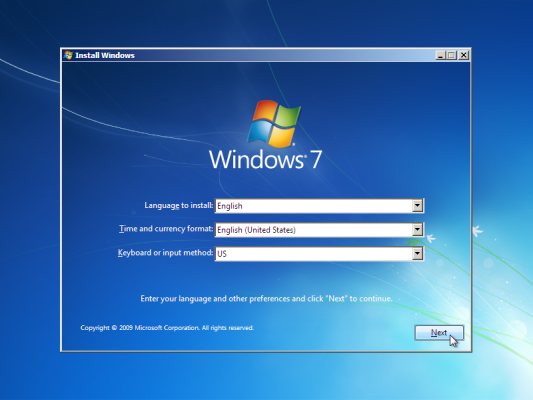
-
Κάντε κλικ στο Εγκατάσταση τώρα για να ξεκινήσει η διαδικασία εγκατάστασης.
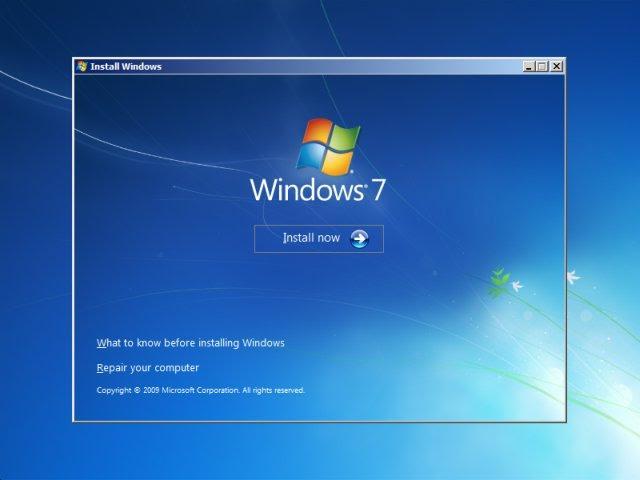
-
Αποδεχτείτε τους όρους της άδειας και μετά κάντε κλικ στο Επόμενο.
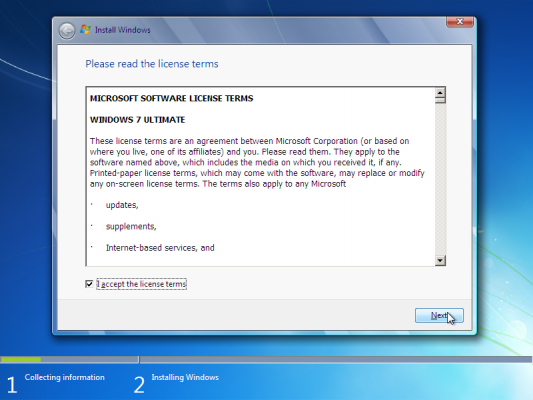
-
Επιλέξτε τον τύπο εγκατάστασης που προτιμάτε. Μπορείτε είτε να επιλέξετε Αναβάθμιση, η οποία θα επιτρέψει τη διατήρηση των τρεχόντων αρχείων, ρυθμίσεων και εφαρμογών σας. ή επιλέξτε Προσαρμοσμένο για να πραγματοποιήσετε μια νέα καθαρή εγκατάσταση των Windows 7. Σε αυτό το παράδειγμα, θα επιλέξουμε προσαρμοσμένο για να κάνουμε μια νέα εγκατάσταση των Windows.
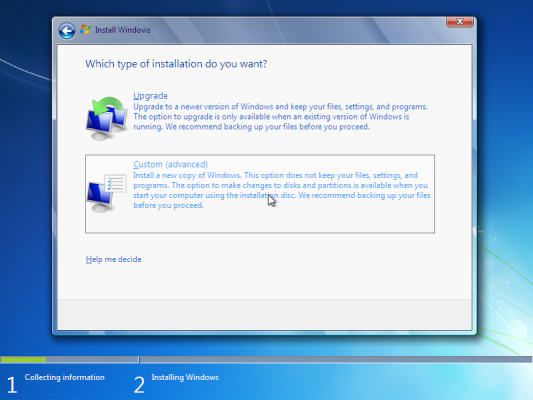
- Για να κάνετε μια εντελώς νέα εγκατάσταση με νέα διαμερίσματα, πρέπει πρώτα να διαγράψετε όλα τα υπάρχοντα διαμερίσματα. Επιλέξτε κάθε διαμέρισμα ένα προς ένα και κάντε κλικ στο Διαγραφή και μετά στο OK.
-
Σημείωση: Εάν δεν έχετε δημιουργήσει ακόμα αντίγραφα ασφαλείας του σκληρού σας δίσκου, μπορεί να θέλετε να σταματήσετε τώρα, να δημιουργήσετε αντίγραφα ασφαλείας όλων και να ξεκινήσετε ξανά. Αφού διαγράψετε τα διαμερίσματα, δεν θα μπορείτε να ανακτήσετε τα δεδομένα που είναι αποθηκευμένα σε αυτές τις μονάδες δίσκου.
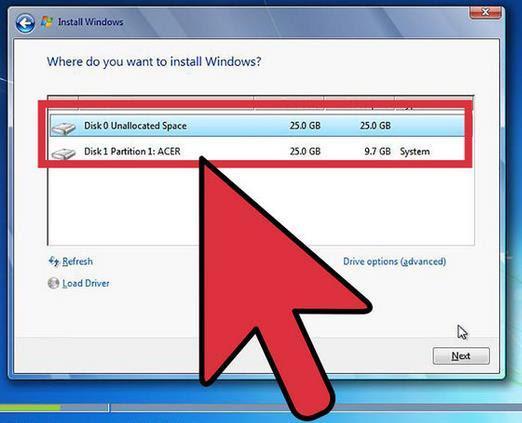
- Ο χώρος του σκληρού δίσκου του υπολογιστή σας δεν θα κατανεμηθεί πλέον. Μετά από αυτό, πρέπει να δημιουργήσετε μερικά νέα διαμερίσματα. Επιλέξτε Επιλογές Drive (σύνθετες). Κάντε κλικ στο Νέο και επιλέξτε το μέγεθος για το νέο σας διαμέρισμα και, στη συνέχεια, κάντε κλικ στο Επόμενο
-
Τα Windows θα δημιουργήσουν τώρα ένα νέο διαμέρισμα για την αποθήκευση αρχείων συστήματος. Κάντε κλικ στο OK για αποδοχή. Επαναλάβετε αυτό το βήμα εάν θέλετε να δημιουργήσετε επιπλέον κατατμήσεις.
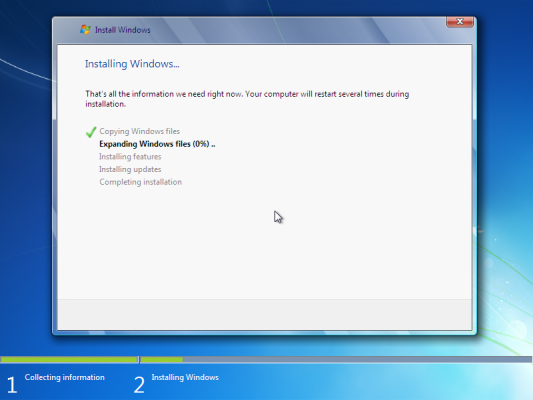
- Επιλέξτε ένα από τα νέα διαμερίσματα και κάντε κλικ στο Μορφοποίηση. Αυτό θα σας επιτρέψει να μορφοποιήσετε το νέο σας διαμέρισμα. Πατήστε OK όταν σας ζητηθεί και επαναλάβετε τη διαδικασία για οποιαδήποτε άλλα διαμερίσματα, εκτός από αυτό για την αποθήκευση αρχείων συστήματος.
- Επιλέξτε το διαμέρισμα στο οποίο θέλετε να εγκαταστήσετε τα Windows και κάντε κλικ στο Επόμενο.
- Μόλις ολοκληρωθεί η εγκατάσταση , θα λάβετε ένα μήνυμα για να ορίσετε τα ονόματα χρήστη και υπολογιστή.
- Σημείωση: Ο ενσωματωμένος λογαριασμός διαχειριστή είναι απενεργοποιημένος στα Windows 7, επομένως το όνομα χρήστη που δημιουργείτε θα είναι το μόνο διαθέσιμο αρχικά στο σύστημα.
-
Εισαγάγετε το όνομα χρήστη σας. Το προεπιλεγμένο όνομα του υπολογιστή θα είναι username-PC, όπου το όνομα χρήστη είναι το όνομα χρήστη που έχετε εισαγάγει, αλλά μπορείτε επίσης να το αλλάξετε. Μόλις τελειώσετε, κάντε κλικ στο Επόμενο.
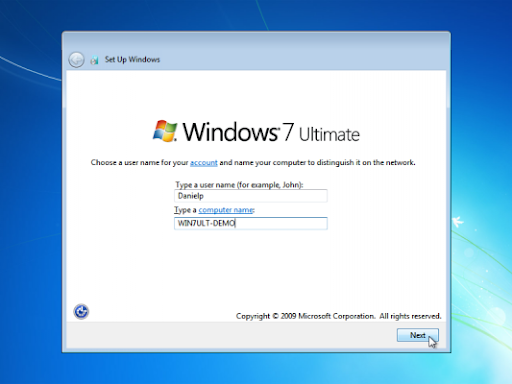
- Τέλος, εισαγάγετε τον κωδικό πρόσβασης του νέου χρήστη ή απλώς αφήστε τον κενό και, στη συνέχεια, κάντε κλικ στο Επόμενο.
- Σημείωση: Εάν επιλέξετε να δημιουργήσετε έναν κωδικό πρόσβασης για τον λογαριασμό σας στα Windows 7, φροντίστε να τον διατηρήσετε ασφαλή. Αυτός θα είναι ο μόνος λογαριασμός χρήστη στο σύστημα. Εάν το χάσετε, δεν θα μπορείτε να συνδεθείτε στο σύστημά σας των Windows αργότερα.
Αυτό είναι! Τώρα έχετε εγκαταστήσει ένα νέο αντίγραφο των Windows από ένα bootable USB στον υπολογιστή σας.
Μπορεί να θέλετε να εκτελέσετε μια ενημέρωση των Windows την επόμενη φορά που θα εκκινήσετε τον υπολογιστή σας και θα εγκαταστήσετε το πιο πρόσφατο υλικολογισμικό/προγράμματα οδήγησης που είναι διαθέσιμα από τον κατασκευαστή σας, διαφορετικά, είστε έτοιμοι να χρησιμοποιήσετε το νέο σας μηχάνημα Windows.
Επόμενη ανάγνωση:
> Πώς να δημιουργήσετε ένα bootable USB χρησιμοποιώντας το Rufus
Συχνές ερωτήσεις
Ε: Πώς να εκκινήσετε από μια μονάδα flash USB;
Για να εκκινήσετε τον υπολογιστή σας από USB, πρέπει να συνδέσετε το USB stick στον υπολογιστή σας και να τον ενεργοποιήσετε. Εάν το μέσο εγκατάστασης δεν ξεκινά αυτόματα, πρέπει πρώτα να αλλάξετε τη σειρά εκκίνησης. Αυτό μπορεί να γίνει από τις ρυθμίσεις του BIOS.
Ε: Ποια μορφή πρέπει να είναι ένα bootable USB για τα Windows 10;
Η μονάδα flash USB θα πρέπει να έχει τη μορφή FAT32 για να εκτελεί το μέσο εγκατάστασης των Windows 10.
Ε: Τι μέγεθος μονάδας USB απαιτείται για το Windows Media Creation Tool;
Χρειάζεστε μια μονάδα USB με τουλάχιστον 4 GB ελεύθερου χώρου. Θα πρέπει επίσης να είναι άδειο προτού εκτελέσετε το εργαλείο.
Ε: Πώς μπορώ να χρησιμοποιήσω το εργαλείο Rufus USB;
Μπορείτε να βρείτε όλες τις πληροφορίες που χρειάζεστε για το εργαλείο Rufus USB στο άρθρο μας Πώς να δημιουργήσετε ένα bootable USB χρησιμοποιώντας το Rufus .
Ε: Μπορώ να χρησιμοποιήσω μια μονάδα USB που δημιούργησα για να εγκαταστήσω τα Windows στον υπολογιστή κάποιου άλλου;
Όχι. Το αρχείο ISO των Windows στη μονάδα USB προορίζεται να χρησιμοποιηθεί για την εγκατάσταση των Windows στους υπολογιστές του αδειοδοτημένου χρήστη. Εάν είστε ιδιοκτήτης επιχείρησης, ενδέχεται να σας ζητηθεί να εμφανίσετε τυχόν ψηφιακές άδειες κατά τον έλεγχο.
Μπορεί επίσης να σας αρέσει
» Πώς να δημιουργήσετε ένα bootable USB χρησιμοποιώντας το Rufus
» Πώς να εγκαταστήσετε τις ενημερώσεις του Microsoft Office
» Πώς να εγκαταστήσετε το Office σε υπολογιστή με Windows χρησιμοποιώντας τον διαδικτυακό λογαριασμό μου Microsoft

