Το Microsoft Store, γνωστό και ως Windows Store, είναι μία από τις εφαρμογές των Windows 10 που διευκολύνουν την εύρεση και λήψη νέου λογισμικού. Στο παρελθόν, οι χρήστες έπρεπε να περάσουν από μια σελίδα προγράμματος περιήγησης για να βρουν τις αγαπημένες τους εφαρμογές Windows. Αλλά τώρα μπορείτε να περιηγηθείτε γρήγορα για παιχνίδια, εφαρμογές, βοηθητικά προγράμματα, ακόμη και ταινίες από το Microsoft Store.
Έτσι, μερικές φορές η εφαρμογή Microsoft Store διακόπτεται ή παγώνει σε υπολογιστές με Windows 10. Μην ανησυχείς! Θα σας δείξουμε πώς να διορθώσετε το σφάλμα του Microsoft Store στα Windows 10 σε λίγα μόνο βήματα.
Σε αυτό το άρθρο, θα εξετάσουμε τι προκαλεί αυτό το πρόβλημα και θα σας δώσουμε βήμα προς βήμα οδηγίες για το πώς να το διορθώσετε!
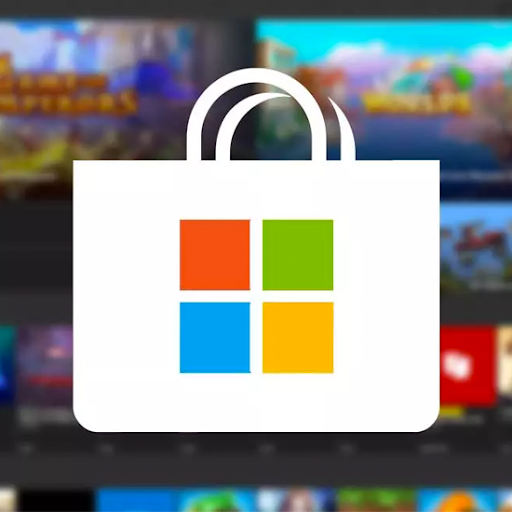
Τι προκαλεί την κατάρρευση του Microsoft Store στα Windows 10;
Το Microsoft Store είναι ένας εξαιρετικός τρόπος για να αποκτήσετε εφαρμογές και παιχνίδια στον υπολογιστή σας, αλλά μπορεί να υπάρχουν πολλοί λόγοι για τους οποίους διακόπτεται η λειτουργία του κατά την περιήγηση ή τη λήψη. Ωστόσο, οι πιο συνηθισμένες αιτίες είναι εύκολο να τις διορθώσετε μόνοι σας! Το μόνο που έχετε να κάνετε είναι να εντοπίσετε το πρόβλημα και να χρησιμοποιήσετε τους παρακάτω βήμα προς βήμα οδηγούς για να το αντιμετωπίσετε.
Γιατί δεν λειτουργεί το Microsoft Store μου Windows 10;
Ακολουθούν οι πιο συνηθισμένες αιτίες για τη συχνή κατάρρευση του Microsoft Store στα Windows 10:
- Η προσωρινή μνήμη του Windows Store είναι κατεστραμμένη, κατεστραμμένη ή δεν έχετε αρκετό διαθέσιμο χώρο στη μονάδα δίσκου.
- Οι ρυθμίσεις ώρας και ημερομηνίας στον υπολογιστή σας είναι εσφαλμένες.
- Η εφαρμογή Microsoft Store είναι κατεστραμμένη ή κατεστραμμένη.
- Η υπηρεσία Windows Update δεν έχει ρυθμιστεί σωστά ή είναι εντελώς απενεργοποιημένη.
- Τα δικαιώματα τοπικού χρήστη σάς περιορίζουν από το άνοιγμα και τη χρήση του Windows Store.
Εάν κάποιο πρόβλημα φαίνεται πιο σοβαρό από άλλα σε αυτήν τη λίστα, τότε εξετάστε το ενδεχόμενο να επικοινωνήσετε με την υποστήριξη πελατών. Μπορούμε να βοηθήσουμε σε οποιοδήποτε πρόβλημα χρειάζεται την προσοχή τους πιο επειγόντως.
<< Read>> Πώς να διορθώσετε ένα απροσδόκητο σφάλμα εξαίρεσης καταστήματος στα Windows 10
Σφάλματα του Windows 10 App Store κατά την κυκλοφορία: Δοκιμάστε αυτές τις 7 επιδιορθώσεις
Πώς μπορώ να διορθώσω το σφάλμα του Microsoft Store;
Ακολουθούν οι καλύτερες λύσεις για να διορθώσετε το πάγωμα ή τη συντριβή του Microsoft Store στο λειτουργικό σας σύστημα Windows 10.
Μέθοδος 1. Εκκαθαρίστε την προσωρινή μνήμη του Microsoft Store
Είναι πιθανό το πρόβλημα με τη συντριβή του Microsoft Store να προκαλείται από τη μη σωστή ρύθμιση της προσωρινής μνήμης. Ευτυχώς, αυτό έχει μια εύκολη λύση και το μόνο που χρειάζεται να κάνετε είναι να διαγράψετε την υπάρχουσα προσωρινή μνήμη και, στη συνέχεια, να αφήσετε το Microsoft Store να το ξαναφτιάξει από μόνο του.
- Πατήστε τα πλήκτρα Windows + S στο πληκτρολόγιό σας για να ανοίξετε τη διεπαφή αναζήτησης ή κάντε κλικ στο εικονίδιο του μεγεθυντικού φακού στο τη γραμμή εργασιών σας.
- Στο πεδίο αναζήτησης, πληκτρολογήστε "WSReset.exe” και κάντε δεξί κλικ στην εφαρμογή από τα αποτελέσματα αναζήτησης. Κάντε κλικ στο Εκτέλεση ως διαχειριστής από το μενού περιβάλλοντος. Εάν χρησιμοποιείτε έναν τοπικό λογαριασμό που δεν έχει δικαιώματα διαχειριστή, κάντε κλικ εδώ για να μάθετε πώς μπορείτε να τον μετατρέψετε.
- Περιμένετε μέχρι το σύστημά σας να ολοκληρώσει την εκκαθάριση της προσωρινής μνήμης του Microsoft Store. Αφού ολοκληρωθεί η διαδικασία, δοκιμάστε να το χρησιμοποιήσετε για να δείτε αν εξακολουθεί να κολλάει.
Μέθοδος 2. Ρυθμίστε την υπηρεσία Windows Update σε αυτόματη
Μερικοί χρήστες έχουν παρατηρήσει ότι υπάρχει σύνδεση μεταξύ της υπηρεσίας Windows Update και του Microsoft Store. Εάν η υπηρεσία ενημέρωσης είναι απενεργοποιημένη, το κατάστημα ενδέχεται να αντιμετωπίσει προβλήματα όπως η κατάρρευση. Μπορείτε να το διορθώσετε κάνοντας απλώς μια προσαρμογή και επιτρέποντας στην υπηρεσία Windows Update να ξεκινήσει αυτόματα με τον υπολογιστή σας.
- Πατήστε ταυτόχρονα τα πλήκτρα Windows + R στο πληκτρολόγιό σας για να εμφανιστεί το βοηθητικό πρόγραμμα Run. Πληκτρολογήστε "υπηρεσίες.msc” χωρίς τα εισαγωγικά και, στη συνέχεια, πατήστε το κουμπί OK. Αυτό θα εκκινήσει τις Υπηρεσίες σε ξεχωριστό παράθυρο.
- Κάντε κύλιση προς τα κάτω μέχρι να εντοπίσετε το Windows Update στη λίστα των υπηρεσιών. Κάντε δεξί κλικ πάνω του και επιλέξτε Ιδιότητες από το μενού περιβάλλοντος.
- Αναπτύξτε το αναπτυσσόμενο μενού Τύπος εκκίνησης και, στη συνέχεια, επιλέξτε Αυτόματη από τις διαθέσιμες επιλογές. Με αυτόν τον τρόπο θα διασφαλιστεί ότι η υπηρεσία Windows Update θα ξεκινήσει αυτόματα κατά την εκκίνηση του υπολογιστή σας.
- Κάντε κλικ στο Εφαρμογή και στη συνέχεια OK. Επανεκκινήστε τη συσκευή σας και δείτε εάν το Microsoft Store διακόπτεται ξανά μετά την πραγματοποίηση αυτής της αλλαγής.
Μέθοδος 3. Επαναφέρετε την εφαρμογή Microsoft Store
Δεδομένου ότι η εφαρμογή Microsoft Store είναι ενσωματωμένη στα Windows 10 (καθώς και το νεότερο σύστημα Windows 11), μπορείτε να την επαναφέρετε στην προεπιλεγμένη της κατάσταση χωρίς καμία ταλαιπωρία. Δείτε πώς να το κάνετε.
- Ανοίξτε το μενού Έναρξη κάνοντας κλικ στο κουμπί Windows στη γωνία της οθόνης σας και, στη συνέχεια, επιλέξτε Ρυθμίσεις. Εναλλακτικά, μπορείτε να χρησιμοποιήσετε τη συντόμευση πληκτρολογίου Win + I για να ανοίξετε αυτόματα το παράθυρο.
- Κάντε κλικ στις Εφαρμογές από τις διαθέσιμες επιλογές. Εδώ μπορείτε να βρείτε όλες τις εγκατεστημένες εφαρμογές στον υπολογιστή σας και να τις διαχειριστείτε.
- Μείνετε στην καρτέλα Εφαρμογές και δυνατότητες και περιμένετε να φορτωθούν οι εφαρμογές σας. Εντοπίστε το Microsoft Store από τη λίστα και κάντε κλικ πάνω του μία φορά για να το επιλέξετε.
- Κάντε κλικ στο σύνδεσμο Σύνθετες επιλογές. Στη νέα σελίδα, κάντε κύλιση προς τα κάτω και κάντε κλικ στο κουμπί Τερματισμός. Αυτό θα κλείσει εντελώς την εφαρμογή.
- Στη συνέχεια, κάντε κλικ στο κουμπί Επαναφορά. Επιβεβαιώστε ότι θέλετε να επαναφέρετε το Microsoft Store και περιμένετε να ολοκληρωθεί η διαδικασία. Μόλις ολοκληρωθεί, μπορείτε να δοκιμάσετε να το χρησιμοποιήσετε ξανά για να δείτε εάν η κατάσταση έχει βελτιωθεί.
Μέθοδος 4. Εγγράψτε ξανά την εφαρμογή Microsoft Store
Εάν αντιμετωπίζετε προβλήματα με την εφαρμογή Windows Store, δοκιμάστε να την εγγράψετε ξανά. Αυτό μπορεί να λύσει το πρόβλημα και επομένως να αποτρέψει το σφάλμα κατά την εκκίνηση ή κατά τη διάρκεια των λήψεων!
- Πατήστε τα πλήκτρα Windows + S στο πληκτρολόγιό σας για να ανοίξετε τη διεπαφή αναζήτησης ή κάντε κλικ στο εικονίδιο του μεγεθυντικού φακού στο τη γραμμή εργασιών σας.
- Αναζήτηση Γραμμή εντολών και, στη συνέχεια, κάντε δεξί κλικ πάνω της από τα αποτελέσματα αναζήτησης. Επιλέξτε Εκτέλεση ως διαχειριστής από το μενού περιβάλλοντος.
- Όταν σας ζητηθεί από τον Έλεγχο λογαριασμού χρήστη (UAC), κάντε κλικ στο Ναι για να επιτρέψετε στην εφαρμογή να ξεκινήσει με δικαιώματα διαχειριστή. Για άλλη μια φορά, εάν δεν έχετε τα κατάλληλα δικαιώματα, κάντε κλικ εδώ για να μάθετε πώς μπορείτε να μετατρέψετε τον λογαριασμό σας.
-
Επικολλήστε την ακόλουθη εντολή στη γραμμή εντολών και, στη συνέχεια, χρησιμοποιήστε το κλειδί Enter για να την εκτελέσετε:
PowerShell -ExecutionPolicy Unrestricted -Command "& {$manifest = (Get-AppxPackage Microsoft.WindowsStore).InstallLocation + '\AppxManifest.xml' ; Add-AppxPackage -DisableDevelopmentMode -Register $manifest}"
- Αφού τελειώσει η εκτέλεση της εντολής, μπορείτε να δοκιμάσετε να επανεκκινήσετε το Microsoft Store. Λάβετε υπόψη ότι θα πρέπει να συνδεθείτε ξανά στον λογαριασμό σας! Έχετε έτοιμα τα στοιχεία σύνδεσής σας.
Εάν δεν μπορείτε να εκτελέσετε την εντολή, μεταβείτε στη Διαχείριση εργασιών και βρείτε το Microsoft Store. Μόλις το βρείτε, τερματίστε τη διαδικασία κάνοντας κλικ στο όνομά του και, στη συνέχεια, κάντε κλικ στο Τερματισμός εργασίας. Στη συνέχεια εκτελέστε ξανά αυτήν την εντολή — θα πρέπει να λειτουργήσει τώρα!
Μέθοδος 5. Διορθώστε τις ρυθμίσεις ημερομηνίας και ώρας
Δεδομένου ότι το Microsoft Store είναι σε μεγάλο βαθμό μια διαδικτυακή εφαρμογή, οι εσφαλμένες ρυθμίσεις ώρας και ημερομηνίας θα μπορούσαν να επηρεάσουν ορισμένες από τις λειτουργίες του. Αυτό προκαλεί τη διακοπή λειτουργίας της εφαρμογής. Απλώς διορθώστε τις ρυθμίσεις σας για να το επιλύσετε και ορίστε αυτόματα τη σωστή ώρα και ημερομηνία.
- Ανοίξτε το μενού Έναρξη κάνοντας κλικ στο κουμπί Windows στη γωνία της οθόνης σας και, στη συνέχεια, επιλέξτε Ρυθμίσεις. Εναλλακτικά, μπορείτε να χρησιμοποιήσετε τη συντόμευση πληκτρολογίου Win + I για να ανοίξετε αυτόματα το παράθυρο.
- Κάντε κλικ στο πλακίδιο Ώρα και γλώσσα και παραμείνετε στην προεπιλεγμένη καρτέλα. Βεβαιωθείτε ότι έχετε ενεργοποιήσει και τις δύο επιλογές "Ρύθμιση της ώρας αυτόματα" και τις επιλογές "Αυτόματη ρύθμιση της ζώνης ώρας".
- Μετάβαση στην καρτέλα Περιοχή. Ανοίξτε το αναπτυσσόμενο μενού στην περιοχή Χώρα και περιοχή και, στη συνέχεια, επιλέξτε τη χώρα διαμονής σας.
- Ελέγξτε εάν το Windows 10 Store εξακολουθεί να κολλάει μετά την πραγματοποίηση αυτών των προσαρμογών στο σύστημά σας.
Μέθοδος 6. Αποκτήστε την κυριότητα του φακέλου WindowsApps
Αυτή η μέθοδος είναι η πιο περίπλοκη, αλλά μπορεί να σας βοηθήσει να επιλύσετε προβλήματα με το Microsoft Store. Σε περίπτωση που ο τοπικός σας χρήστης δεν έχει τα απαραίτητα δικαιώματα για να χρησιμοποιήσει το κατάστημα, μπορείτε να αναλάβετε την κυριότητα ενός συγκεκριμένου φακέλου και να προσπαθήσετε ξανά.
- Ανοίξτε την Εξερεύνηση αρχείων και μεταβείτε στο φάκελο C:/Program Files/WindowsApps. Εάν δεν μπορείτε να το δείτε, βεβαιωθείτε ότι οι κρυφοί φάκελοι είναι ορατοί στη συσκευή σας.
- Κάντε δεξί κλικ στο φάκελο WindowsApps και επιλέξτε Ιδιότητες από το μενού περιβάλλοντος. Θα ανοίξει ένα νέο παράθυρο.
- Μεταβείτε στην καρτέλα Ασφάλεια και, στη συνέχεια, κάντε κλικ στο κουμπί Για προχωρημένους.
- Επιλέξτε την πρώτη επιλογή από τις καταχωρήσεις δικαιωμάτων. Θα πρέπει να ονομάζεται κάτι σαν "Χρήστες (Το όνομα του υπολογιστή σας\Χρήστες)". Αφού επιλεγεί, κάντε κλικ στο κουμπί Επεξεργασία.
- Βεβαιωθείτε ότι είναι επιλεγμένη η επιλογή Πλήρης έλεγχος. Αυτό θα σας δώσει πλήρη δικαιώματα στο φάκελο WindowsApps. Κάντε κλικ στο OK αφού βεβαιωθείτε ότι η επιλογή είναι ενεργοποιημένη.
- Επαναλάβετε τα ίδια βήματα για την καταχώριση SYSTEM στις καταχωρίσεις αδειών και, στη συνέχεια, κάντε κλικ στην επιλογή Εφαρμογή όταν και οι δύο έχουν γράψει Πλήρης έλεγχος στη στήλη Access.
- Δοκιμάστε να δείτε εάν το Microsoft Store εξακολουθεί να έχει πρόβλημα με τη διακοπή λειτουργίας.
Μέθοδος 7. Ενημερώστε τα Windows 10
Μια ενημέρωση του λειτουργικού σας συστήματος μπορεί να διορθώσει πολλά υποκείμενα ζητήματα, όπως το συχνό σφάλμα ή το πάγωμα του Microsoft Store όταν χρησιμοποιείται. Κατεβάστε την πιο πρόσφατη έκδοση των Windows 10 και δείτε εάν το πρόβλημα επιλύθηκε!
- Κάντε κλικ στο εικονίδιο Windows κάτω αριστερά στην οθόνη σας για να εμφανιστεί το μενού Έναρξη. Επιλέξτε Ρυθμίσεις ή χρησιμοποιήστε τη συντόμευση Windows + I.
- Κάντε κλικ στο πλακίδιο Ενημέρωση και ασφάλεια. Εδώ μπορείτε να βρείτε τις περισσότερες ρυθμίσεις του Windows Update και να επιλέξετε πότε θα λαμβάνετε ενημερώσεις.
- Βεβαιωθείτε ότι παραμένετε στην προεπιλεγμένη καρτέλα Windows Update. Κάντε κλικ στην επιλογή Έλεγχος για ενημερώσεις και περιμένετε μέχρι τα Windows να βρουν διαθέσιμες ενημερώσεις. Εάν εμφανίζονται ενημερώσεις, κάντε κλικ στο σύνδεσμο Προβολή όλων των προαιρετικών ενημερώσεων για να τις δείτε και να τις εγκαταστήσετε.
- Όταν τα Windows εντοπίσουν μια νέα ενημέρωση, κάντε κλικ στην επιλογή Εγκατάσταση. Περιμένετε να γίνει λήψη των Windows και εφαρμόστε τις απαραίτητες ενημερώσεις.
Τελικές σκέψεις
Ελπίζουμε ότι μπορέσατε να επιλύσετε το σφάλμα του Microsoft Store στα Windows 10. Εάν όχι, μη διστάσετε να επικοινωνήστε μαζί μας για να μπορέσουμε να βοηθήσουμε! Μπορεί να αναζητούσατε μια λύση έξω από αυτά που αναφέρονται παρακάτω και δεν πειράζει. Μερικές φορές χρειάζεται απλώς δοκιμή και σφάλμα προτού βρείτε τη σωστή λύση.
Εάν αυτό το άρθρο δεν έλυσε το πρόβλημά σας, επισκεφτείτε το ιστολόγιό μας και το Κέντρο βοήθειας για περισσότερα άρθρα τεχνολογίας και επιδιορθώσεις από επαγγελματίες πληροφορικής που γνωρίζουν πόσο απογοητευτικά μπορεί να είναι αυτά τα ζητήματα! Ανεβάζουμε νέα άρθρα καθημερινά και καλύπτουμε τις πιο πρόσφατες τεχνολογίες, σεμινάρια και σας βοηθάμε να αντιμετωπίζετε προβλήματα όπως αυτό.
Αποκτήστε έγκαιρη πρόσβαση στις αναρτήσεις ιστολογίου, τις προσφορές και τους κωδικούς έκπτωσης όταν εγγραφείτε στο ενημερωτικό μας δελτίο! Θα έχετε την καλύτερη τιμή για όλα τα προϊόντα που προσφέρουμε στο SoftwareKeep.
Μάθετε περισσότερα
» Τρόπος εκκαθάρισης και επαναφοράς της προσωρινής μνήμης του Microsoft Store στα Windows 10
» Διόρθωση μη αναμενόμενου σφάλματος εξαίρεσης καταστήματος στα Windows 10
» Πώς να διορθώσετε την προσωρινή μνήμη του Windows Store Κατεστραμμένο σφάλμα
Σας ευχαριστώ που διαβάσατε! Ελπίζουμε να σας βοηθήσουμε ξανά σύντομα.