The built-in store application for Windows 10 has become a massive success ever since its release. It allows users to safely and reliably download new, third-party applications. However, despite Microsoft’s best efforts to make the software as streamlined and accessible as possible, it’s not perfect.

Table of Contents
- What is the Microsoft Store?
- How to Clear and Reset Microsoft Store Cache in Windows 10
- Method 1. Run WSReset.exe
- Method 2. Use the Settings app
- Method 3. Clear and reset Microsoft Store cache with the Registry
- SOLVED - Microsoft Store App - Error Code 0x800700AA (2021)
- “Something Happened and this App Couldn’t be Installed. Please try Again. Error Code 0x800700AA.”
- Final thoughts
All the cache files in Windows Store will be cleared if you perform a reset or the cache files of Windows Store. It will permanently delete the app's data on your device including your sign-in details. Go to Settings> System> Apps & features> Click Store> Advanced options> Reset.
We discuss this process to clear and delete Microsoft store cache in detail here below.
What is the Microsoft Store?
The Microsoft Store, sometimes referred to as the Windows Store, is an application developed by Microsoft. It comes pre-installed on every instance of Windows 10, and it cannot be removed under normal circumstances. Its primary purpose is to allow users to acquire approved, safe applications with ease.
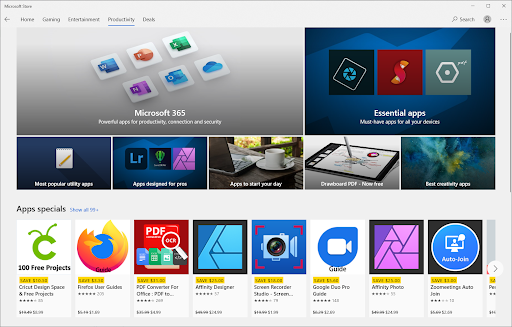
Developers are required to go through a screening process before their applications are published onto the Microsoft Store. This makes the marketplace safe, allowing you to browse without worries, even if an application is free to download.
Just like most other apps, the Microsoft Store uses cache technology to make your experience better. Unfortunately, this may lead to errors and issues if the cache is damaged. The good thing is that you can reset and clear the Microsoft Store cache with ease. Just follow the instructions below.
How to Clear and Reset Microsoft Store Cache in Windows 10
Note that you may require administrative permissions in order to perform the methods below.
Need help? Check out our How to make a local user an administrator in Windows 10 guide.
Method 1. Run WSReset.exe
The WSReset tool comes with the Microsoft Store. It resets the application without changing any of your account settings or deleting your installed apps. This is most likely the quickest way of deleting the Microsoft Store cache.
- Close all Microsoft Store applications you have running.
- Open the search bar in your taskbar by clicking on the magnifying glass icon. You can also bring it up with the Windows + S keyboard shortcut.
-
Type in wsreset and click on the first search result to run the command.
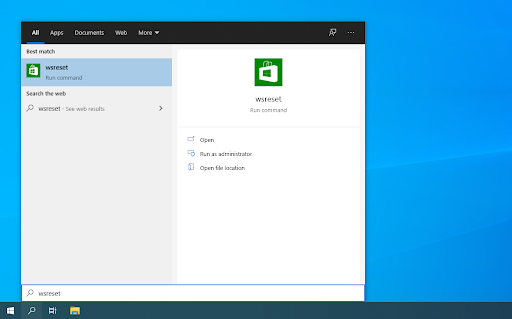
-
An empty Command Prompt window will open up. Leave this open and wait for about 30 seconds, and wait for it to automatically close.
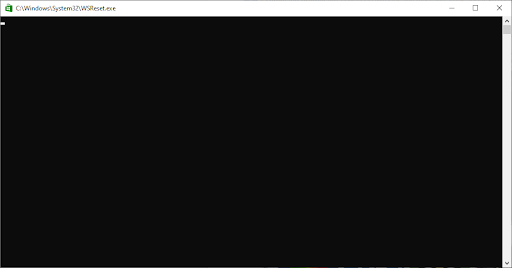
- After the Command Prompt is closed, the Microsoft Store will launch, which should be reset now. Test if your issues are resolved.
Method 2. Use the Settings app
Some users prefer to approach the task of clearing Microsoft Store cache with the Settings app. It makes it easy to modify multiple installations from the same place, which might be better if you want to clear multiple applications in a short time.
-
Click on the Windows icon in the bottom left of your screen to bring up the Start menu. Choose Settings, or alternatively use the Windows + I shortcut.
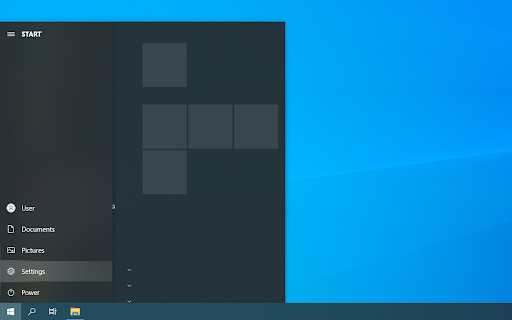
-
Click on the Apps tile. Here, you can find all the applications installed on your computer.
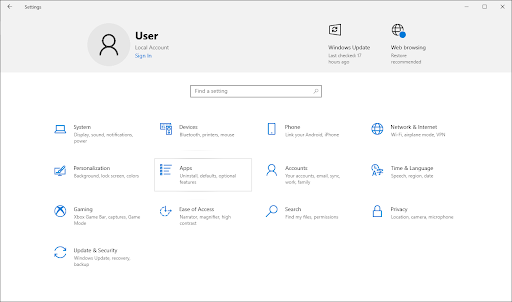
-
Locate the Microsoft Store application, and then click on it once to expand its options. Click on the Advanced options link.
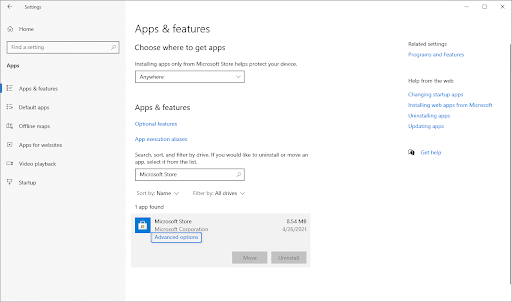
-
Scroll down and click on the Reset button. As the description says, if the application isn’t working as intended, this feature will reset its data in order to fix it.

-
A warning message will display, letting you know that resetting the Microsoft Store will delete your app data and sign you out of your account. If you accept these terms, click on Reset again.
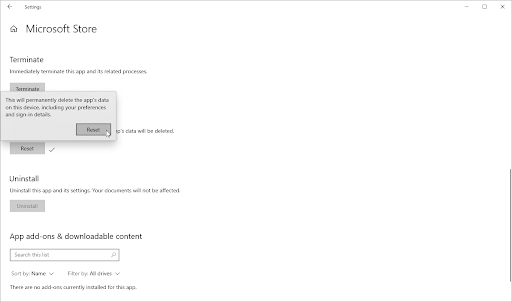
- Check if your problems with the Microsoft Store app are fixed after completing the reset process.
Method 3. Clear and reset Microsoft Store cache with the Registry
Advanced users may prefer to dig deep into the Windows 10 Registry and promptly clear cache with the right tools. The instructions below will guide you to reset the Microsoft Store cache by using the Registry app.
Warning: Performing this method requires you to modify Registry keys. Entering the wrong keys may cause damage to your operating system. Ensure you create a system restore point, or a backup of your Registry before you proceed.
- Press the Windows + R keys on your keyboard to bring up the Run utility.
-
Type in “cmd” and press the Ctrl + Shift + Enter keys on your keyboard. By doing so, you’re launching the Command Prompt with administrative permissions.

- When prompted by the User Account Control (UAC), click Yes to allow the app to launch with administrative permissions.
-
Input the following command, and then press the Enter key to execute it: wmic useraccount get name,sid. This command will display the name and SID of every local user on your computer. Take note of the SID of the user you’re currently signed into.
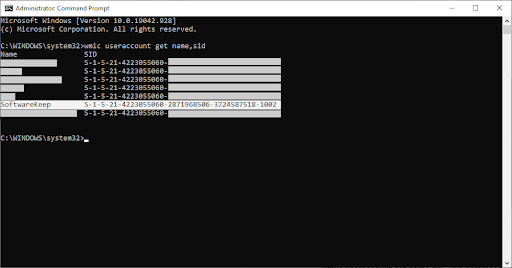
-
Press the Windows + R keys on your keyboard again. Type in “regedit” without the quotation marks and press the Enter key on your keyboard. This will launch the Registry Editor application.
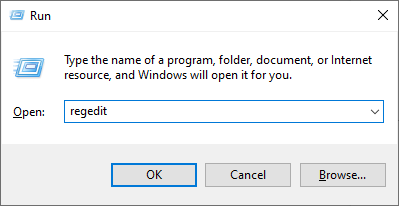
-
Navigate to the following Registry key: HKEY_LOCAL_MACHINE\SOFTWARE\Microsoft\Windows\CurrentVersion\Appx\AppxAllUserStore.
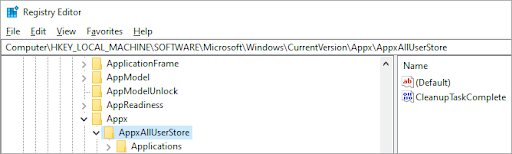
-
In the left-side pane, click on the key named after the SID number you noted down from the Command Prompt. Right-click on the key you selected, and choose Delete from the context menu.
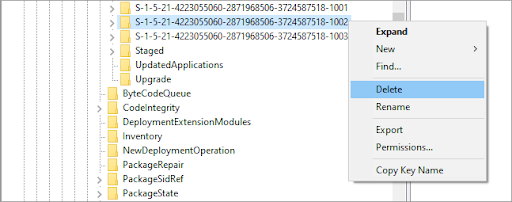
-
When prompted, click Yes to confirm the action. This is going to reset your local user’s Microsoft Store application.
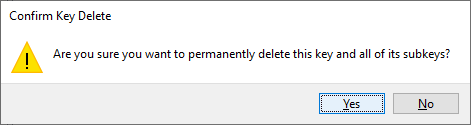
- After completing these steps, you should notice that all the Microsoft Store cache is gone. Check if your problem has been solved by this method.
Final thoughts
Our Help Center offers hundreds of guides to assist you if you’re in need of further help. Return to us for more informative articles, or get in touch with our experts for immediate assistance.
One more thing
Would you like to receive promotions, deals, and discounts to get our products for the best price? Subscribe to our newsletter by entering your email address below and be the first to receive the latest news in your inbox.
You may also like
» How to Fix the Windows Store Cache May Be Damaged Error
» How to Fix an Unexpected Store Exception Error in Windows 10
» What is the WSAPPX Service and How to Fix WSAPPX High Disk Usage