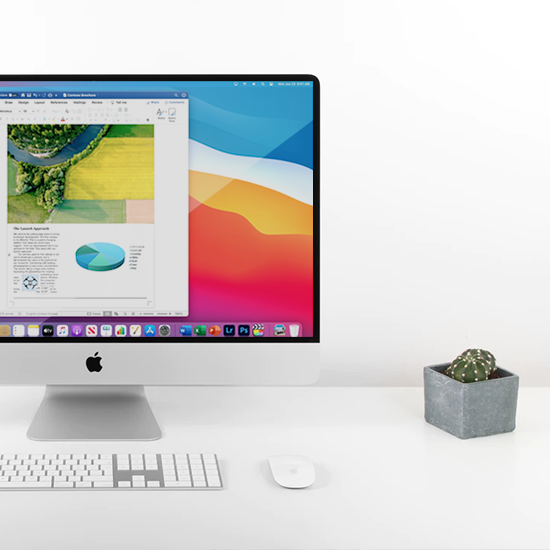Αυτό το άρθρο αφορά το πώς να γίνετε πιο παραγωγικοί με το Office για Mac.
Θέλετε να βελτιστοποιήσετε την παραγωγικότητά σας και να αξιοποιήσετε στο έπακρο το λογισμικό Microsoft Office στο Mac;
Αυτές οι 5 συμβουλές ειδικών για το πώς να εξοικονομήσετε χρόνο όταν χρησιμοποιείτε το Office για Mac.
Ας βουτήξουμε!
Ποια είναι τα οφέλη του Office για Mac;
Το Microsoft Office είναι μια σουίτα παραγωγικότητας, που σας βοηθά σε πολλούς τομείς της ζωής. Δεν έχει σημασία αν είστε φοιτητής στο πανεπιστήμιο ή εδραιωμένος ιδιοκτήτης επιχείρησης, το Office έχει κάτι να σας προσφέρει που μπορεί να κάνει τη ζωή λίγο πιο εύκολη.
Η επιλογή του Office έναντι άλλων σουιτών για υπολογιστές Mac ανοίγει τις δυνατότητες περισσότερο από ποτέ. Με τις νέες επιλογές Office 2019 και Office 365, μπορείτε να συνδεθείτε στους συναδέλφους, τους συμμαθητές και τους πελάτες σας με τρόπους που δεν μπορούσατε να κάνετε εύκολα πριν.
Η προσβασιμότητα έχει επίσης βελτιωθεί, με τα πρόσθετα πλεονεκτήματα του οπτικού αντίκτυπου, της ψηφιακής μελάνης και πολλά άλλα.
Ακολουθούν ορισμένα από τα βασικά χαρακτηριστικά και τα πλεονεκτήματα της επιλογής του Microsoft Office για εργασία στο Mac σας:
- Βελτιωμένη ενοποίηση μεταξύ εφαρμογών με το Microsoft Office 365.
- Πρόσβαση στο OneDrive και στο OneDrive για επιχειρήσεις για αποθήκευση και κοινή χρήση των αρχείων σας στο cloud.
- Παρακολουθήστε τις αλλαγές για να δείτε τις αλλαγές, τα σχόλια και τις ενημερώσεις που έγιναν στο έγγραφό σας, τα οποία προσδιορίζονται πλέον με το όνομα.
- Αυξημένη παραγωγικότητα με νέες συντομεύσεις και μενού στις εφαρμογές του Microsoft Office, σε συνεργασία με τη γραμμή αφής του MacBook Pro.
- Ενσωματώστε μέσα (εικόνες, βίντεο, εικονίδια SVG και άλλα) στα έργα σας.
- Εξαγωγή σε μεγάλο αριθμό τυποποιημένων μορφών αρχείων του κλάδου, συμπεριλαμβανομένων των PDF και MP4.
Είστε έτοιμοι να αρχίσετε να χρησιμοποιείτε το Microsoft Office για Mac σαν ειδικός; Ας φτάσουμε στις 5 συμβουλές που πρέπει να μοιραστούμε μαζί σας για να γίνετε πιο παραγωγικοί.
Συμβουλές και κόλπα του Office for Mac
Οι παρακάτω συμβουλές θα σας βοηθήσουν να εξοικονομήσετε χρόνο και να μειώσετε τον φόρτο εργασίας σας όταν χρησιμοποιείτε το Office στο Mac σας.
1. Χρησιμοποιήστε τις αναφορές @ στο Outlook για να τραβήξετε την προσοχή των ανθρώπων

Η επιρροή των μέσων κοινωνικής δικτύωσης βρίσκει το δρόμο της και στα email μας.
Δεδομένου ότι ζούμε σε έναν πολυάσχολο κόσμο, είναι σημαντικό να διατηρείτε πολλούς λογαριασμούς email και να τους διατηρείτε οργανωμένους. Το Outlook διευκολύνει πολύ τον προγραμματισμό και την οργάνωση με τα Εστιασμένα εισερχόμενα και Εργαλείο εκκαθάρισης.
Για να παραμείνετε ενήμεροι, μπορείτε επίσης να προσεγγίσετε τους παραλήπτες σας αναφέροντάς τους.
Αντί να πληκτρολογείτε τον παραλήπτη στη γραμμή "Προς:", απλώς ξεκινήστε να πληκτρολογείτε το μήνυμά σας στο σώμα του μηνύματος ηλεκτρονικού ταχυδρομείου και χρησιμοποιήστε το σύμβολο @ για όλους θα θέλατε να δείτε το μήνυμά σας.
Το Outlook θα συμπληρώσει αυτόματα τη διεύθυνση email του στη γραμμή παραληπτών. Η λειτουργία @mention θα επισημάνει επίσης το όνομα του παραλήπτη με μπλε χρώμα και θα λάβει μια σημαία @ δίπλα στο μήνυμα.
Μπορείτε να οργανώσετε μηνύματα με @αναφορές και να παρακολουθείτε τις σχετικές απαντήσεις. Αυτός είναι ένας τρόπος για να βεβαιωθείτε ότι έχετε απαντήσει σε όλους όσους σας ανέφεραν.
2. Μη αποστολή τυχαίων μηνυμάτων ηλεκτρονικού ταχυδρομείου

Το μήνυμα έχει σταλεί. Ω, snap!
Ναι, συμβαίνει σε όλους μας. Το Office 365 έρχεται στη διάσωση με τη δυνατότητα κατάργησης της αποστολής email στο Outlook. Λάβετε υπόψη ότι και οι δύο χρήστες πρέπει να βρίσκονται στο ίδιο Exchange, κατά συνέπεια να εργάζονται στον ίδιο οργανισμό.
Το email δεν μπορεί επίσης να αφαιρεθεί από τα εισερχόμενα του παραλήπτη σας, εάν έχει διαβάσει το μήνυμα μέχρι να το ανακαλέσετε.
Πληρείτε τις απαιτήσεις για την εκτέλεση αυτής της ενέργειας; Το μόνο που έχετε να κάνετε είναι να ανοίξετε το απεσταλμένο σας αντικείμενο σε νέο παράθυρο και, στη συνέχεια, να κάνετε κλικ στο κουμπί Ενέργειες στην ενότητα μετακίνησης.
Στη συνέχεια, απλώς επιλέξτε "Ανάκληση αυτού του μηνύματος". Για να διαγράψετε πλήρως το μήνυμα από τα εισερχόμενα του παραλήπτη σας, κάντε κλικ στο "Διαγραφή μη αναγνωσμένων αντιγράφων αυτού του μηνύματος".
Εάν θέλετε απλώς να διορθώσετε ένα σφάλμα, όπως ένα ενοχλητικό τυπογραφικό λάθος ή να προσθέσετε λάθος συνημμένο, μπορείτε να το διορθώσετε και να στείλετε ξανά το διορθωμένο μήνυμα αμέσως. Για να το κάνετε αυτό, επιλέξτε «Διαγραφή μη αναγνωσμένων αντιγράφων και αντικατάσταση με νέο μήνυμα». Voila!
Από προεπιλογή, θα λάβετε μια ειδοποίηση εάν το μήνυμα έχει ανακληθεί επιτυχώς ή όχι. Στους παραλήπτες θα σταλεί επίσης ένα μήνυμα ηλεκτρονικού ταχυδρομείου για να αποκαλύψει ότι έχετε ανακαλέσει ένα μήνυμα ηλεκτρονικού ταχυδρομείου.
3. Εναλλαγή μεταξύ λειτουργίας κανονικής, σέπια και εστίασης

Το Microsoft Office για Mac έχει τη μεγαλύτερη δυνατότητα προσαρμογής με διαφορετικές λειτουργίες προβολής. Προσφέρει ακόμη και κάτι παρόμοιο με την τυπική πλέον Dark Mode σε άλλες εφαρμογές.
Πρώτον, διευκολύνετε την εργασία σας αλλάζοντας το φόντο των εγγράφων σας σε Sepia. Υπάρχει η δυνατότητα κρυφού στολίδι για όλους εσάς τους χρήστες του Word εκεί έξω. Πολυάσχολοι μπλόγκερ, φοιτητές και υπάλληλοι της διοίκησης μπορούν να ξεφύγουν από το να κοιτάξουν επίμονα μια λευκή σελίδα.
Αλλάξτε το φόντο του Word μεταβαίνοντας το πρόγραμμα σε "Λειτουργία ανάγνωσης". Αποκτήστε πρόσβαση στη λειτουργία από την Προβολή, μετά επιλέξτε Λειτουργία ανάγνωσης και μετά κάντε ξανά κλικ στην Προβολή. Τώρα μπορείτε να επιλέξετε ένα χρώμα σελίδας. Για να έχετε το αποτέλεσμα που θέλετε, πρέπει να επιλέξετε Sepia. Καλή ανάγνωση!
Θέλετε περισσότερα; Μη σταματάς εδώ! Μπορείτε επίσης να μεταβείτε σε Λειτουργία εστίασης, μια ακόμα καλύτερη εναλλακτική εάν χρειάζεται πραγματικά να δώσετε προσοχή στο έγγραφό σας.
Η λειτουργία εστίασης στο Word για Mac αφαιρεί το μεγαλύτερο μέρος της ακαταστασίας στην οθόνη σας, ενώ εξακολουθεί να επιτρέπει την πρόσβαση σε βασικές λειτουργίες. Μειώνει επίσης το φόντο σε ένα χαλαρωτικό μαύρο χρώμα, κατάλληλο για έργα αργά τη νύχτα.
4. Επωφεληθείτε από την Αυτόματη Συμπλήρωση στο Excel

Η αντιμετώπιση μεγάλων επαναλαμβανόμενων τμημάτων δεδομένων στο υπολογιστικό φύλλο του Excel μπορεί να είναι αρκετά τρομακτική. Η πληκτρολόγηση μεγάλων λιστών με επαναλαμβανόμενα ονόματα και ημερομηνίες είναι πλέον ευκολότερη για τους χρήστες iOS. Η δυνατότητα Αυτόματης Συμπλήρωσης έχει γίνει προσβάσιμη στην πλατφόρμα iOS, εκτός από το ότι είναι διαθέσιμη στην επιφάνεια εργασίας.
Το μόνο που χρειάζεται να κάνετε είναι να συμπληρώσετε τα δύο πρώτα κελιά με δεδομένα. Με αυτόν τον τρόπο, το Excel θα κατανοήσει καλύτερα το μοτίβο δεδομένων σας.
Στη συνέχεια, επισημάνετε τα δύο κελιά και εμφανίστε το μενού αντιγραφής. Εκεί, θα βρείτε την επιλογή Γέμισμα. Κάντε κλικ σε αυτό και μετά σύρετε το βέλος προς την κατεύθυνση που θέλετε να συνεχίσετε το μοτίβο.
Αυτό είναι! Όταν σηκώνετε το δάχτυλό σας προς τα πάνω, τα κελιά θα συμπληρώσουν αυτόματα το μοτίβο δεδομένων που είχε προβλέψει το Excel από τις μη αυτόματες καταχωρίσεις σας. Είναι τόσο απλό.
5. Μετρήστε τα κλικ σας

Γνωρίζατε ότι οι διαφορετικές ποσότητες κλικ του ποντικιού κάνουν διαφορετικά πράγματα στο Office;
Το να μάθετε πόσες φορές χρειάζεται να κάνετε κλικ σε κάτι για να κάνετε γρήγορα ενέργειες μπορεί να βελτιώσει σημαντικά την παραγωγικότητά σας.
Ακολουθεί ένα παράδειγμα του τρόπου με τον οποίο πολλά κλικ (ή πατήματα σε μια συσκευή με δυνατότητα αφής) αλλάζουν τη συμπεριφορά του δρομέα σας:
- Με ένα κλικ θα τοποθετηθεί ο κέρσορας που αναβοσβήνει κάπου στο έγγραφό σας ή θα επιλέξετε ένα στοιχείο στην οθόνη. Τώρα, μπορείτε να ξεκινήσετε να πληκτρολογείτε το περιεχόμενό σας ή να επεξεργάζεστε το επιλεγμένο στοιχείο.
- Δύο κλικ θα σας επιτρέψουν να επιλέξετε μια ολόκληρη λέξη. Αυτό είναι χρήσιμο όταν θέλετε να διαγράψετε γρήγορα κάτι αντί να πατάτε επανειλημμένα το πλήκτρο Backspace.
- Τρία κλικ θα επιλέξει μια ολόκληρη παράγραφο, επιτρέποντάς σας να την αφαιρέσετε ολόκληρη με ένα πάτημα του δακτύλου.
Υπάρχουν εκατοντάδες άλλες συντομεύσεις στο Microsoft Office, οι οποίες σας βοηθούν να γίνετε πιο αποτελεσματικοί.
Τελικές σκέψεις
Αυτές οι συμβουλές θα σας εξοικονομήσουν πολύ χρόνο μακροπρόθεσμα κάθε φορά που κάθεστε για να κάνετε κάποια εργασία στον υπολογιστή σας Mac.
Εδώ στο SoftwareKeep, πιστεύουμε ότι οι άνθρωποι πρέπει πάντα να προσπαθούν να εξορθολογίσουν τη διαδικασία εργασίας τους. Είτε χρησιμοποιείτε συμβουλές, συντομεύσεις ή ακόμα και δικές σας τεχνικές, η οικοδόμηση ενός πιο γρήγορου στυλ εργασίας δεν έχει μειονεκτήματα και σας κάνει πιο αποτελεσματικούς στη δουλειά σας!
Το Κέντρο βοήθειας προσφέρει εκατοντάδες οδηγούς που θα σας βοηθήσουν εάν χρειάζεστε περαιτέρω βοήθεια. Επιστρέψτε σε εμάς για περισσότερα ενημερωτικά άρθρα ή επικοινωνήστε με τους ειδικούς μας για άμεση βοήθεια.
Ένα άλλο πράγμα
Θα θέλατε να λαμβάνετε προσφορές, προσφορές και εκπτώσεις για να λαμβάνετε τα προϊόντα μας στην καλύτερη τιμή; Μην ξεχάσετε να εγγραφείτε στο ενημερωτικό μας δελτίο εισάγοντας τη διεύθυνση email σας παρακάτω! Λάβετε πρώτοι τα τελευταία νέα στα εισερχόμενά σας.
Συνεχίστε να μαθαίνετε
» Πώς να προσθέσετε Grammarly στο Word σε Mac
» Ο δίσκος εκκίνησης Mac είναι σχεδόν γεμάτος: 10 τρόποι Καθαρίστε χώρο στο Mac σας
» Τρόπος αυτόματης ενημέρωσης του Office για Mac