Το πρόγραμμα προστασίας από ιούς Avast επιβραδύνει τον υπολογιστή σας; Είναι δυνατό, ειδικά σε συσκευές χαμηλού επιπέδου. Εάν θέλετε να απολαύσετε την πλήρη προστασία του Avast, αλλά δεν θέλετε να διακινδυνεύσετε την πτώση της απόδοσης, αυτός ο οδηγός είναι για εσάς. Θα διερευνήσουμε πώς να διορθώσετε το πρόγραμμα προστασίας από ιούς Avast που επιβραδύνει τον υπολογιστή σας στα Windows 10.

Πίνακας περιεχομένων
- Γιατί το Avast επιβραδύνει τον υπολογιστή μου;
- Πώς μπορώ να διορθώσω την επιβράδυνση του Avast στον υπολογιστή μου
- Λύση 1. Φορτώστε το Avast μετά τις υπηρεσίες των Windows 10
- Λύση 2. Απενεργοποιήστε τις ενημερώσεις παρασκηνίου του Avast
- Λύση 3. Απελευθερώστε χώρο στον σκληρό σας δίσκο
- Λύση 4. Καταργήστε την επιλογή Avast Community and Data Sharing
- Λύση 5. Απενεργοποιήστε την Απομακρυσμένη Βοήθεια
- Λύση 6. Απενεργοποιήστε ορισμένα προγράμματα εκκίνησης
- Λύση 7. Ενημερώστε τα Windows 10 στην πιο πρόσφατη έκδοση
- Τελικές σκέψεις
Γιατί το Avast επιβραδύνει τον υπολογιστή μου;
Στις περισσότερες περιπτώσεις, η Avast δεν είναι αυτή που ευθύνεται για την πτώση της απόδοσής σας. Υπάρχουν ακόμη αρκετοί λόγοι για τους οποίους η Avast μπορεί να επιβραδύνει τη συσκευή σας. Ας ρίξουμε μια ματιά σε μερικά κοινά πράγματα που μπορεί να θέλετε να εξετάσετε πριν αντιμετωπίσετε το πρόβλημα:
-
Ο υπολογιστής σας δεν έχει αρκετή μνήμη RAM. Εάν η συσκευή σας δεν λειτουργεί καλά, είναι πιθανό να μην έχετε αρκετή εγκατεστημένη μνήμη. Με την εγκατάσταση περισσότερης μνήμης RAM, συνήθως επιλύονται προβλήματα με την απόδοση.
Ωστόσο, αναγνωρίζουμε ότι ενδέχεται να μην έχετε την επιλογή να αγοράσετε πρόσθετη μνήμη. Σε αυτήν την περίπτωση, μπορείτε να χρησιμοποιήσετε τις παρακάτω λύσεις για να βελτιώσετε την απόδοση του συστήματός σας και να βελτιστοποιήσετε το Avast για χρήση. - Δεν υπάρχει διαθέσιμος χώρος στο δίσκο στον υπολογιστή σας. Εάν ο σκληρός σας δίσκος είναι πολύ γεμάτος, η συσκευή σας θα αρχίσει να λειτουργεί πιο αργά. Μπορείτε εύκολα να το βοηθήσετε αυτό εκκαθαρίζοντας λίγο χώρο στο δίσκο χρησιμοποιώντας τη λύση μας παρακάτω.
- Υπερβολικά πολλά προγράμματα εκκίνησης. Εάν εκτελούνται πάρα πολλές εφαρμογές κατά την εκκίνηση, η συσκευή σας ενδέχεται να λειτουργεί πιο αργά λόγω του όγκου του ανοιχτού λογισμικού. Αυτό μπορεί να βοηθηθεί με την απενεργοποίηση περιττών εφαρμογών εκκίνησης χρησιμοποιώντας τη λύση μας.
- Το σύστημά σας είναι ξεπερασμένο. Εάν εκτελείτε μια παλιά έκδοση των Windows, το σύστημά σας ενδέχεται να μην έχει την καλύτερη απόδοση. Για να το διορθώσετε, απλώς ενημερώστε τα Windows 10.
- Έχουν ενεργοποιηθεί πάρα πολλές δυνατότητες του Avast. Το Avast antivirus είναι μια εξαιρετικά χρήσιμη εφαρμογή με μια ισχυρή ποικιλία λειτουργιών. Ωστόσο, δεν χρησιμοποιούν όλοι κάθε εργαλείο που περιλαμβάνεται στο λογισμικό. Για να μειώσετε τον αντίκτυπο του Avast στην απόδοση της συσκευής σας, απλώς απενεργοποιήστε τις λειτουργίες που δεν χρειάζεστε.
Έχουμε συγκεντρώσει αρκετούς οδηγούς παρακάτω για να σας βοηθήσουμε να προσδιορίσετε κοινά χαρακτηριστικά που αφήνουν μεγάλο αποτύπωμα στην απόδοση της συσκευής σας. Μπορείτε, στις περισσότερες περιπτώσεις, να τα απενεργοποιήσετε χωρίς καμία επίπτωση.
Διαβάστε επίσης: Πώς να ρυθμίσετε την ασφάλεια στα Windows 10
Πώς μπορώ να διορθώσω την επιβράδυνση του Avast στον υπολογιστή μου
Χρησιμοποιήστε τις ακόλουθες μεθόδους για να διορθώσετε την επιβράδυνση του Avast του υπολογιστή σας
Λύση 1. Φορτώστε το Avast μετά τις υπηρεσίες των Windows 10
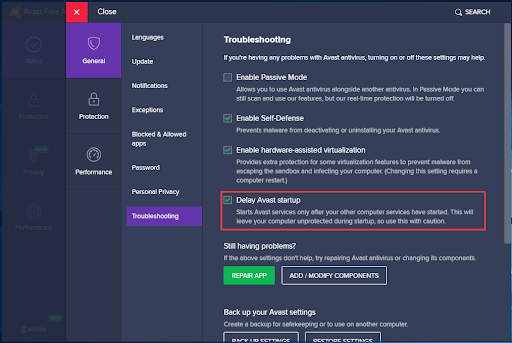
(Πηγή: MT)
Σε ορισμένες περιπτώσεις, το Avast ενδέχεται να φορτώνει πιο γρήγορα από ορισμένες από τις προεπιλεγμένες υπηρεσίες των Windows 10, προκαλώντας διένεξη με διάφορες διαδικασίες. Αυτό τις περισσότερες φορές οδηγεί σε επιβράδυνση της συσκευής σας. Ωστόσο, υπάρχει μια εύκολη λύση που περιλαμβάνεται στο Avast για να καταπολεμήσετε αυτό το ενδεχόμενο.
- Ανοίξτε την εφαρμογή προστασίας από ιούς Avast.
- Κάντε κλικ στο κουμπί Μενού και, στη συνέχεια, επιλέξτε Ρυθμίσεις. Θα πρέπει να ανακατευθυνθείτε στις Γενικές ρυθμίσεις του Avast.
- Εδώ, μεταβείτε στην καρτέλα Αντιμετώπιση προβλημάτων. Βεβαιωθείτε ότι είναι ενεργοποιημένη η επιλογή Καθυστέρηση εκκίνησης του Avast.
- Σε παλαιότερες εκδόσεις του προγράμματος προστασίας από ιούς Avast, η επιλογή ονομάζεται Φόρτωση υπηρεσιών Avast μόνο μετά τη φόρτωση άλλων υπηρεσιών συστήματος.
- Κάντε κλικ στο OK και μετά επανεκκινήστε τον υπολογιστή σας. Το Avast θα περιμένει τώρα, δίνοντας χρόνο στις υπηρεσίες Windows να φορτωθούν πρώτα πριν ξεκινήσει το πρόγραμμα προστασίας από ιούς. Αυτό μειώνει σημαντικά την πιθανότητα συγκρούσεων που προκαλούνται από αυτό το ζήτημα.
Λύση 2. Απενεργοποιήστε τις ενημερώσεις παρασκηνίου του Avast
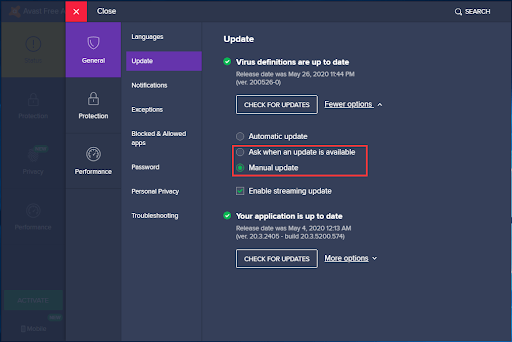
Από προεπιλογή, το Avast ελέγχει αυτόματα, πραγματοποιεί λήψη και εγκαθιστά νέες ενημερώσεις μόλις γίνουν διαθέσιμες στο κοινό. Είναι αυτονόητο ότι αυτό πιθανότατα θα επηρεάσει την απόδοση του υπολογιστή σας κατά τη διάρκεια της διαδικασίας ενημέρωσης και δεν θα γνωρίζετε καν τι προκαλεί το πρόβλημα. Για να το αποφύγετε, απλώς απενεργοποιήστε τις ενημερώσεις παρασκηνίου.
- Ανοίξτε την εφαρμογή προστασίας από ιούς Avast.
- Κάντε κλικ στο κουμπί Μενού και, στη συνέχεια, επιλέξτε Ρυθμίσεις. Θα πρέπει να ανακατευθυνθείτε στις Γενικές ρυθμίσεις του Avast.
- Εδώ, μεταβείτε στην καρτέλα Ενημερώσεις.
- Στην ενότητα Ορισμοί ιών, κάντε κλικ στην επιλογή Περισσότερες επιλογές.
- Επιλέξτε μεταξύ Ρωτήστε πότε είναι διαθέσιμη μια ενημέρωση ή Μη αυτόματη ενημέρωση ανάλογα με τις προσωπικές σας προτιμήσεις. Αυτό θα σταματήσει την αυτόματη ενημέρωση του Avast στο παρασκήνιο.
Λύση 3. Απελευθερώστε χώρο στον σκληρό σας δίσκο
Ένας πλήρης σκληρός δίσκος μπορεί να παρουσιάσει μια σειρά ζητημάτων, κυρίως αισθητές μειώσεις απόδοσης και αδυναμία ενημέρωσης ή εγκατάστασης εφαρμογών. Αυτό μπορεί να κάνει τη συσκευή σας να χτυπήσει πολύ άσχημα στους τομείς της ταχύτητας και της λειτουργικότητας.
Ευτυχώς, υπάρχουν αρκετοί αποτελεσματικοί τρόποι για να ελευθερώσετε χώρο στον σκληρό σας δίσκο:
- Κατάργηση εγκατάστασης αχρησιμοποίητων εφαρμογών: Το καλύτερο που μπορείτε να κάνετε είναι να μεταβείτε στις Ρυθμίσεις και να απεγκαταστήσετε εφαρμογές που δεν χρειάζεστε πλέον.
- Εύρεση και κατάργηση μεγάλων αρχείων: Μπορεί να υπάρχει ένας αριθμός αρχείων που έχουν απομείνει που καταλαμβάνουν ένα εκπληκτικά μεγάλο μέρος του διαθέσιμου χώρου του σκληρού σας δίσκου. Μπορείτε εύκολα να εντοπίσετε αυτά τα αρχεία και να τα διαγράψετε εάν δεν χρειάζονται πλέον στη συσκευή σας.
- Καθαρίστε τον υπολογιστή σας με το CCleaner: Κατεβάστε και εγκαταστήστε την εφαρμογή CCleaner και, στη συνέχεια, εκτελέστε την για να αφαιρέσετε μια μεγάλη ποικιλία από αρχεία που δεν χρειάζεστε από τη συσκευή σας. Αυτό καλύπτει προσωρινά αρχεία, υπολειμματικά αρχεία από απεγκατεστημένες εφαρμογές, ακόμη και ελαττωματικά κλειδιά μητρώου.
Λύση 4. Καταργήστε την επιλογή Avast Community and Data Sharing
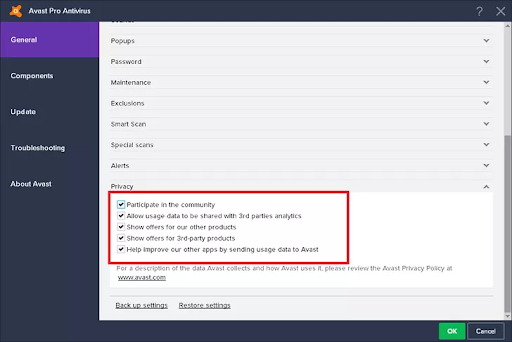
(Πηγή: Wikihow)
Μια ρύθμιση που δεν αρέσει να χρησιμοποιούν οι περισσότεροι χρήστες του Avast σχετίζεται με την κοινή χρήση δεδομένων και άλλες λειτουργίες κοινότητας. Ωστόσο, μόνο και μόνο επειδή δεν το χρησιμοποιείτε, αυτό δεν σημαίνει ότι δεν είναι ενεργό. Για να εξοικονομήσετε κάποιους πόρους, απενεργοποιήστε αυτές τις δύο δυνατότητες στο Avast για να μειώσετε το φόρτο του στη συσκευή σας.
- Ανοίξτε την εφαρμογή προστασίας από ιούς Avast.
- Μεταβείτε στις Ρυθμίσεις → Γενικά → Απόρρητο.
- Καταργήστε το σημάδι επιλογής από τις ακόλουθες δύο επιλογές: Συμμετοχή στην κοινότητα του Avast και Συμμετοχή στην κοινή χρήση δεδομένων.
Λύση 5. Απενεργοποιήστε την Απομακρυσμένη Βοήθεια
Εάν δεν χρησιμοποιείτε συχνά τη δυνατότητα Απομακρυσμένης βοήθειας, ίσως είναι καλύτερο να την απενεργοποιήσετε παρόμοια με τη μέθοδο της Κοινότητας Avast.
- Ανοίξτε την εφαρμογή προστασίας από ιούς Avast.
- Μεταβείτε στις Ρυθμίσεις → Εργαλεία.
- Βεβαιωθείτε ότι η εναλλαγή για τη λειτουργία Remote Assistance έχει ρυθμιστεί στην κατάσταση απενεργοποίησης.
- Μετά την τροποποίηση της ρύθμισης, μεταβείτε στην καρτέλα Αντιμετώπιση προβλημάτων.
- Αποεπιλέξτε Να επιτρέπεται ο απομακρυσμένος έλεγχος αυτού του υπολογιστή.
Λύση 6. Απενεργοποιήστε ορισμένα προγράμματα εκκίνησης
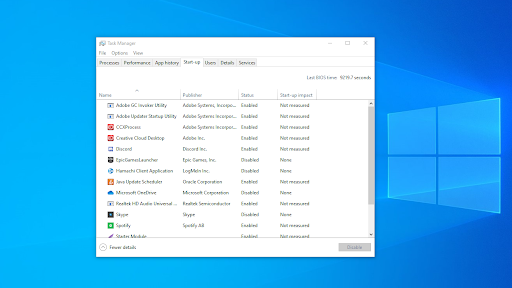
Κάθε φορά που το σύστημά σας εκκινείται, διάφορες εφαρμογές ξεκινούν κατά την εκκίνηση. Αυτή είναι μια δυνατότητα που χρησιμοποιείται από πολλές εφαρμογές που μπορεί να θέλετε να έχετε έτοιμη από τη στιγμή που αποκτάτε πρόσβαση στον υπολογιστή σας, όπως λογισμικό προστασίας από ιούς. Ωστόσο, πολλές εφαρμογές δεν είναι απαραίτητες για τη φόρτωση της συσκευής σας κατά την εκκίνηση.
Ορισμένες εφαρμογές, ειδικά το δωρεάν λογισμικό, συχνά κάνουν τροποποιήσεις στο σύστημά σας και ορίζουν μη απαραίτητες εφαρμογές εκκίνησης. Αυτό όχι μόνο επιβραδύνει τον χρόνο εκκίνησης, αλλά μπορεί να προκαλέσει σοβαρές πτώσεις απόδοσης καθώς αυτές οι εφαρμογές συνεχίζουν να εκτελούνται στο παρασκήνιο.
Δείτε πώς μπορείτε να απενεργοποιήσετε τις ανεπιθύμητες εφαρμογές εκκίνησης για να βελτιώσετε την ταχύτητα του λειτουργικού σας συστήματος Windows 10.
- Ανοίξτε τη Διαχείριση εργασιών χρησιμοποιώντας έναν από τους παρακάτω τρόπους:
- Κάντε δεξί κλικ σε οποιοδήποτε κενό χώρο στη γραμμή εργασιών σας. Αυτό θα ανοίξει ένα μενού περιβάλλοντος. Εδώ, κάντε κλικ στο Διαχείριση εργασιών.
- Εναλλακτικά, πατήστε τα πλήκτρα Ctrl, Alt, και Esc ταυτόχρονα στο πληκτρολόγιό σας.
- Εάν η Διαχείριση εργασιών σας εκκινήθηκε σε συμπαγή προβολή, κάντε κλικ στην επιλογή Περισσότερες λεπτομέρειες που εμφανίζεται στο κάτω αριστερό μέρος του παραθύρου. Αυτό θα επεκτείνει το παράθυρο και θα σας δείξει τα απαραίτητα πατήματα για πρόσβαση σε εφαρμογές εκκίνησης.
-
Μεταβείτε στην καρτέλα Εκκίνηση χρησιμοποιώντας το μενού στο επάνω μέρος του παραθύρου της Διαχείρισης εργασιών. Εδώ, μπορείτε να δείτε όλες τις εφαρμογές που ξεκινούν μαζί με τον υπολογιστή σας κατά την εκκίνηση.

-
Μπορείτε να ελέγξετε τη στήλη Επίπτωση εκκίνησης για να προσδιορίσετε ποιες εφαρμογές έχουν υψηλή μέτρηση αντίκτυπου στην απόδοση του υπολογιστή σας.
- Σημείωση: Βεβαιωθείτε ότι η εφαρμογή που προσπαθείτε να απενεργοποιήσετε δεν δηλώνει Microsoft Corporation στον Publisher στήλη. Αυτές οι εφαρμογές συνήθως δεν επηρεάζουν την απόδοση του συστήματός σας και ενδέχεται να απαιτούνται για την εκτέλεση των Windows 10 όπως προβλέπεται.
-
Επιλέξτε μια εφαρμογή που θέλετε να απενεργοποιήσετε και, στη συνέχεια, κάντε κλικ στο κουμπί Απενεργοποίηση κάτω δεξιά στο παράθυρο. Η κατάστασή του θα πρέπει να αλλάξει σε Απενεργοποιημένο.
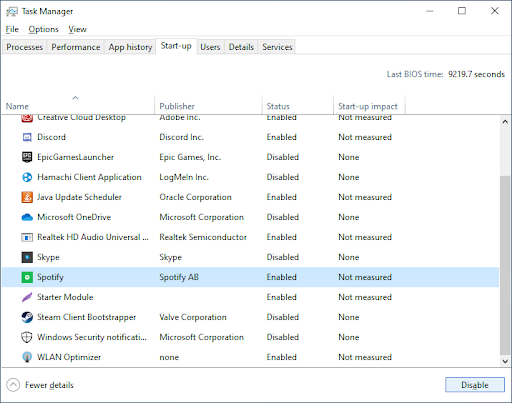
- Επαναλάβετε αυτήν τη διαδικασία για κάθε εφαρμογή που δεν χρειάζεστε κατά την εκκίνηση και, στη συνέχεια, επανεκκινήστε τον υπολογιστή σας.
Τώρα, ο υπολογιστής σας θα πρέπει να εκκινείται χωρίς να εκκινούνται αυτόματα εφαρμογές που προκαλούν μεγάλο αντίκτυπο ή περιττές. Αυτό σας δίνει τη δυνατότητα να ελέγξετε εάν ο χρόνος εκκίνησης και η απόδοση της συσκευής σας επίσης.
Λύση 7. Ενημερώστε τα Windows 10 στην πιο πρόσφατη έκδοση

Εάν καμία από τις παραπάνω μεθόδους δεν φαίνεται να λειτουργεί, το τελευταίο πράγμα που μπορείτε να δοκιμάσετε είναι απλώς να κάνετε αναβάθμιση στην πιο πρόσφατη έκδοση των Windows 10. Αυτό μπορεί να διορθώσει σφάλματα, να σας φέρει νέες δυνατότητες, να διορθώσει τις τρύπες ασφαλείας και πολλά άλλα.
Δείτε πώς μπορείτε να ενημερώσετε τα Windows 10.
- Κάντε κλικ στο μενού Έναρξη και επιλέξτε Ρυθμίσεις. Εναλλακτικά, χρησιμοποιήστε τη συντόμευση πληκτρολογίου Windows + I για ταχύτερη πρόσβαση.
- Κάντε κλικ στο πλακίδιο Ενημέρωση και ασφάλεια.
- Βεβαιωθείτε ότι παραμένετε στην προεπιλεγμένη καρτέλα Windows Update.
- Κάντε κλικ στο κουμπί Έλεγχος για ενημερώσεις.
- Εάν βρεθεί μια ενημέρωση, κάντε κλικ στο κουμπί Εγκατάσταση και περιμένετε να γίνει λήψη και εφαρμογή της ενημέρωσης από τα Windows 10.
Μετά την επιτυχή εγκατάσταση της ενημέρωσης, βεβαιωθείτε ότι έχετε ελέγξει την απόδοση του υπολογιστή σας. Εάν εξακολουθεί να μην λειτουργεί, ίσως χρειαστεί να επικοινωνήσετε με την Microsoft και να αναζητήσετε έναν επαγγελματία για την επαναφορά της συσκευής σας.
Σημείωση: Μερικές φορές, το πρόβλημα μπορεί να οφείλεται σε υψηλή χρήση CPU. Ίσως χρειαστεί να το ελέγξετε επίσης.
Τελικές σκέψεις
Εάν χρειάζεστε περαιτέρω βοήθεια, μην φοβάστε να απευθυνθείτε στην ομάδα εξυπηρέτησης πελατών μας, διαθέσιμη 24/7 για να σας βοηθήσει. Επιστρέψτε σε εμάς για περισσότερα ενημερωτικά άρθρα που σχετίζονται με την παραγωγικότητα και τη σύγχρονη τεχνολογία!
Θα θέλατε να λαμβάνετε προσφορές, προσφορές και εκπτώσεις για να λαμβάνετε τα προϊόντα μας στην καλύτερη τιμή; Μην ξεχάσετε να εγγραφείτε στο ενημερωτικό μας δελτίο εισάγοντας τη διεύθυνση email σας παρακάτω! Λάβετε τα τελευταία νέα τεχνολογίας στα εισερχόμενά σας και διαβάστε πρώτοι τις συμβουλές μας για να γίνετε πιο παραγωγικοί.
Μπορεί επίσης να σας αρέσει το
> Amazon Prime Video: "Αυτό το βίντεο διαρκεί περισσότερο από το αναμενόμενο να φορτωθεί"
> Πώς να διορθώσετε την υψηλή χρήση CPU από την υπηρεσία Antimalware Executable (MsMpEng)
> Πώς να επιταχύνετε τα Windows 10