Αυτήν τη στιγμή αντιμετωπίζετε το σφάλμα αποτυχίας ελέγχου ασφάλειας πυρήνα κατά την εγκατάσταση ή την εκτέλεση των Windows 10; Σε αυτό το άρθρο, θα δούμε πώς να διορθώσετε αυτόν τον κωδικό διακοπής και να επιλύσετε το σφάλμα με ευκολία. Οι συνήθεις λόγοι για τους οποίους μπορεί να αντιμετωπίσετε το πρόβλημα "Αποτυχία ελέγχου ασφαλείας πυρήνα" είναι κατεστραμμένα αρχεία συστήματος, ελαττωματικό υλικό ή παλιά προγράμματα οδήγησης.
Για να ελέγξετε αν η αποτυχία ελέγχου ασφαλείας πυρήνα οφείλεται σε κατεστραμμένο ή κατεστραμμένο σύστημα αρχείων, εκτελέστε το εργαλείο ελέγχου αρχείων συστήματος μέσω της γραμμής εντολών, πληκτρολογώντας " sfc/scannow» και πατήστε enter. Αυτό το εργαλείο θα εκτελεστεί και σε περίπτωση προβλημάτων, θα αντικαταστήσει τα κατεστραμμένα αρχεία από τη μνήμη cache κατά την επανεκκίνηση.
Βρείτε άλλες μεθόδους για να διορθώσετε αυτό το σφάλμα παρακάτω.
Μετάβαση στη Λύση:
- Συνήθεις αιτίες για το σφάλμα "Αποτυχία ελέγχου ασφάλειας πυρήνα"
- Λύσεις για τα Windows 10 KERNEL_SECURITY_CHECK_FAILURE κωδικός διακοπής
- Μέθοδος 1. Ενημερώστε τα Windows 10 στην πιο πρόσφατη έκδοση
- Μέθοδος 2. Ενημερώστε τα προγράμματα οδήγησης
- Μέθοδος 3. Ελέγξτε για σφάλματα δίσκου
- Μέθοδος 4. Ελέγξτε για προβλήματα μνήμης
- Μέθοδος 5. Εκτελέστε τον Έλεγχο αρχείων συστήματος και τις εντολές «chkdsk»
- Μέθοδος 6. Χρησιμοποιήστε το εργαλείο αντιμετώπισης προβλημάτων μπλε οθόνης
-
Μέθοδος 7. Απενεργοποιήστε προσωρινά το πρόγραμμα προστασίας από ιούς
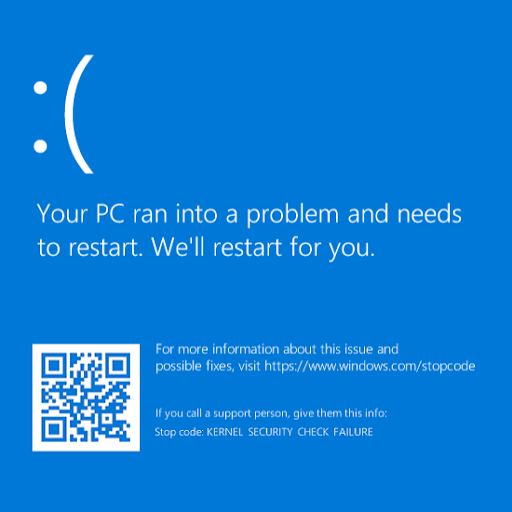
Τα σφάλματα μπλε οθόνης, γνωστά και ως σφάλματα BSOD, συχνά προκαλούν προβλήματα στους χρήστες Windows 10. Μπορεί να προκαλέσουν απώλεια δεδομένων, να διαγράψουν την πρόοδό σας και σε ορισμένες περιπτώσεις να προκαλέσουν βλάβη στη συσκευή σας. Ευτυχώς, κάθε σφάλμα μπλε οθόνης συνοδεύεται από έναν κωδικό διακοπής για να προσδιορίσετε γιατί συνέβη το δυστύχημα και πώς να το διορθώσετε.
Εάν μόλις αντιμετωπίσατε ένα σφάλμα μπλε οθόνης με τον κωδικό διακοπής "KERNEL_SECURITY_CHECK_FAILURE", μην ανησυχείτε. Σε αυτό το άρθρο, θα εξετάσουμε κάθε μέθοδο εργασίας για την αντιμετώπιση αυτού του προβλήματος στα Windows 10.
Τι είναι το σφάλμα κωδικού διακοπής "KERNEL_SECURITY_CHECK_FAILURE";
ΤοΑποτυχία ελέγχου ασφαλείας πυρήνα δεν είναι ιός από μόνος του, είναι ένα σφάλμα μήνυμα που εμφανίζεται στην οθόνη των Windows 10 όταν ορισμένα αρχεία δεδομένων είναι κατεστραμμένα. Η βασική αιτία της καταστροφής δεδομένων μπορεί πράγματι να είναι μολύνσεις από κακόβουλο λογισμικό και ιούς, μη συμβατές ρυθμίσεις, προβλήματα μνήμης, εσφαλμένες αλλαγές στο μητρώο και πολλά άλλα.
Φοβάστε να δείτε τη Blue Screen of Death ή το BSoD; Λοιπόν, το ίδιο κάνει και ο υπόλοιπος κόσμος! Και είναι επίσης εξαιρετικά ενοχλητικό. Δυστυχώς, η αποτυχία ελέγχου ασφαλείας πυρήνα είναι ένα "σοβαρό" σφάλμα που οδηγεί σε BSOD.
Η έννοια της αποτυχίας ελέγχου ασφαλείας πυρήνα είναι ότι ένα ή περισσότερα αρχεία απέτυχαν στον έλεγχο συμβατότητας ή ακεραιότητας και πρέπει να το ενημερώσετε ή να το αντικαταστήσετε.
Όταν το σύστημά σας υποστεί μοιραίο σφάλμα, εμφανίζεται ένα σφάλμα "μπλε οθόνη". Με το παρατσούκλι Blue Screen of Death από τους χρήστες των Windows, είναι ένα σχετικά κοινό πρόβλημα που σταματά αμέσως το σύστημά σας και το αναγκάζει να επανεκκινήσει.
Είναι χωρίς αμφιβολία ένα απρόβλεπτο σφάλμα, αλλά αυτό δεν σημαίνει ότι δεν μπορείτε να κάνετε τίποτα για να διασφαλίσετε ότι δεν θα συμβεί δύο φορές για τον ίδιο λόγο.
Τα περισσότερα σφάλματα μπλε οθόνης σχετίζονται με κοινά σφάλματα υπολογιστή και ζητήματα που σχετίζονται με το σύστημα. Αυτά προκαλούν τα Windows να λαμβάνουν ένα σφάλμα "STOP", που οδηγεί σε κατάρρευση του συστήματος. Αυτό συμβαίνει χωρίς προειδοποίηση, πράγμα που σημαίνει ότι η εργασία μπορεί να χαθεί και τα αρχεία μπορεί περιστασιακά να καταστραφούν. Φροντίστε να αποθηκεύετε συχνά!
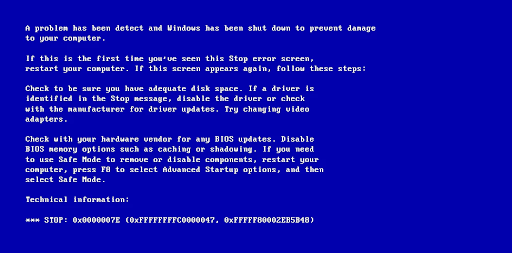
Σε παλαιότερες εκδόσεις των Windows, το BSoD φαινόταν μάλλον εχθρικό, με μια οθόνη κειμένου και τεχνικών πληροφοριών που εμφανίζονται στην οθόνη. Αυτό έχει αλλάξει σε πρόσφατες εκδόσεις σε μια πιο κατανοητή οθόνη σφάλματος, καθιστώντας πιο εύκολο τον εντοπισμό του σφάλματος που αντιμετωπίσατε.
Εάν ο κωδικός σφάλματος είναι "KERNEL_SECURITY_CHECK_FAILURE", είστε στο σωστό μέρος. Αυτό το σφάλμα εμφανίζεται συνήθως μετά την αναβάθμιση σε Windows 10 από παλαιότερη έκδοση. Ωστόσο, μπορεί να συμβεί τυχαία ενώ χρησιμοποιείτε τον υπολογιστή σας. Ανεξάρτητα από το σενάριο, είμαστε εδώ για να σας βοηθήσουμε να το λύσετε.
Συνήθεις αιτίες για το σφάλμα "Αποτυχία ελέγχου ασφάλειας πυρήνα"
Σε αντίθεση με τα περισσότερα σφάλματα στα Windows 10, οι αιτίες των σφαλμάτων μπλε οθόνης είναι πιο συχνά εύκολο να εντοπιστούν.Η αποτυχία του ελέγχου ασφαλείας του πυρήνα συμβαίνει λόγω:
- Προβλήματα μνήμης
- Παλαιωμένα προγράμματα οδήγησης
- Ιοί
- Κατεστραμμένα αρχεία συστήματος των Windows
- Προγράμματα ασφαλείας
- Ένας κατεστραμμένος ή κατεστραμμένος σκληρός δίσκος
Λοιπόν, εάν επί του παρόντος ασχολείστε με τον κωδικό διακοπής αποτυχίας ελέγχου ασφαλείας πυρήνα, οι πιθανές αιτίες είναι:
- Το σύστημά σας είναι παλιό — Είναι πιθανό το σύστημά σας να παρουσίασε αποτυχία ελέγχου ασφαλείας πυρήνα επειδή είναι παλιό. Σε αυτήν την περίπτωση, το μόνο που έχετε να κάνετε είναι να αποκτήσετε την πιο πρόσφατη διαθέσιμη ενημέρωση των Windows 10. Οι ενημερώσεις σας βοηθούν να είστε ασφαλείς και συχνά διορθώνουν τρέχοντα σφάλματα, σφάλματα και πολλά άλλα.
- Έχετε κακόβουλο λογισμικό στο σύστημά σας — Οι χρήστες ανέφεραν ότι μετά τη σάρωση για κακόβουλο λογισμικό και την κατάργηση των εντοπισμένων απειλών, επιλύθηκε η αποτυχία του Έλεγχου ασφαλείας πυρήνα. Είναι πιθανό το σύστημά σας να έχει μολυνθεί από κακόβουλο λογισμικό που προκαλεί το σφάλμα.
- Ένα πρόγραμμα οδήγησης είναι ξεπερασμένο ή μη συμβατό — Ομοίως με το σύστημά σας, τα προγράμματα οδήγησης χρειάζονται ενημερώσεις για να διατηρούνται ενημερωμένα για να λειτουργούν όπως προβλέπεται. Εάν ένα πρόγραμμα οδήγησης είναι παλιό, ενδέχεται να αντιμετωπίσει προβλήματα συμβατότητας με τα υπόλοιπα προγράμματα οδήγησης.
- Εφθαρμένα αρχεία συστήματος — Πιθανότατα ως αποτέλεσμα κακόβουλου λογισμικού, τα αρχεία του συστήματός σας θα μπορούσαν να καταστραφούν. Αυτά τα αρχεία μπορούν εύκολα να αποκατασταθούν με τη βοήθεια των εντολών σάρωσης SFC και ελέγχου δίσκου.
- Ασφάλεια τρίτου κατασκευαστή ή προστασία από ιούς — Εάν αυτήν τη στιγμή χρησιμοποιείτε λογισμικό προστασίας από ιούς τρίτου κατασκευαστή, μπορεί να προκαλέσει παρεμβολές στο σύστημά σας. Συνιστούμε να ακολουθήσετε τα παρακάτω βήματα για να το απενεργοποιήσετε προσωρινά και να δείτε εάν η κατάστασή σας βελτιώνεται.
Από αυτά, το πιο συνηθισμένο είναι τα μη συμβατά προγράμματα οδήγησης, ειδικά αν έχετε κάνει αναβάθμιση σε Windows 8 ή 10 από παλαιότερη έκδοση. Κατά πάσα πιθανότητα, μπορεί να χρησιμοποιείτε ένα πρόγραμμα οδήγησης που λειτουργούσε καλά για τις προηγούμενες εκδόσεις αλλά όχι για την τρέχουσα. Σε μια τέτοια περίπτωση, το σύστημα εκτελεί αυτό το σφάλμα.
Συνήθως, υπάρχει μια διαδικασία ελέγχου στο λειτουργικό σύστημα Windows κατά την εκκίνηση. Αυτή η διαδικασία προκαλεί το σφάλμα KERNEL_SECURITY_CHECK_FAILURE όταν εντοπίζει καταστροφή σε οποιαδήποτε κρίσιμη δομή δεδομένων.
Προειδοποίηση: Ορισμένες μέθοδοι παρακάτω ενδέχεται να λειτουργούν μόνο εάν μπορείτε να αποκτήσετε πρόσβαση στον υπολογιστή σας χωρίς σφάλμα. Εάν η συσκευή σας δεν μπορεί να εκκινήσει εντελώς, συνιστούμε να επικοινωνήσετε με την ομάδα εξυπηρέτησης πελατών της Microsoft.
Διορθώθηκε: Windows 10 KERNEL_SECURITY_CHECK_FAILURE κωδικός διακοπής
Χρησιμοποιήστε αυτές τις μεθόδους για να διορθώσετε το σφάλμα κωδικού διακοπής KERNEL_SECUEITY_CHECK_FAILURE στα Windows 10:
Μέθοδος 1. Ενημερώστε τα Windows 10 στην πιο πρόσφατη έκδοση
Συνιστούμε να δοκιμάσετε πρώτα να κάνετε ενημέρωση στην πιο πρόσφατη έκδοση των Windows 10 και να δείτε εάν το σφάλμα BSOD εξακολουθεί να υπάρχει. Οι ενημερώσεις μπορούν να διορθώσουν σφάλματα, να σας προσφέρουν νέες και χρήσιμες λειτουργίες, να διορθώσουν τις τρύπες ασφαλείας και πολλά άλλα. Δείτε πώς μπορείτε να ενημερώσετε τα Windows 10:
-
Κάντε κλικ στο εικονίδιο των Windows στο κάτω αριστερό μέρος της οθόνης σας για να εμφανιστεί το μενού Έναρξη. Επιλέξτε Ρυθμίσεις ή εναλλακτικά χρησιμοποιήστε τη συντόμευση Windows + I .
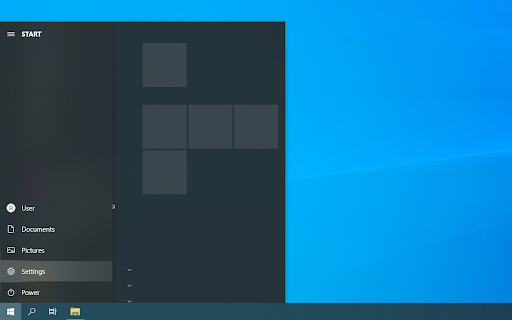
-
Κάντε κλικ στο πλακίδιο Ενημέρωση και ασφάλεια. Εδώ μπορείτε να βρείτε τις περισσότερες ρυθμίσεις του Windows Update και να επιλέξετε πότε θα λαμβάνετε ενημερώσεις.
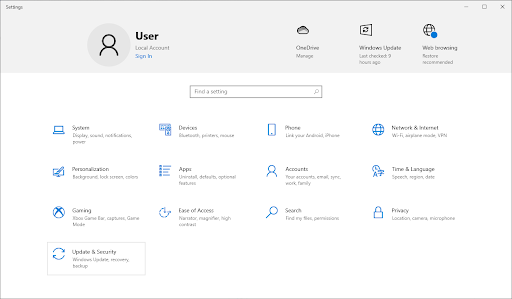
- Βεβαιωθείτε ότι παραμένετε στην προεπιλεγμένη καρτέλα Windows Update. Κάντε κλικ στην επιλογή Έλεγχος για ενημερώσεις και περιμένετε μέχρι τα Windows 10 να βρουν διαθέσιμες ενημερώσεις.
-
Εάν δείτε κάποιες ενημερώσεις που εμφανίζονται ήδη, κάντε κλικ στο σύνδεσμο Προβολή όλων των προαιρετικών ενημερώσεων για να τις δείτε και να τις εγκαταστήσετε.
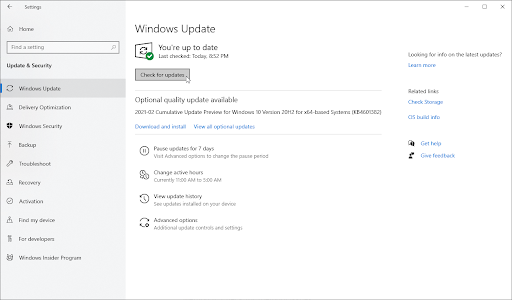
- Εάν βρεθεί μια ενημέρωση, κάντε κλικ στην επιλογή Εγκατάσταση και περιμένετε να γίνει λήψη των Windows 10 και να εφαρμοστούν οι απαραίτητες ενημερώσεις. Μετά την επιτυχή εγκατάσταση της πιο πρόσφατης έκδοσης συστήματος, ελέγξτε αν επιστρέφει το σφάλμα αποτυχίας του ελέγχου ασφαλείας πυρήνα.
Μέθοδος 2. Ενημερώστε τα προγράμματα οδήγησης
Σε ορισμένες περιπτώσεις, το σφάλμα αποτυχίας του ελέγχου ασφαλείας πυρήνα μπορεί να εμφανιστεί στη συσκευή σας ως αποτέλεσμα παλαιών προγραμμάτων οδήγησης. Σε αυτόν τον οδηγό, μπορείτε να μάθετε πώς να ενημερώνετε τα προγράμματα οδήγησης και να διορθώνετε πιθανά προβλήματα που δημιουργούνται από αυτά.
Η ενημέρωση προγράμματος οδήγησης είναι μόνο μια πιθανή επείγουσα επιδιόρθωση για το πρόβλημα της μπλε οθόνης. Εάν αυτή η μέθοδος δεν λειτουργεί για εσάς, προχωρήστε στην επόμενη λύση!
-
Πατήστε τα πλήκτρα Windows + X στο πληκτρολόγιό σας και, στη συνέχεια, επιλέξτε Διαχείριση Συσκευών από το μενού περιβάλλοντος.
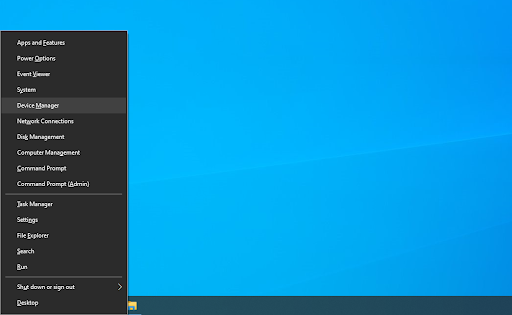
-
Αναπτύξτε όλες τις ενότητες και δείτε εάν κάποια προγράμματα οδήγησης είναι παλιά. Συνήθως, εάν ένας οδηγός αντιμετωπίζει προβλήματα, θα δείτε ένα κίτρινο θαυμαστικό που υποδεικνύει ότι κάτι δεν πάει καλά.
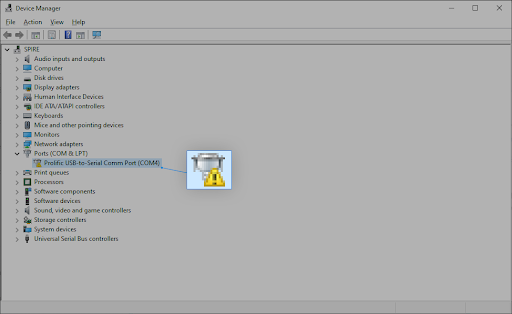
-
Κάντε δεξί κλικ σε οποιοδήποτε πρόγραμμα οδήγησης που χρειάζεται να ενημερωθεί και, στη συνέχεια, επιλέξτε την επιλογή Ιδιότητες από το μενού περιβάλλοντος.
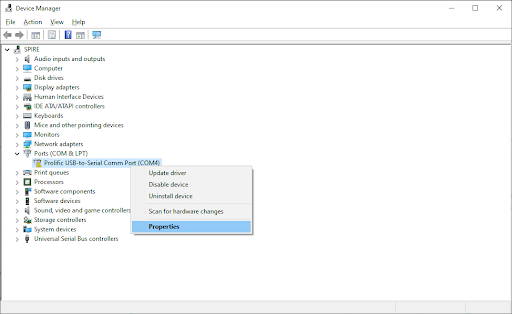
-
Μεταβείτε στην καρτέλα Πρόγραμμα οδήγησης και, στη συνέχεια, κάντε κλικ στο κουμπί Ενημέρωση προγράμματος οδήγησης.

-
Επιλέξτε τη μέθοδο ενημέρωσης του προγράμματος οδήγησης. Μπορείτε είτε να αφήσετε τα Windows 10 να αναζητούν αυτόματα ένα πρόγραμμα οδήγησης είτε να εντοπίσουν με μη αυτόματο τρόπο ένα νέο αρχείο προγράμματος οδήγησης που βρίσκεται ήδη στον υπολογιστή σας.
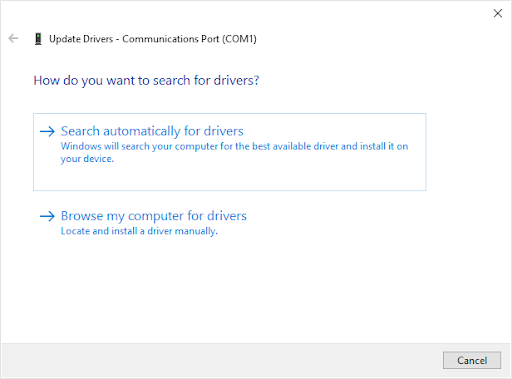
- Περιμένετε να ολοκληρωθεί η εγκατάσταση του προγράμματος οδήγησης. Ενημερώστε τυχόν άλλα προγράμματα οδήγησης που εμφανίζουν σφάλμα ή είναι παλιά.
- Συνιστούμε να κάνετε επανεκκίνηση του υπολογιστή σας προκειμένου να οριστικοποιηθούν οι αλλαγές που έχουν δημιουργηθεί από τα νέα προγράμματα οδήγησης. Τώρα, θα πρέπει να ελέγξετε εάν το σφάλμα BSOD εξακολουθεί να υπάρχει.
Μέθοδος 3. Ελέγξτε για σφάλματα δίσκου
Το ζήτημα αποτυχίας του ελέγχου ασφαλείας πυρήνα μπορεί να οφείλεται σε σφάλματα μονάδας που υπάρχουν στο σύστημά σας. Ευτυχώς, αυτά μπορούν να διορθωθούν με έναν ενσωματωμένο σαρωτή. Το μόνο που έχετε να κάνετε είναι να ακολουθήσετε τις παρακάτω οδηγίες:
- Ανοίξτε ένα παράθυρο File Explorer από τη γραμμή εργασιών ή χρησιμοποιώντας το Ctrl + E συντόμευση πληκτρολογίου.
-
Κάντε κλικ σε Αυτός ο υπολογιστής από το παράθυρο στα αριστερά. Κάντε δεξί κλικ στη μονάδα δίσκου του συστήματός σας και, στη συνέχεια, επιλέξτε Ιδιότητες από το μενού περιβάλλοντος.
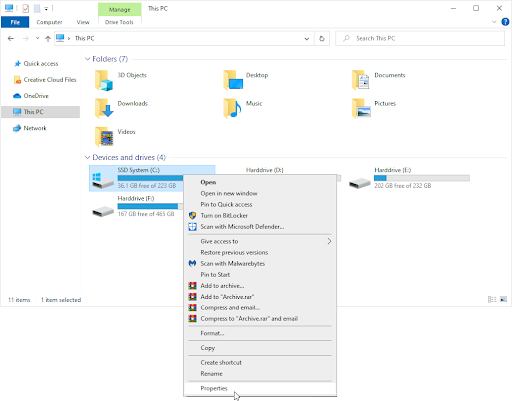
-
Μεταβείτε στην καρτέλα Εργαλεία και, στη συνέχεια, κάντε κλικ στο κουμπί Έλεγχος. Μπορεί να σας ζητηθεί να έχετε πρόσβαση σε έναν λογαριασμό διαχειριστή για να χρησιμοποιήσετε αυτήν τη δυνατότητα.
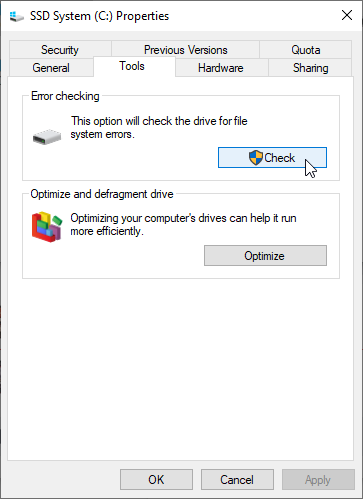
-
Κάντε κλικ στην επιλογή Σάρωση μονάδας για να ξεκινήσετε μια λεπτομερή διαδικασία σάρωσης στη μονάδα δίσκου συστήματος. Αυτό μπορεί να διαρκέσει πολύ, ανάλογα με τη συσκευή σας.
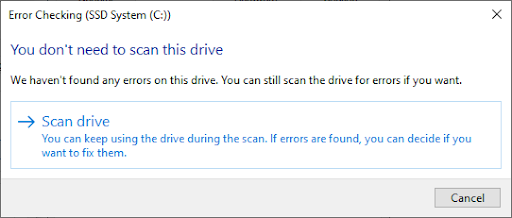
- Επιτρέψτε στη σάρωση να ελέγξει και να εντοπίσει τυχόν προβλήματα με τη μονάδα δίσκου. Εάν εντοπιστεί σφάλμα, ακολουθήστε τις οδηγίες που εμφανίζονται στην οθόνη για να το διορθώσετε.
Μέθοδος 4. Ελέγξτε για προβλήματα μνήμης
Ομοίως με τα προβλήματα μονάδας δίσκου, τα προβλήματα μνήμης (RAM) μπορούν επίσης να εντοπιστούν από έναν ενσωματωμένο σαρωτή Windows 10. Τα παρακάτω βήματα σάς δείχνουν τη διαδικασία εκτέλεσης του εργαλείου διάγνωσης μνήμης των Windows και πιθανή διακοπή της εμφάνισης του σφάλματος μπλε οθόνης.
- Ανοίξτε τη γραμμή αναζήτησης στη γραμμή εργασιών σας κάνοντας κλικ στο εικονίδιο του μεγεθυντικού φακού. Μπορείτε επίσης να το εμφανίσετε με τη συντόμευση πληκτρολογίου Windows + S.
-
Πληκτρολογήστε Memory Diagnostic στο πλαίσιο αναζήτησης και κάντε κλικ στο πρώτο αποτέλεσμα αναζήτησης.
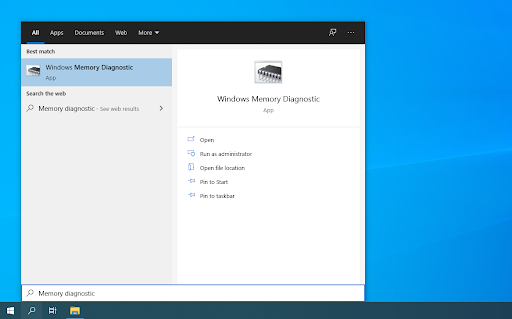
-
Θα εμφανιστεί ένα νέο αναδυόμενο παράθυρο. Φροντίστε να αποθηκεύσετε τα αρχεία σας πριν συνεχίσετε! Επιλέξτε Επανεκκίνηση τώρα και ελέγξτε για προβλήματα (συνιστάται) για να ξεκινήσετε τα διαγνωστικά μνήμης.
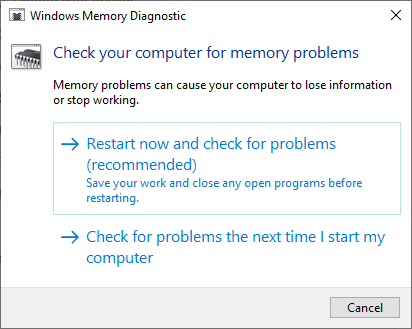
- Όταν ο υπολογιστής σας εκκινήσει ξανά, το εργαλείο διάγνωσης μνήμης θα προσπαθήσει να εντοπίσει τυχόν σφάλματα και ζητήματα σχετικά με τη μνήμη RAM σας. Εάν εντοπιστεί κάποιο πρόβλημα, θα σας αναφερθεί αμέσως.
Μέθοδος 5. Εκτελέστε τον Έλεγχο αρχείων συστήματος και τις εντολές «chkdsk»
Ο Έλεγχος αρχείων συστήματος είναι ένα εργαλείο διαθέσιμο στις περισσότερες εκδόσεις των Windows από προεπιλογή. Ονομάζεται επίσης "σάρωση SFC" και είναι ο πιο γρήγορος τρόπος για να διορθώσετε αυτόματα κατεστραμμένα αρχεία συστήματος και μια πληθώρα άλλων προβλημάτων.
Εάν η σάρωση SFC δεν λειτούργησε, συνεχίστε με τα βήματα και δοκιμάστε να εκτελέσετε το «chkdsk» για να επιδιορθώσετε τον υπολογιστή σας. Η εντολή Έλεγχος δίσκου επιχειρεί να εντοπίσει και να εξαλείψει ζητήματα δίσκου, τα οποία μπορεί να σας βοηθήσουν να επιλύσετε ζητήματα με την αποτυχία του Έλεγχου ασφαλείας πυρήνα.
- Ανοίξτε τη γραμμή εντολών με έναν από τους παρακάτω τρόπους:
-
Ανοίξτε τη συνάρτηση Αναζήτηση στη γραμμή εργασιών σας ή εναλλακτικά χρησιμοποιήστε τη συντόμευση πληκτρολογίου Ctrl + S για να εμφανιστεί η γραμμή αναζήτησης και αναζητήστε "Γραμμή εντολών”. Όταν το δείτε στα αποτελέσματα, κάντε δεξί κλικ πάνω του και επιλέξτε Εκτέλεση ως διαχειριστής.

-
Πατήστε τα πλήκτρα Windows + R στο πληκτρολόγιό σας για να εμφανιστεί το Εκτέλεση βοηθητικό πρόγραμμα. Πληκτρολογήστε "cmd" και πατήστε Ctrl + Shift + Εισαγάγετε τα πλήκτρα στο πληκτρολόγιό σας. Με αυτόν τον τρόπο, εκκινείτε τη Γραμμή εντολών με δικαιώματα διαχειριστή.
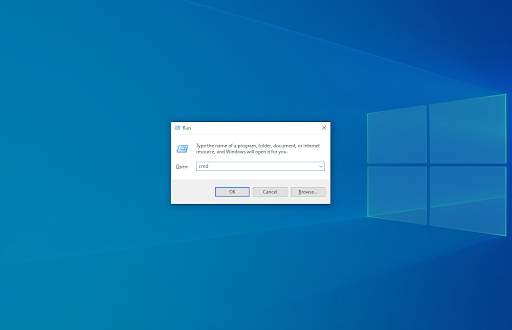
-
Πατήστε τη συντόμευση πληκτρολογίου Windows + X και, στη συνέχεια, επιλέξτε Γραμμή εντολών (Διαχειριστής).
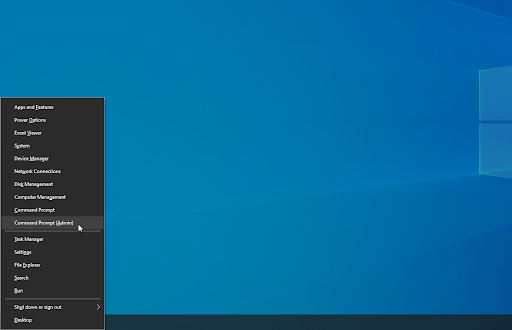
-
Όταν σας ζητηθεί από τον Έλεγχο λογαριασμού χρήστη (UAC), κάντε κλικ στο Ναι για να επιτρέψετε στην εφαρμογή να ξεκινήσει με δικαιώματα διαχειριστή.
- Χρειάζεστε βοήθεια; Δείτε τον οδηγό Πώς να κάνετε έναν τοπικό χρήστη διαχειριστή στα Windows 10.
-
Πρώτον, θα εκτελέσουμε τον Έλεγχο αρχείων συστήματος. Πληκτρολογήστε την παρακάτω εντολή και πατήστε Enter για να την εκτελέσετε: sfc /scannow
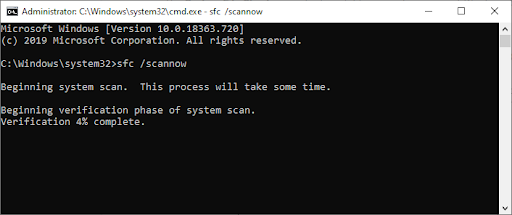
- Περιμένετε να ολοκληρωθεί η σάρωση SFC με τη σάρωση του υπολογιστή σας και την επιδιόρθωση κατεστραμμένων αρχείων. Αυτό μπορεί να πάρει πολύ χρόνο. βεβαιωθείτε ότι δεν κλείσετε τη γραμμή εντολών ή τερματίσετε τη λειτουργία του υπολογιστή σας.
-
Στη συνέχεια, πληκτρολογήστε την ακόλουθη εντολή και πατήστε Enter για να την εκτελέσετε: chkdsk C: /f /r /x
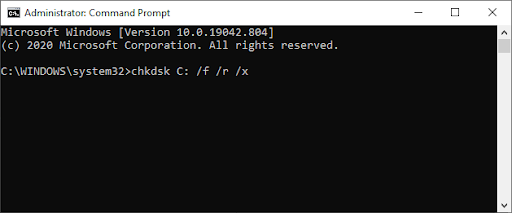
- Αυτή η εντολή θα ελέγξει τη μονάδα δίσκου C:. Εάν τα Windows 10 σας έχουν εγκατασταθεί σε διαφορετική μονάδα δίσκου, φροντίστε να τροποποιήσετε την εντολή ανάλογα αντικαθιστώντας το "C:".
- Περιμένετε να ολοκληρωθεί η εκτέλεση της εντολής Έλεγχος δίσκου. Θα προσπαθήσει να διορθώσει προβλήματα με τη μονάδα δίσκου και να ανακτήσει τυχόν αναγνώσιμες πληροφορίες. Επανεκκινήστε τη συσκευή σας μόλις εκτελεστούν και οι δύο εντολές.
Μέθοδος 6. Χρησιμοποιήστε το εργαλείο αντιμετώπισης προβλημάτων μπλε οθόνης
Το BSOD, γνωστό και ως σφάλματα Blue Screen of Death, ήταν παρόν στα συστήματα Windows από την αρχή. Αυτό που ήταν ένα τρομακτικό και συχνά καταστροφικό ζήτημα μπορεί τώρα να λυθεί εκτελώντας ένα απλό πρόγραμμα αντιμετώπισης προβλημάτων ενσωματωμένο στα Windows 10.
Αν και το εργαλείο αντιμετώπισης προβλημάτων ενδέχεται να μην είναι σε θέση να επαναφέρει τα αρχεία και την πρόοδο που χάσατε λόγω του σφάλματος αποτυχίας του Έλεγχου ασφαλείας πυρήνα, μπορεί να βοηθήσει στην αποφυγή νέου σφάλματος.
-
Κάντε κλικ στο εικονίδιο των Windows στο κάτω αριστερό μέρος της οθόνης σας για να εμφανιστεί το μενού Έναρξη. Επιλέξτε Ρυθμίσεις ή εναλλακτικά χρησιμοποιήστε τη συντόμευση Windows + I .

-
Κάντε κλικ στο πλακίδιο Ενημέρωση και ασφάλεια. Εδώ μπορείτε να βρείτε τα περισσότερα από τα ενσωματωμένα εργαλεία αντιμετώπισης προβλημάτων.

-
Μεταβείτε στην καρτέλα Αντιμετώπιση προβλημάτων χρησιμοποιώντας το αριστερό παράθυρο. Εδώ, θα πρέπει να μπορείτε να δείτε ένα εργαλείο αντιμετώπισης προβλημάτων με τίτλο Μπλε οθόνη.

-
Εάν δεν μοιράζεστε πλήρη διαγνωστικά δεδομένα στη Microsoft, κάντε κλικ στην επιλογή Πρόσθετα εργαλεία αντιμετώπισης προβλημάτων και εντοπίστε την Μπλε οθόνη Το πρόγραμμα αντιμετώπισης προβλημάτων υπάρχει.
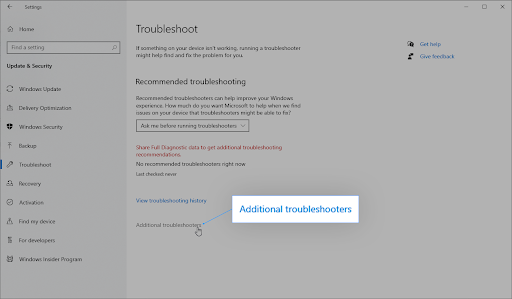
- Κάντε κλικ στο κουμπί Εκτέλεση του εργαλείου αντιμετώπισης προβλημάτων.
- Περιμένετε μέχρι το εργαλείο αντιμετώπισης προβλημάτων να εντοπίσει το πρόβλημα και να εφαρμόσει τυχόν πιθανές διορθώσεις. Λάβετε υπόψη ότι η συσκευή σας ενδέχεται να τερματιστεί και να επανεκκινηθεί κατά τη διάρκεια αυτής της διαδικασίας. Όταν τελειώσει, δείτε αν μπορείτε να αποκτήσετε πρόσβαση και να χρησιμοποιήσετε τη συσκευή σας.
Μέθοδος 7. Απενεργοποιήστε προσωρινά το πρόγραμμα προστασίας από ιούς
Οι εφαρμογές προστασίας από ιούς είναι γνωστό ότι προκαλούν προβλήματα στους υπολογιστές παρεμβαίνοντας στο σύστημά σας εμποδίζοντας τη σωστή εκτέλεση εφαρμογών και υπηρεσιών. Μπορείτε να ελέγξετε εάν το πρόγραμμα προστασίας από ιούς που χρησιμοποιείτε αυτήν τη στιγμή προκαλεί το σφάλμα αποτυχίας ελέγχου ασφάλειας πυρήνα απενεργοποιώντας το προσωρινά.
Λάβετε υπόψη ότι αυτή η μέθοδος δεν συνιστάται, καθώς δεν είναι ασφαλές να χρησιμοποιείτε τον υπολογιστή σας χωρίς προστασία. Προχωρήστε μόνο εάν γνωρίζετε τους πιθανούς κινδύνους και έχετε ένα αντίγραφο ασφαλείας του συστήματός σας για να αποκαταστήσετε οποιαδήποτε ζημιά μπορεί να συμβεί.
-
Κάντε δεξί κλικ σε έναν κενό χώρο στη γραμμή εργασιών σας και επιλέξτε Διαχείριση εργασιών.
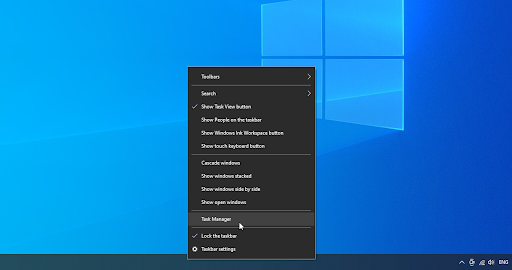
-
Εάν η Διαχείριση εργασιών εκκινήθηκε σε συμπαγή λειτουργία, φροντίστε να αναπτύξετε τις λεπτομέρειες κάνοντας κλικ στο κουμπί "Λεπτομέρειες λειτουργίας".
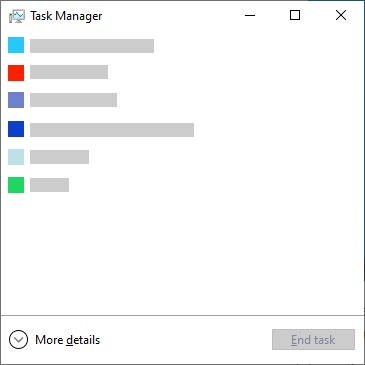
-
Μεταβείτε στην καρτέλα Έναρξη χρησιμοποιώντας το μενού κεφαλίδας που βρίσκεται στο επάνω μέρος του παραθύρου. Βρείτε την εφαρμογή προστασίας από ιούς από τη λίστα και επιλέξτε την κάνοντας κλικ πάνω της μία φορά.
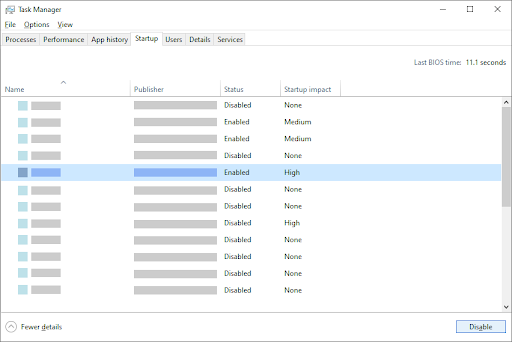
- Κάντε κλικ στο κουμπί Απενεργοποίηση που είναι πλέον ορατό στην κάτω δεξιά γωνία του παραθύρου. Αυτό θα απενεργοποιήσει την εκκίνηση της εφαρμογής κατά την εκκίνηση της συσκευής σας.
- Επανεκκινήστε τον υπολογιστή σας και ελέγξτε εάν το ζήτημα αποτυχίας ελέγχου ασφάλειας πυρήνα εξακολουθεί να συμβαίνει. Εάν θέλετε να ενεργοποιήσετε ξανά το πρόγραμμα προστασίας από ιούς, απλώς ακολουθήστε τα παραπάνω βήματα και κάντε κλικ στο κουμπί Ενεργοποίηση.
Συχνές ερωτήσεις
Ε: Πώς μπορώ να απενεργοποιήσω τον έλεγχο ασφαλείας πυρήνα;
Δεν μπορείτε να απενεργοποιήσετε τον έλεγχο ασφαλείας πυρήνα, καθώς αποτελεί ζωτικό μέρος του λειτουργικού συστήματος Windows 10.
Ε: Πώς μπορώ να διορθώσω το σφάλμα πυρήνα στον φορητό υπολογιστή μου;
Οι παραπάνω μέθοδοι λειτουργούν για όλα τα λειτουργικά συστήματα Windows 10, είτε χρησιμοποιείτε επιτραπέζιο υπολογιστή είτε φορητό υπολογιστή.
Ε: Τι σημαίνει σφάλμα πυρήνα;
Ένα σφάλμα πυρήνα συνήθως ενεργοποιείται όταν ο πυρήνας ανιχνεύει καταστροφή δεδομένων. Μπορεί να προκληθεί από πρόβλημα USB, κατεστραμμένο πρόγραμμα οδήγησης ή συσκευή.
Ε: Είναι σοβαρή η αποτυχία ελέγχου ασφαλείας πυρήνα;
Το σφάλμα KERNEL_SECURITY_CHECK_FAILURE είναι σοβαρό επειδή προκαλεί σφάλμα μπλε οθόνης θανάτου. Πρόκειται για μια ξαφνική κατάρρευση συστήματος που οδηγεί σε απώλεια δεδομένων και μπορεί να δημιουργήσει πιο σοβαρά και επιζήμια προβλήματα στο μέλλον.
Ε: Μπορεί το overclocking να προκαλέσει αποτυχία ελέγχου ασφάλειας πυρήνα;
Ναι. Είναι πιθανό το σφάλμα του πυρήνα να συμβαίνει επειδή υπερχρονίζετε την CPU σας. Συνιστούμε να κάνετε εκτενή έρευνα σχετικά με τις δυνατότητες του υλικού σας πριν από το overclocking.
Τελικές σκέψεις
Πιστεύουμε ότι με αυτές τις πληροφορίες, καταλαβαίνετε πλέον Τι είναι το σφάλμα κωδικού διακοπής "KERNEL_SECURITY_CHECK_FAILURE" και μπορείτε να το διορθώσετε χρησιμοποιώντας τις μεθόδους που έχουμε παράσχει.
Ένα ακόμη πράγμα.
Εάν χρειάζεστε περαιτέρω βοήθεια με τα Windows 10, μη διστάσετε να απευθυνθείτε στην ομάδα εξυπηρέτησης πελατών μας, διαθέσιμη 24/7 για να σας βοηθήσει. Επιστρέψτε σε εμάς για περισσότερα ενημερωτικά άρθρα που σχετίζονται με την παραγωγικότητα και τη σύγχρονη τεχνολογία!
Εάν θέλετε να λαμβάνετε προσφορές, προσφορές και εκπτώσεις για να αποκτήσετε τα προϊόντα μας στην καλύτερη τιμή, εγγραφείτε στο ενημερωτικό μας δελτίο εισάγοντας τη διεύθυνση email σας παρακάτω! Λάβετε τα τελευταία νέα τεχνολογίας στα εισερχόμενά σας και διαβάστε πρώτοι τις συμβουλές μας για να γίνετε πιο παραγωγικοί.
Απολαμβάνετε τις συμβουλές; Παρακαλώ προωθήστε το σε έναν φίλο. Το προωθήθηκε αυτό; Καλώς επιβιβαστήκατε. Περισσότερα άρθρα εδώ. Ή μπορείτε να εγγραφείτε εδώ παρακάτω!
Μπορεί επίσης να σας αρέσει
» Πώς να διορθώσετε το σφάλμα "Υπήρχε πρόβλημα με την επαναφορά του υπολογιστή σας" στα Windows 10
» Διόρθωση μη αναμενόμενου σφάλματος εξαίρεσης καταστήματος στα Windows 10 [Ενημερώθηκε]
» Πώς για να διορθώσετε λάθος κεφαλίδα πισίνας στα Windows 10