Excel color de fila alternativo es una forma sencilla pero eficaz de hacer que sus datos sean más legibles. Con la función Color de fila alternativo de Excel, puede distinguir filas y rastrear fácilmente los cambios en sus datos.
Ya sea que esté creando una hoja de cálculo de presupuesto o administrando información del cliente, esta función puede ayudar a mejorar la legibilidad de sus datos.
Seguir esta guía puede agregar un toque profesional a sus hojas de cálculo de Excel, haciéndolas más fáciles de usar. Entonces, aprendamos a usar Color de fila alternativo de Excel para mejorar la visualización de datos.
![Ways To Alternate Row Colors in Excel [Guide]](https://cdn.shopify.com/s/files/1/0090/2125/9831/files/excel_alternate_row_color-1.jpg?v=1705313798)
Saltar a la sección:
- ¿Qué son los colores alternos en Excel?
- ¿Cómo alterno los colores de las filas en las hojas?
- Usar formato condicional para aplicar filas o columnas con bandas
- Beneficios de utilizar colores de fila alternos para la visualización de datos
- Consejos para elegir colores para filas alternas en Excel
- Cómo desactivar la alternancia de colores de fila en Excel
- Pensamientos finales
¿Qué son los colores alternos en Excel?
En Microsoft Excel, la alternancia de colores se refiere a la aplicación de un color diferente a cada dos filas o columnas de una tabla u hoja de cálculo. Esta técnica también se conoce como bandas de color. Es una herramienta de formato que ayuda a los usuarios a leer y analizar datos de forma rápida y sencilla.
Aplicar colores alternos a una tabla ayuda a distinguir cada fila y columna entre sí, especialmente cuando tienes muchos datos. Facilita al lector el seguimiento de la información de izquierda a derecha y de arriba a abajo.
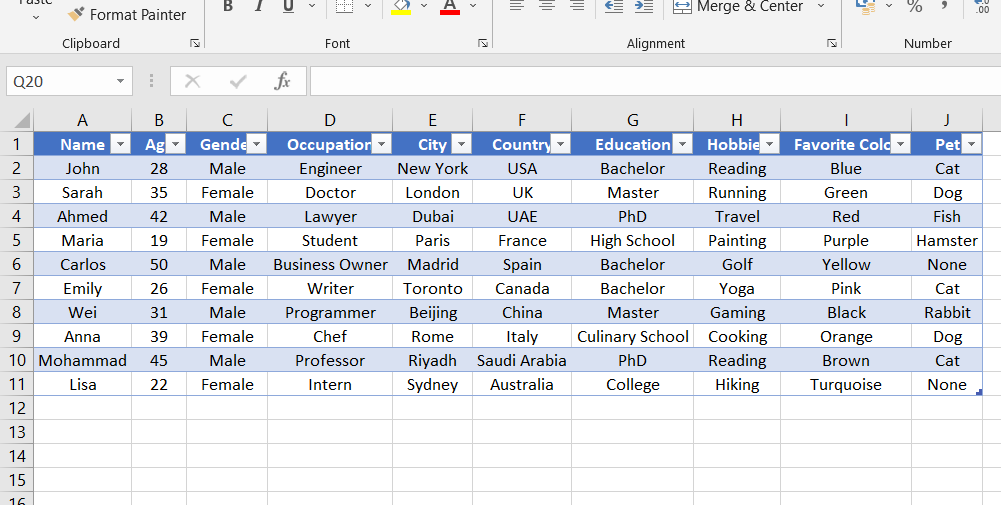
Por ejemplo:
Si tiene una tabla con cientos de filas y columnas, puede resultar difícil leer y comprender los datos. Pero si aplica colores alternos a cada dos filas o columnas, puede ayudar a que los datos sean más comprensibles.
Excel proporciona una forma sencilla de aplicar colores alternos a una tabla u hoja de cálculo. Puede elegir entre una variedad de formatos de tabla preestablecidos o puede personalizar los colores y las sombras a su gusto. Además, puede desactivar fácilmente la función de alternancia de colores desmarcando la opción "Filas con bandas" en la pestaña Diseño.
Una guía paso a paso para mejorar la legibilidad con el color de fila alternativo de Excel
¿Cómo alterno los colores de las filas en las hojas?
Agregar bandas de colores a filas o columnas alternativas puede mejorar significativamente la legibilidad de los datos en su hoja de cálculo de Excel. Aquí hay una guía sencilla paso a paso sobre cómo formatear filas o columnas alternativas en Excel:
- Seleccione el rango de celdas que desea formatear.
- Haga clic en la pestaña "Inicio" en la cinta.
-
Haga clic en la opción "Formato como tabla". Aparecerá una lista de estilos de tabla.
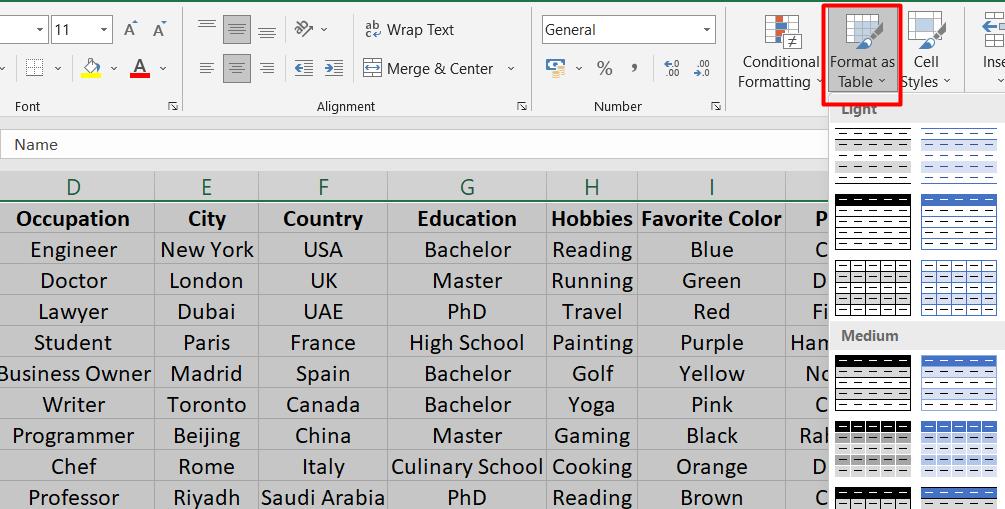
- Elija un estilo de tabla que tenga sombreado alternativo de filas o columnas. Excel aplicará automáticamente el sombreado al rango de celdas seleccionado.
- Para cambiar el sombreado de filas a columnas, seleccione la tabla, haga clic en la pestaña "Diseño" y desmarque "Filas con bandas".
-
Marque la casilla "Columnas con bandas".
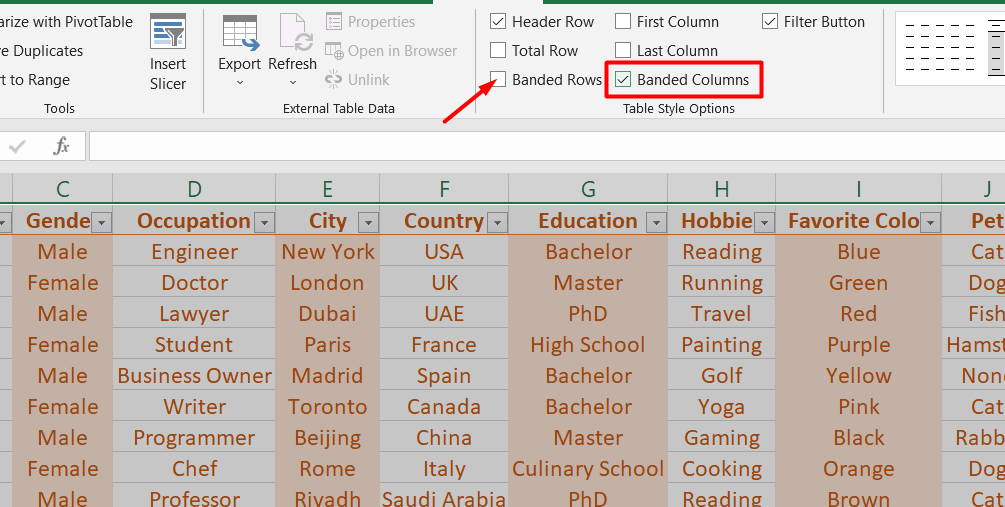
Nota:
Puede convertir la tabla en un rango de datos si desea mantener el estilo de tabla con bandas sin la funcionalidad de tabla. Aunque las bandas de color no continuarán automáticamente, puede copiar formatos de color alternativos en nuevas filas usando la herramienta "Representar formato".
Si sigue estos sencillos pasos, podrá formatear rápida y fácilmente filas o columnas alternativas en Excel, lo que facilitará el escaneo y el análisis de sus datos.
Usar formato condicional para aplicar filas o columnas con bandas
Dar formato a su hoja de cálculo de Excel con colores de fila alternos puede hacer que sea más fácil de leer y comprender. Puede lograr este efecto aplicando un formato de tabla preestablecido o usando una regla de formato condicional para aplicar formatos diferentes a filas o columnas específicas. A continuación se explica cómo utilizar la opción de formato condicional:
- Seleccione el rango de celdas que desea formatear o haga clic en el botón Seleccionar todo para aplicar el formato a toda la hoja de trabajo.
-
Haga clic en la pestaña Inicio, luego haga clic en el menú desplegable Formato condicional y seleccione Nuevo. Regla.
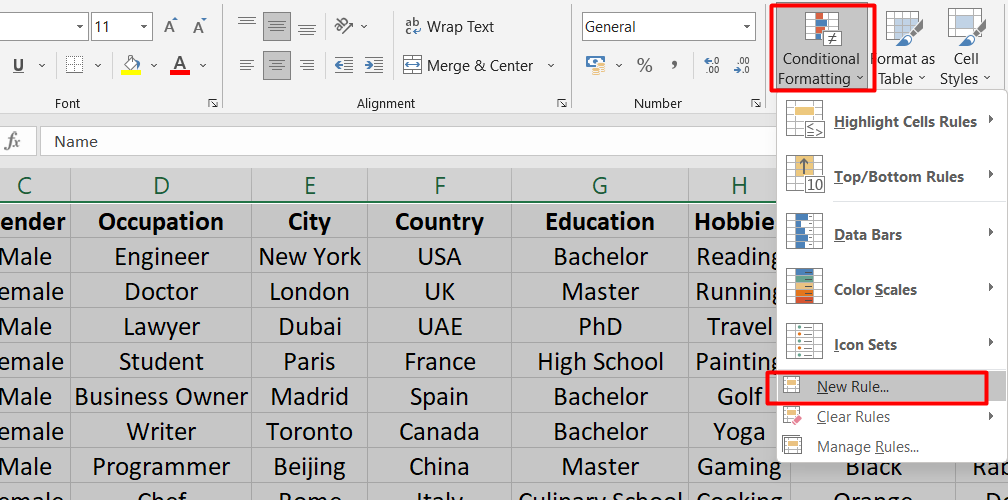
- En el cuadro de diálogo Nueva regla de formato, seleccione "Usar una fórmula para determinar qué celdas formatear" en "Seleccionar un tipo de regla"< cuadro t3>.
-
Para aplicar color a filas alternativas, escriba la fórmula =MOD(ROW(),2)=0 en el cuadro "Formatear valores donde esta fórmula es verdadera". Para aplicar color a columnas alternativas, utilice esta fórmula: =MOD(COLUMN(),2)=0.
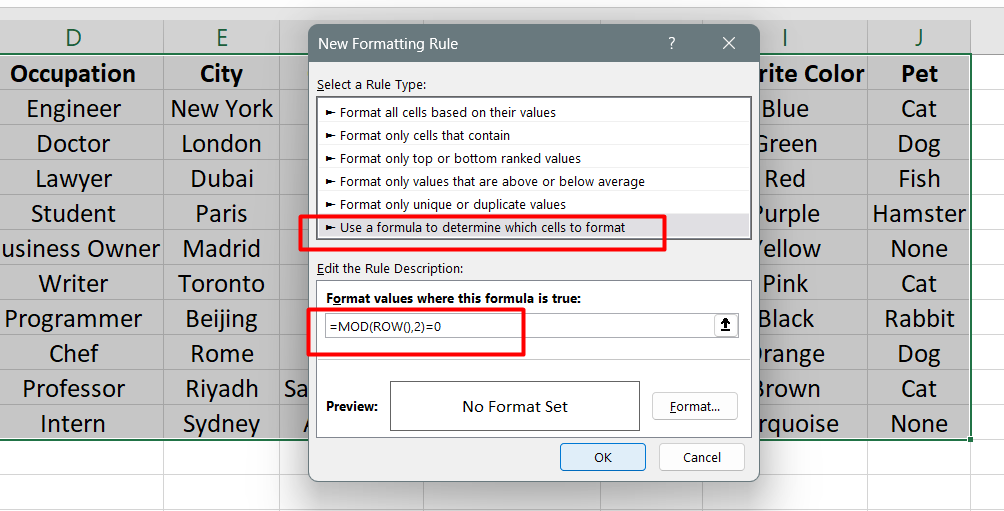
-
Haga clic en el botón "Formato", seleccione "Relleno" y elija un color para usar en la alternancia. filas o columnas.
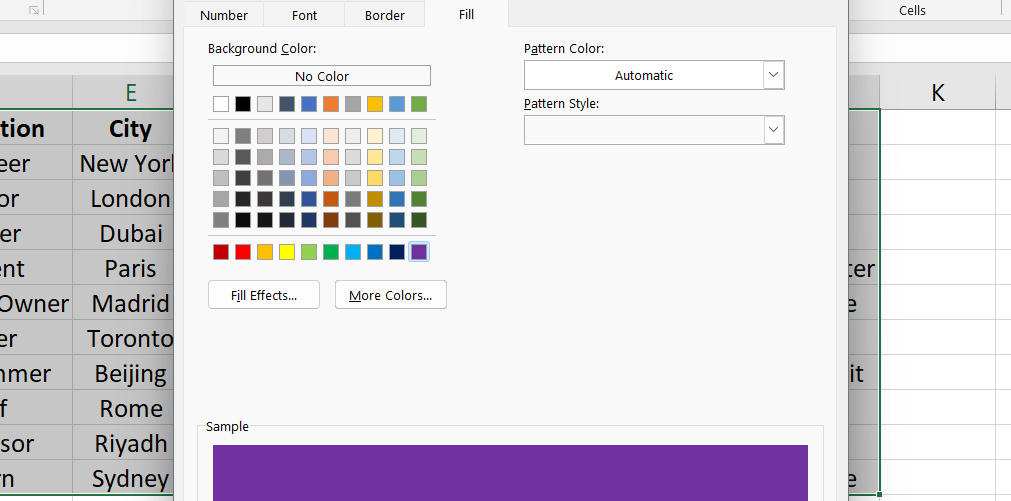
-
Haga clic en "Aceptar" para cerrar todos los cuadros de diálogo y ver su nuevo formato.
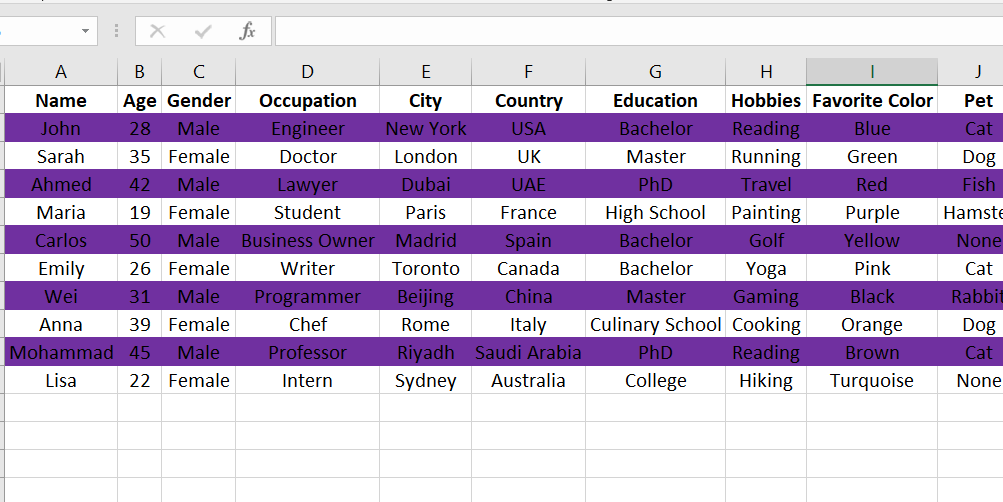
Algunos consejos para recordar:
- Para editar la regla de formato condicional, seleccione una de las celdas que tiene la regla aplicada, luego haga clic en Inicio > Formato condicional > Administrar reglas > Editar regla y realizar los cambios.
- Para borrar el formato condicional de las celdas, selecciónelas, haga clic en Inicio > Borrar y seleccione . Borrar formatos.
- Para copiar el formato condicional a otras celdas, seleccione una de las celdas que tiene la regla aplicada, haga clic en Inicio > Botón Copiar formato y luego haga clic en las celdas que desea formatear.
Beneficios de utilizar colores de fila alternos para la visualización de datos
Usar colores de fila alternos o bandas de colores es una forma útil de hacer que los datos de su hoja de cálculo sean más fáciles de leer. Las bandas de color agregan color a cada dos filas o columnas de su hoja de cálculo, lo que facilita que sus ojos sigan la información.
Puede aplicar bandas de color seleccionando un rango de celdas y eligiendo un estilo de tabla que tenga sombreado de filas alternativo. Si desea mantener el estilo de la tabla sin la funcionalidad de la tabla, puede convertir la tabla en un rango de datos.
El sombreado alternativo de filas o columnas se aplica automáticamente cuando agrega más filas o columnas. Esta técnica es particularmente útil cuando se trabaja con grandes cantidades de datos, ya que permite diferenciar rápida y fácilmente entre filas o columnas.
Consejos para elegir colores para filas alternas en Excel
Al elegir colores para filas alternas en Excel, hay algunos consejos que puede seguir para asegurarse de que sus datos sean fáciles de leer y se vean bien:
- Utilice colores que sean agradables a la vista: Evite el uso de colores que sean demasiado brillantes o difíciles de leer. Elija colores que sean fáciles de distinguir entre sí.
- Cíñete a una combinación de colores simple: Demasiados colores pueden hacer que tus datos parezcan desordenados y confusos. Cíñete a una combinación de colores simple, como dos o tres colores que se complementen entre sí.
- Utilice colores que coincidan con su marca: si utiliza Excel para crear un informe o una presentación, es posible que desee utilizar colores que coincidan con la marca de su empresa. Esto puede ayudar a que sus datos luzcan más profesionales y consistentes con otros materiales.
- Considere el daltonismo: alrededor del 8% de los hombres y el 0.El 5% de las mujeres tiene algún tipo de daltonismo, por lo que es importante elegir colores que sean fáciles de distinguir para aquellas personas con deficiencias en la visión de los colores.
Si sigue estos consejos, puede elegir colores para alternar filas en Excel que hagan que sus datos sean fáciles de leer y se vean geniales.
Cómo desactivar la alternancia de colores de fila en Excel
Aquí hay una lista de pasos sobre cómo desactivar la alternancia de colores de fila en Excel:
- Abra la hoja de cálculo de Excel que contiene la tabla con colores de fila alternos.
- Haga clic en cualquier celda dentro de la tabla para seleccionarla.
- Vaya a la pestaña Diseño, ubicada en la parte superior de la pantalla.
- Busque la sección "Estilos de tabla" en la pestaña Diseño y busque la opción "Filas con bandas".
-
Desmarque la opción "Filas con bandas" haciendo clic en la casilla de verificación junto a ella.

- Los colores de fila alternos se desactivarán inmediatamente.
- Guarde sus cambios haciendo clic en el botón Guardar en la parte superior de la pantalla.
Si sigue estos pasos, puede desactivar fácilmente la alternancia de colores de fila en Excel.
Pensamientos finales
En conclusión, alternar colores de fila es una excelente manera de hacer que su tabla de Excel sea más fácil de leer y navegar. Esta característica le permite identificar y rastrear rápidamente datos específicos en su hoja de trabajo.
Hay varias formas de aplicar colores de fila alternos, como usar estilos de tabla integrados, usar formato condicional o formatear manualmente las celdas. Al elegir los colores para su mesa, es importante considerar la accesibilidad y la legibilidad y utilizar una combinación de colores que coincida con su propósito y audiencia.
Finalmente, si ya no desea utilizar colores de fila alternos, puede desactivar esta función desmarcando la opción Filas con bandas en la pestaña Diseño.
Una cosa más
Nos alegra que hayas leído este artículo hasta aquí :) Gracias por leer.
Si tiene un segundo, comparta este artículo en sus redes sociales; alguien más también puede beneficiarse.
Suscríbase a nuestro boletín y sea el primero en leer nuestros futuros artículos, reseñas y publicaciones de blog directamente en su bandeja de entrada de correo electrónico. También ofrecemos ofertas, promociones y actualizaciones sobre nuestros productos y las compartimos por correo electrónico. No te perderás ninguno.
Artículos relacionados
» Cómo utilizar la función AHORA en Excel para obtener la fecha y hora actuales
» Cómo combinar varias tablas en Excel para una mejor gestión de datos
» Cómo utilizar el Función EDATE en Excel