Hay muchas razones por las que es posible que desees restablecer tu computadora. Windows 10 está funcionando mal, algún malware molesto está atacando tus archivos o simplemente quieres empezar de nuevo. Sin embargo, si se encuentra con el error “Hubo un problema al restablecer su PC”, incluso el restablecimiento requiere alguna solución de problemas.
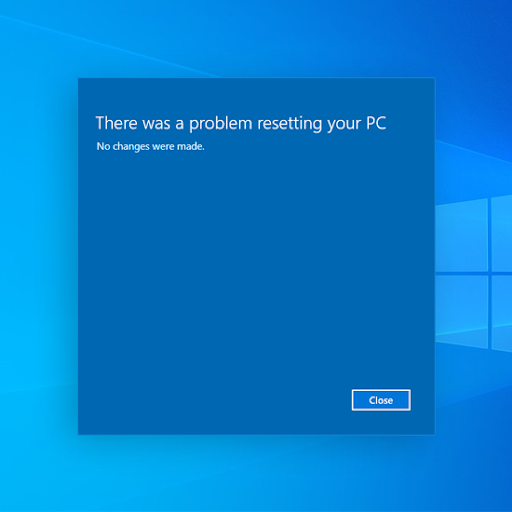
Como sugiere el propio error, su PC permanecerá en el mismo estado y no se realizará el reinicio. En peores escenarios, su computadora podría quedarse atascada en un ciclo de reinicio, haciendo imposible iniciar su sistema sin errores. Afortunadamente, puedes solucionar estos problemas siguiendo nuestras guías a continuación. Continúe leyendo para obtener más información y ver los pasos para resolver el problema.
Primero, ¿cómo Restablecer su PC
Las opciones de recuperación en Windows se encuentran a continuación
Para restablecer su PC:
- Seleccione Inicio > Configuración > Sistema > Recuperación. Abra la configuración de recuperación.
- Junto a Restablecer esta PC, seleccione Restablecer PC. Luego elija entre las opciones y/o configuraciones en la siguiente tabla.
Si instaló recientemente una actualización de Windows, desinstale la actualización para intentar resolver el problema.
-
Seleccione el botón Inicio y luego seleccione Configuración > Actualización y seguridad > Windows Actualizar > Ver tu historial de actualizaciones > Desinstalar actualizaciones.
Ver configuración del historial de actualizaciones -
Haga clic derecho en la actualización que desea eliminar y luego seleccione Desinstalar.
Para reinstalar Windows 10 mientras Windows se está ejecutando:
-
Conecte los medios de instalación que creó a su PC.
-
Abra Explorador de archivos y seleccione la unidad con los medios de instalación.
-
Desde el directorio raíz de la unidad, haga doble clic en configuración.exe y luego seleccione Sí cuando se le pregunte si desea permitir que la aplicación realice cambios en su dispositivo.
-
Seleccione Cambiar qué conservar.
-
Seleccione una de las siguientes opciones y luego seleccione Siguiente:
-
Conservar archivos y aplicaciones personales: para conservar sus datos, aplicaciones y configuraciones personales.
-
Conserve solo archivos personales: para preservar sus datos y configuraciones personales, se eliminarán todas sus aplicaciones.
-
No guardar nada: para eliminar todos los datos personales, configuraciones y aplicaciones.
Advertencia: No se puede deshacer una reinstalación de Windows 10. Si elige la opción No conservar nada, asegúrese de hacer una copia de seguridad de sus archivos primero.
-
-
Para finalizar, seleccione Instalar para comenzar a reinstalar Windows 10 en su PC.
Su PC se reiniciará varias veces durante la reinstalación.
Para reinstalar Windows 10 iniciando su PC usando los medios de instalación:
-
Conecte los medios de instalación que creó a su PC.
-
Inicie su PC utilizando los medios de instalación.
Nota: Consulte con el fabricante de la PC cómo iniciar la PC usando medios.
-
Cuando se inicie la instalación de Windows, seleccione Siguiente y luego Instalar ahora.
-
Si tiene una clave de producto de Windows 10, ingrésela cuando se le solicite. De lo contrario, seleccione No tengo una clave de producto.
-
Si se le solicita, seleccione una edición de Windows (p. ej.gramo, Home, Pro) para instalar y seleccione Siguiente.
-
Cuando se le solicite elegir un tipo de instalación, seleccione Personalizado: instalar solo Windows (avanzado).
-
Seleccione el disco o la partición en la que se debe instalar Windows 10.
Nota: Si sospecha que su PC ha sido infectada, considere eliminar las particiones existentes y reinstalar Windows 10 en un disco limpio. Sus datos en cualquier partición eliminada se perderán.
-
Seleccione Siguiente para comenzar a reinstalar Windows 10 en su PC.
Su PC se reiniciará varias veces durante la reinstalación.
¿Qué causa el error "Hubo un problema al restablecer su PC"?
Este error en su pantalla hace que sea imposible restablecer o iniciar su dispositivo, dependiendo de dónde vea el error. Aquí hay algunas otras variaciones del mensaje de error en diferentes compilaciones de Windows 10:
- Hubo un problema al actualizar su PC. No se hicieron cambios.
- No puedo restablecer tu PC.
- Hubo un problema al restablecer su computadora portátil o computadora.

Se puede ver una variación del mismo error en la captura de pantalla anterior, donde aparecen errores al intentar actualizar el sistema Windows 10 en lugar de restablecerlo.
Si ve alguno de estos mensajes al final del proceso de reinicio, debe solucionar el problema para restablecer correctamente su sistema operativo. Continúe leyendo para encontrar los pasos necesarios para restaurar su computadora.
Solucionado: "Hubo un problema al restablecer su PC"
A continuación se detallan los diferentes métodos para restaurar su dispositivo y deshacerse del frustrante error. No te preocupes, incluso si estás atrapado en un bucle de reinicio, nuestros métodos son adecuados para solucionar el problema.
Nota: Vale la pena mencionar que este error existe tanto en Windows 8 como en Windows 8.1 también. La mayoría de los métodos siguientes también pueden resolver el problema de esos sistemas operativos. Sin embargo, algunos pasos pueden diferir, ya que nuestro artículo se centra principalmente en Windows 10.
Dependiendo del estado de su dispositivo, puede intentar solucionar el problema o evitar que su computadora se quede atascada en un ciclo de reinicio infinito. Nuestros métodos discutirán todo tipo de soluciones adecuadas para diferentes escenarios.
Para llevar a cabo la mayoría de los pasos de la guía siguiente, debe tener una cuenta de usuario local con permisos administrativos. ¿Necesitas ayuda? Consulte la guía Cómo convertir a un usuario local en administrador en Windows 10 .
Solución rápida: use la función Reparación de inicio
Reparación de inicio le ayuda a solucionar problemas comunes que impiden que Windows se inicie.
Nota: Si ha cifrado su dispositivo, necesitará su clave BitLocker para iniciar en modo seguro.
Primero, debe ingresar al entorno de recuperación de Windows (winRE). Para hacer esto, apagará y encenderá repetidamente su dispositivo:
-
Mantenga presionado el botón de encendido durante 10 segundos para apagar su dispositivo.
-
Presione el botón de encendido nuevamente para encender su dispositivo.
-
A la primera señal de que Windows se ha iniciado (por ejemplo, algunos dispositivos muestran el logotipo del fabricante al reiniciarse), mantenga presionado el botón de encendido durante 10 segundos para apagar su dispositivo.
-
Presione el botón de encendido nuevamente para encender su dispositivo.
-
Cuando Windows se inicie nuevamente, mantenga presionado el botón de encendido durante 10 segundos para apagar su dispositivo.
-
Presione el botón de encendido nuevamente para encender su dispositivo.
-
Esta vez, permita que su dispositivo se inicie por completo.
-
Seleccione Opciones avanzadas.
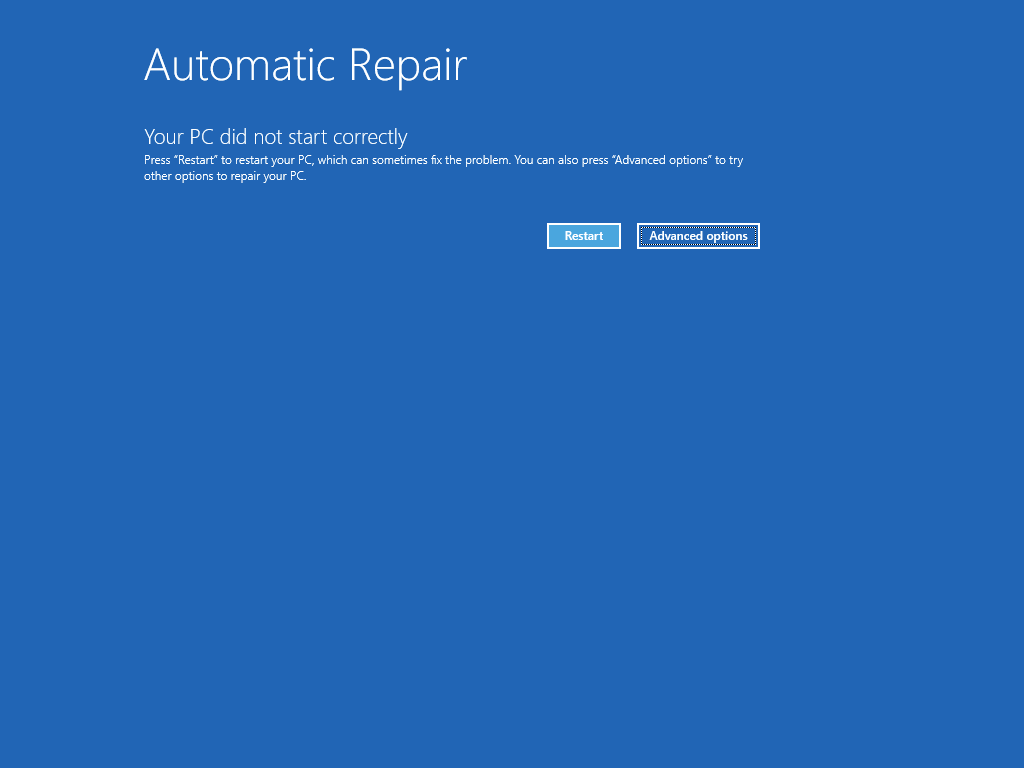
-
Ahora que estás en winRE, en la pantalla Elegir una opción , selecciona Solucionar problemas > Opciones avanzadas > Reparación de inicio > Reiniciar.
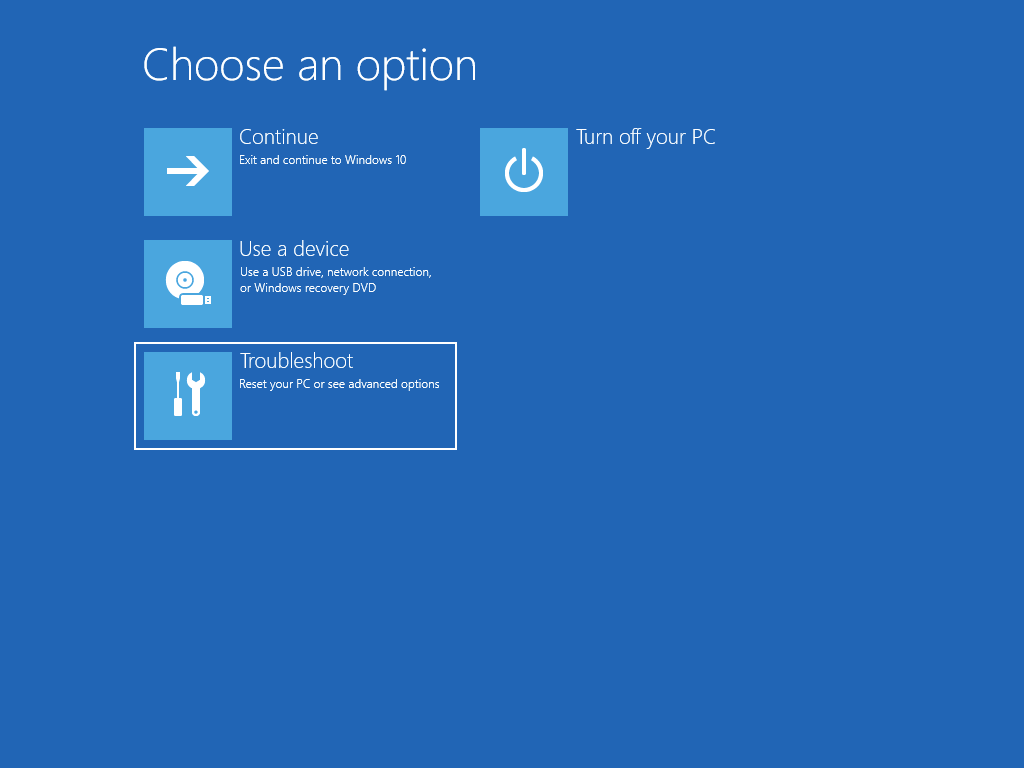
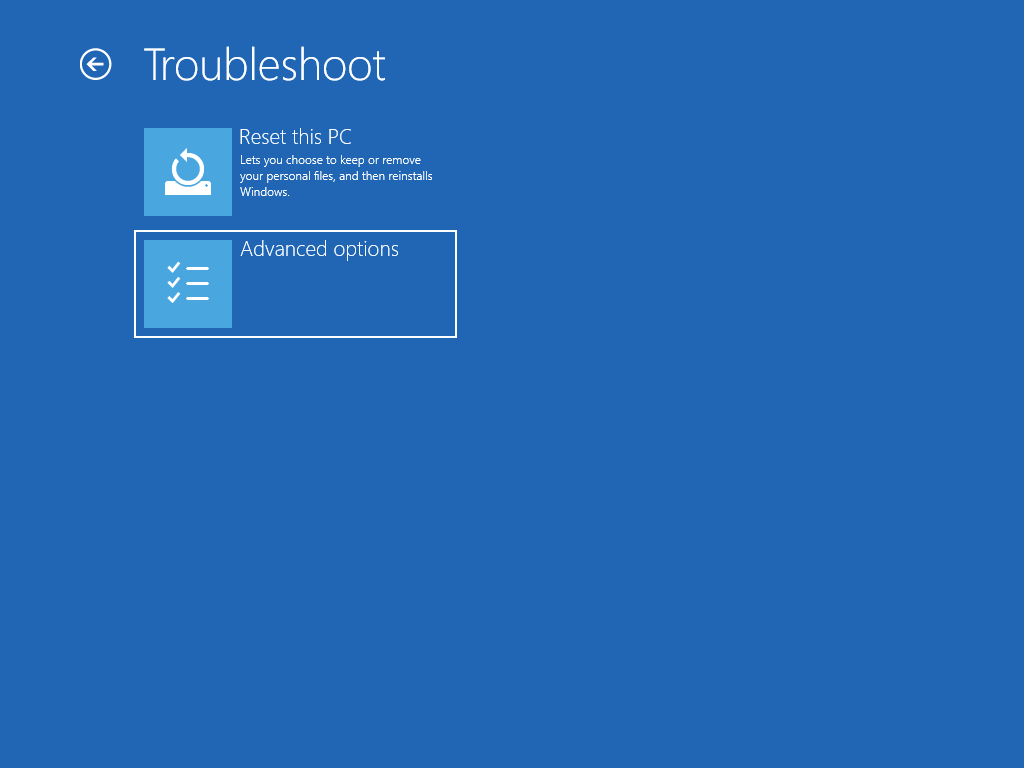
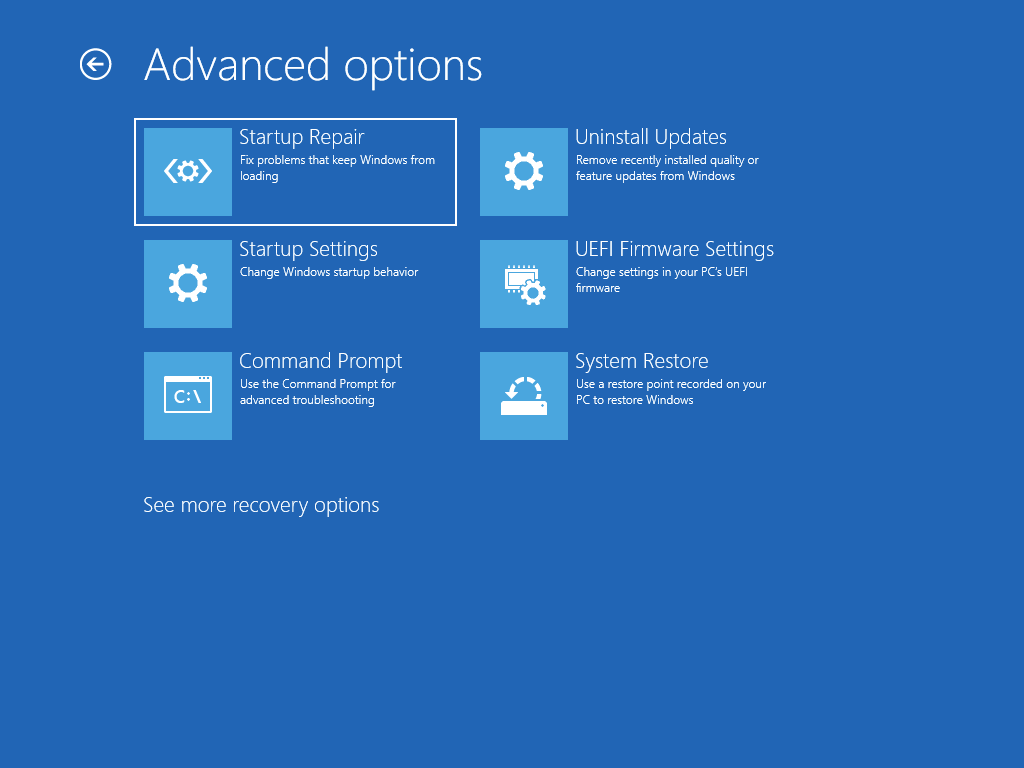
Método 1: Ejecutar el Comprobador de archivos del sistema
Una de las causas más comunes del error de reinicio son los archivos del sistema dañados. Si los archivos clave de su sistema Windows 10 están dañados o eliminados, pueden impedir que la operación reinicie su PC. Ejecutar el Comprobador de archivos del sistema (escaneo SFC) le permitirá reparar estos archivos e intentar restablecerlos nuevamente. Siga la guía a continuación para corregir el error.
A continuación se explica cómo ejecutar el análisis SFC:
-
Busque Símbolo del sistema, luego haga clic derecho en el mejor resultado coincidente y elija Ejecutar como administrador. Si se le solicita, ingrese su contraseña de usuario local o solicite ayuda al administrador.

-
Una vez que se abra la ventana del símbolo del sistema, escriba sfc /scannow y luego presione la tecla Intro para comenzar a escanear su PC.
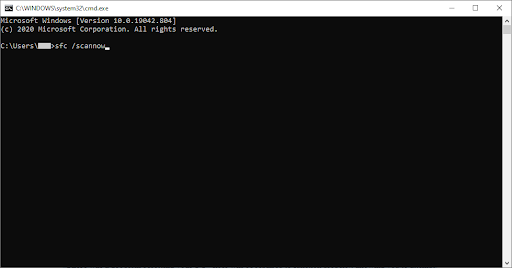
- Espere a que el escaneo alcance el 100% de finalización. Asegúrese de no cerrar el símbolo del sistema ni apagar su computadora durante este proceso, ya que puede restablecer la progresión.
- Cualquier error del sistema detectado se reparará automáticamente. Esto permite que los archivos asociados con el error "Hubo un problema al restablecer su PC" se reparen y funcionen correctamente.
- Reinicie su computadora e intente restablecer su PC nuevamente.
Si este método no funcionó para usted, o si su computadora está actualmente atascada en un ciclo de reinicio, continúe con el Método 2 a continuación.
Métodos 2: Restaurar desde un punto de restauración del sistema
Si tiene un punto de restauración del sistema configurado, es posible que pueda regresar a él y corregir los errores automáticamente. Al regresar a uno de estos puntos, básicamente envías tu computadora al pasado.
Esta opción lleva su PC a un punto anterior en el tiempo, llamado punto de restauración del sistema. Los puntos de restauración se generan cuando instala una nueva aplicación o controlador y cuando crea un punto de restauración manualmente. La restauración no afectará sus archivos personales, pero eliminará las aplicaciones, los controladores y las actualizaciones instaladas después de crear el punto de restauración.
Este método solo funcionará si su punto se configuró cuando el error "Hubo un problema al restablecer su PC" aún no existía en su PC. Sin embargo, vale la pena intentarlo, ya que sus archivos nunca se dañarán al realizar una Restauración del sistema.

-
En la barra de búsqueda, escriba Restaurar sistema. Elija la opción Crear un punto de restauración de los resultados.
-
Se abrirá la ventana Propiedades del sistema. Aquí, cambie a la pestaña Protección del sistema como se muestra.
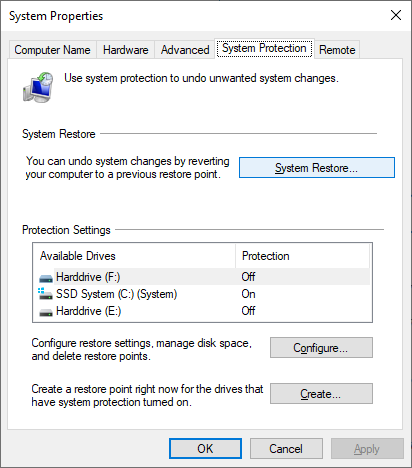
-
Haga clic en el botón Restaurar sistema.
- Cuando se abra la ventana Restaurar sistema, haga clic en Siguiente.
-
Elija un punto al que desee regresar. Su sistema puede crear automáticamente puntos de restauración después de las actualizaciones e instalaciones de software. Seleccione un punto de retorno adecuado y luego haga clic en Siguiente.
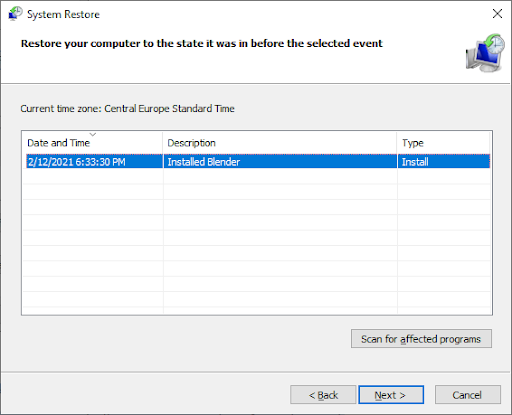
- Simplemente siga las instrucciones que aparecen en pantalla en el asistente de restauración para devolver su sistema a un punto anterior. Cuando haya terminado, verifique si puede restablecer su PC.
Método 3: Cambiar el nombre del registro del sistema y software
Para este método, usaremos nuevamente el símbolo del sistema para restaurar algunos archivos cruciales del sistema, incluido el registro del software. Este método funciona para solucionar varias causas, incluida la corrupción y el malware.
Nota: Incluso si su PC está actualmente atascada en un ciclo de reinicio, puede acceder al símbolo del sistema y posiblemente solucionar el problema desde allí. Para hacer esto, simplemente tienes que usar la herramienta Reparación de inicio.
¡Siga los siguientes pasos cuidadosamente! El uso de comandos puede generar problemas fácilmente si los comandos no se ingresan correctamente.
-
Escriba Símbolo del sistema en la barra de búsqueda ubicada dentro de su barra de tareas. Haga clic derecho sobre él desde los resultados y seleccione la opción Ejecutar como administrador.

- Usando su teclado, escriba los siguientes 3 comandos. Asegúrese de presionar la tecla Enter en su teclado después de cada línea para ejecutar el comando:
cd %windir%\system32\config
ren system system.001
software de software.001 - Una vez que haya terminado, cierre el símbolo del sistema escribiendo "salir" y presionando la tecla Intro, y luego reinicie su PC. Puedes intentar restablecer de nuevo si arrancaste correctamente.
Método 4: Deshabilite ReAgentc.ejecutable
Algunos usuarios de Windows 10 han informado que el error "Hubo un problema al restablecer su PC" desapareció inmediatamente después de desactivar ReAgentc.exe.
Este proceso está relacionado con el Entorno de recuperación de Windows. Puede desactivarlo utilizando el Símbolo del sistema. ¡Asegúrate de seguir nuestra guía cuidadosamente! El uso de comandos puede generar problemas fácilmente si los comandos no se ingresan correctamente.
-
Escriba Símbolo del sistema en la barra de búsqueda ubicada dentro de su barra de tareas. Haga clic derecho sobre él en los resultados y seleccione la opción Ejecutar como administrador.

-
Escriba reactivoc /disable y presione enter.
-
Vuelva a habilitar ReAgentc.exe escribiendo reagentc /enable. Presione enter nuevamente.
- Cierre el símbolo del sistema y reinicie su computadora. Cuando haya iniciado, puede intentar restablecer su PC una vez más.
Método 5: Actualizar Windows desde Windows Defender
Windows Defender es una herramienta integrada para ayudarle con problemas relacionados con su computadora. Su objetivo principal es combatir malware, virus y otros problemas de seguridad; sin embargo, a menudo también resulta útil para otras cosas.
Advertencia: Al actualizar su PC, la mayoría de los archivos ubicados en la unidad del sistema se eliminarán. Esto se hace para restablecer su sistema como si fuera una nueva instalación de Windows 10. Asegúrese de hacer una copia de seguridad de todos los archivos personales que sean importantes también; si algo sale mal durante el proceso de restablecimiento, es posible que se pierdan datos incluso si los archivos no estaban en la unidad de su sistema.
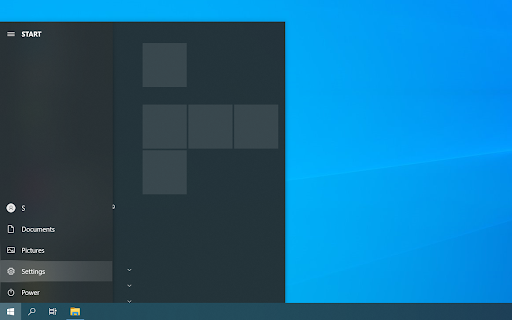
Una vez que haya terminado de realizar la copia de seguridad de sus archivos, siga estos pasos para realizar una actualización a través de Windows Defender:
- Abra la aplicación Configuración presionando hacia abajo Windows + I teclas de su teclado. Alternativamente, puede hacer clic en el ícono de ajustes en el menú Inicio.
-
Haga clic en Actualización y seguridad.
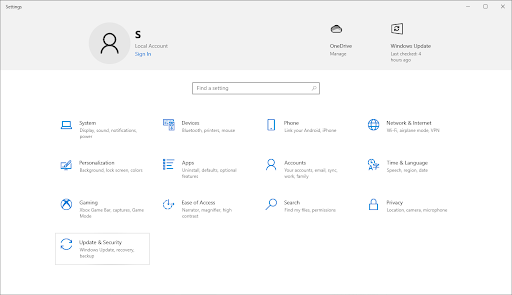
- Haga clic en Seguridad de Windows en el menú del lado izquierdo. En otras versiones de Windows 10, esto se llama Windows Defender.
-
Haga clic en el botón Abrir Seguridad de Windows. Este botón puede aparecer como Abrir el Centro de seguridad de Windows Defender.
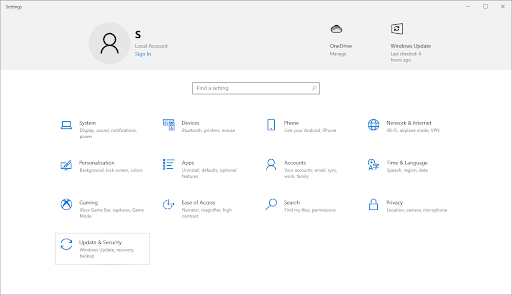
-
Desplácese hacia abajo y seleccione Rendimiento y estado del dispositivo.
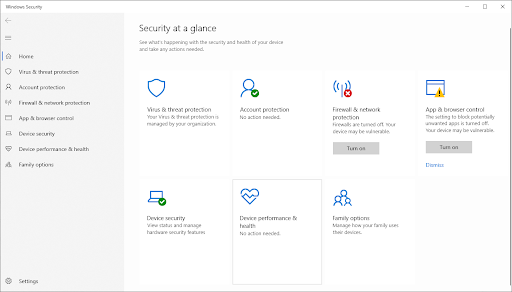
-
En la sección Nuevo comienzo, haga clic en el enlace Información adicional.

- Haga clic en Comenzar y siga las instrucciones en pantalla para actualizar su PC. Luego, puede intentar reiniciar una vez más.
Método 6: Instalación nueva de Windows 10
Si Windows 10 te está causando muchos problemas, puedes realizar una instalación nueva. A veces, algunos problemas de Windows no desaparecen hasta que desinstalas la versión de Windows y la instalas de nuevo.
Si su clave está a punto de caducar o ya ha caducado, puede comprar Clave de producto de Windows 10 aquí.
Opta siempre por claves originales de Windows y evita el software pirateado que puede exponerte al riesgo de malware y otras filtraciones de datos.
Pensamientos finales
Si necesita más ayuda con Windows 10, no dude en comunicarse con nuestro equipo de atención al cliente, disponible las 24 horas, los 7 días de la semana para ayudarlo. ¡Vuelva a visitarnos para obtener más artículos informativos relacionados con la productividad y la tecnología moderna!
¿Le gustaría recibir promociones, ofertas y descuentos para obtener nuestros productos al mejor precio? ¡No olvide suscribirse a nuestro boletín ingresando su dirección de correo electrónico a continuación y obtenga nuestra oferta misteriosa hoy! Recibe las últimas novedades tecnológicas en tu bandeja de entrada y sé el primero en leer nuestros consejos para ser más productivo.
También te puede gustar
» Cómo crear particiones en Windows 10
» Reparar el modo avión de Windows 10 atascado
» El desplazamiento con dos dedos no funciona en Windows 10 (solucionado)