Aunque Windows 10 es uno de los sistemas operativos más utilizados hasta el día de hoy, todavía tiene una buena cantidad de problemas. Uno de estos problemas es el hecho de que los usuarios no pueden iniciar sesión en Windows 10 en absoluto. Este es un error grave, ya que te impide utilizar tu dispositivo.
Hay muchas formas de este problema, que puede conocer a continuación. Sin embargo, no importa qué le impide iniciar sesión: estamos aquí para ayudarlo. Nuestro artículo tiene como objetivo brindarle los métodos más efectivos para resolver si no puede iniciar sesión en su cuenta de Windows 10.
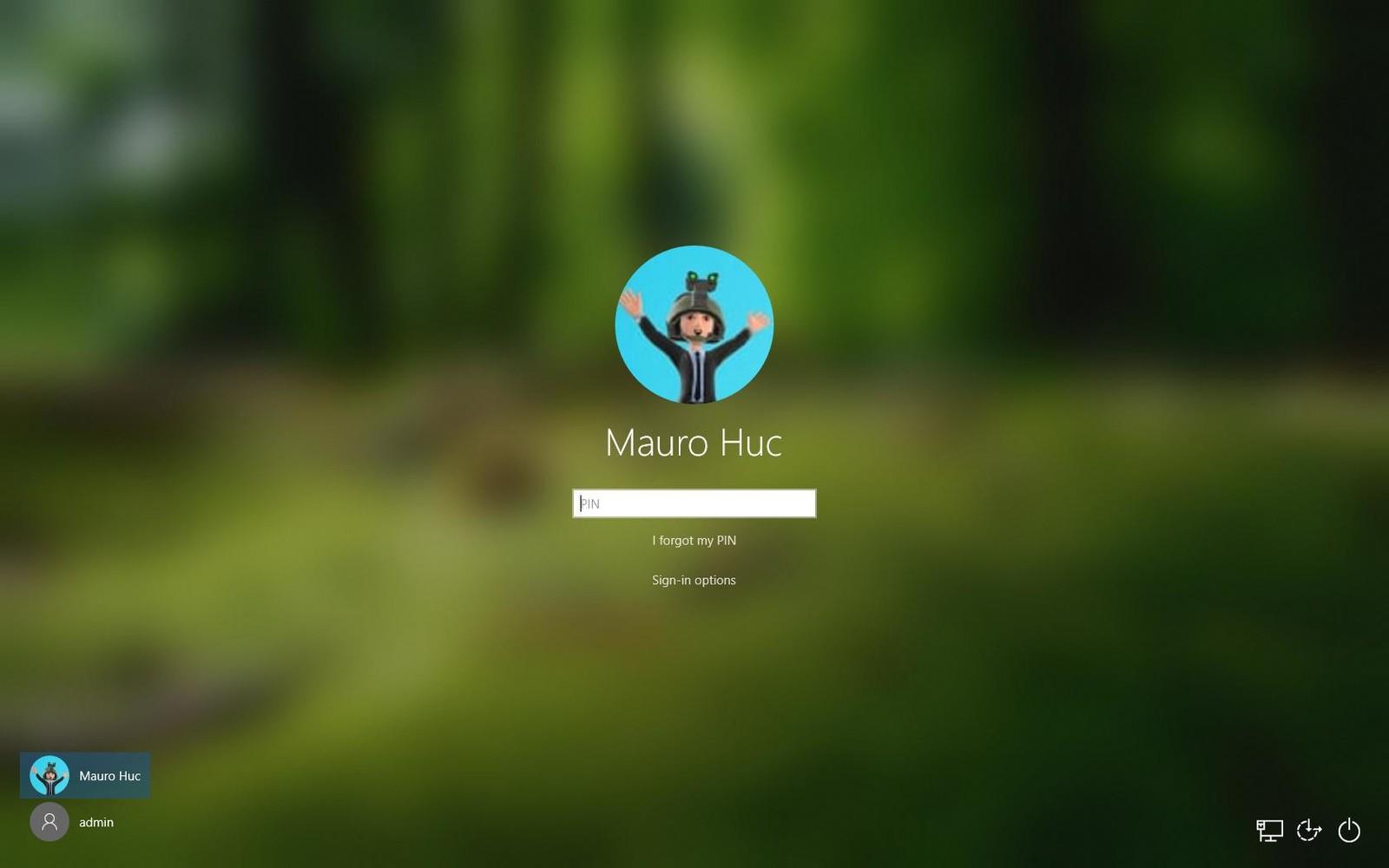
Consejo: Si conoce a alguien que experimente problemas similares con Windows 10, ¡asegúrese de recomendarle nuestro sitio web! Nuestro objetivo es hacer que la solución de problemas sea accesible para todos, incluso sin experiencia previa. Corre la voz y haz de Windows 10 un mejor sistema ayudando a otros.
¡No perdamos tiempo y comencemos a solucionar problemas de inmediato!
Ir a la solución:
- Problemas comunes de inicio de sesión en Windows 10
- Método 1: reinicie su computadora
- Método 2: ejecutar la herramienta de reparación de inicio
- Método 3: inicie su computadora en modo seguro
- Método 4: Crear una nueva cuenta de usuario
- Método 5: deshabilitar el inicio rápido
- Método 6: Asegúrese de que Windows 10 esté actualizado
- Método 7: Ejecutar el Comprobador de archivos del sistema
- Método 8: ejecutar el comando DISM
- Ver: RESEÑA DE MINI PC DE $150 | INTEL N5105 LAGO JASPER | KAMRUI GK3PRO
- Pensamientos finales
Problemas comunes de inicio de sesión en Windows 10
Utilizando informes directamente de la base de usuarios de Windows 10, pudimos describir problemas comunes relacionados con el inicio de sesión en su sistema. Si experimenta algo similar a los que se describen a continuación, asegúrese de leer nuestro artículo y encontrar una solución.
- Windows 10 no puede iniciar sesión en su cuenta.
- Windows 10 no inicia sesión en su computadora.
- Windows 10 no puede iniciar sesión con una cuenta de Microsoft.
- Windows 10 no puede iniciar sesión con mi contraseña.
- Windows 10 no puede iniciar sesión después de una actualización.
- Windows 10 no puede acceder a la pantalla de inicio de sesión.
Es importante tener en cuenta que estos son solo algunos de los problemas que pueden ocurrir al iniciar sesión en su sistema Windows 10.
Es posible que su problema no aparezca aquí; sin embargo, recomendamos seguir nuestros métodos y aplicarlos. Incluso cuando se trata de un problema único, es posible que pueda solucionarlo siguiendo una guía.
Método 1: reinicie su computadora
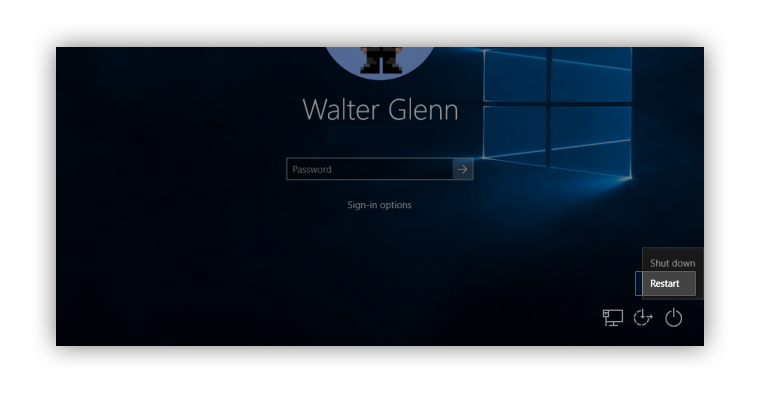
Lo primero que debes intentar inmediatamente es reiniciar tu computadora. Si puede acceder a la pantalla de inicio de sesión, haga clic en el ícono de encendido en la esquina inferior derecha de la pantalla, luego elija “Reiniciar.”Esto reiniciará su computadora y lo ayudará a verificar que el problema aún persiste.
De lo contrario, utilice el botón físico “Restablecer” en su PC. Si no tiene este botón, presione el botón “Encendido” que usa para encender su PC.
Método 2: ejecutar la herramienta de reparación de inicio
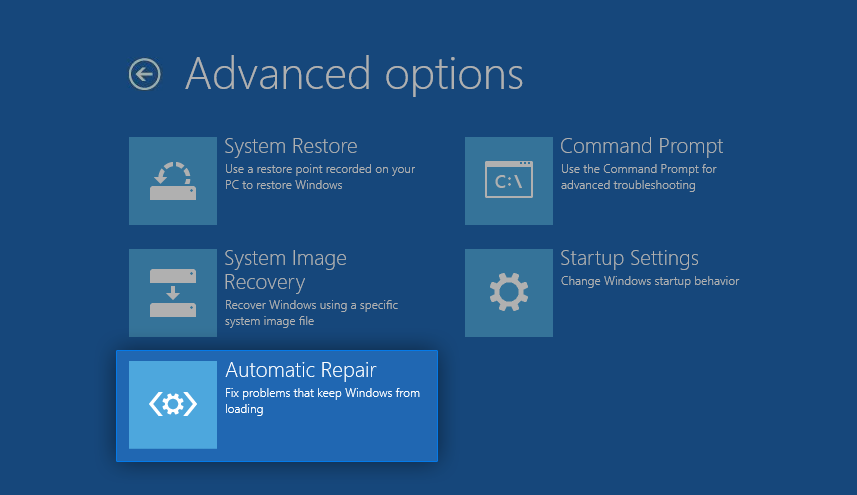
Muchos usuarios informan que simplemente ejecutar la herramienta Reparación de inicio les ayudó a restaurar el inicio de sesión de Windows 10. Esta herramienta es accesible para cualquier persona; sin embargo, su ejecución requiere algunos pasos adicionales que los solucionadores de problemas habituales de Windows.
Estamos aquí para ayudar. Siga los pasos que se describen a continuación y ejecute la herramienta de reparación de inicio.
- Apague su dispositivo, luego presione el botón de encendido para volver a encenderlo. Tan pronto como vea que Windows 10 se está iniciando, mantenga presionado el botón de encendido hasta que su dispositivo se apague nuevamente.Repita este proceso hasta que ingrese winRE.
- Cuando esté en la interfaz de winRE, debería ver la página “Elija una opción”.
- Navega por Solución de problemas → Opciones avanzadas → Reparación automática. También puede aparecer como “Reparación de inicio.”
- Espere a que finalice el proceso e intente iniciar sesión en su sistema Windows 10 nuevamente.
Método 3: inicie su computadora en modo seguro
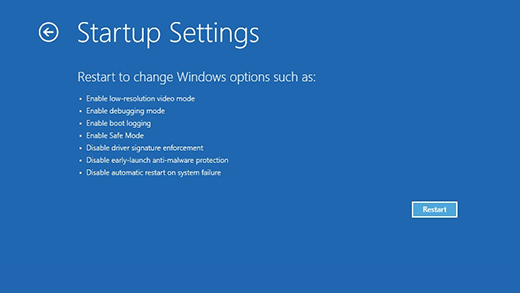
Muchos usuarios de Windows 10 han informado que antes de solucionar este problema, debes iniciar tu dispositivo en modo seguro.
- Apague su dispositivo, luego presione el botón de encendido para volver a encenderlo. Tan pronto como vea que Windows 10 se está iniciando, mantenga presionado el botón de encendido hasta que su dispositivo se apague nuevamente.Repita este proceso hasta que ingrese winRE.
- Cuando esté en la interfaz de winRE, debería ver la página “Elija una opción”.
- Navega por Solución de problemas → Opciones avanzadas → Configuración de inicio → Reiniciar.
- Su dispositivo debería reiniciarse automáticamente. La próxima vez que se inicie, verá una lista de opciones. Elija opción 5 de la lista para Modo seguro.
Método 4: Crear una nueva cuenta de usuario
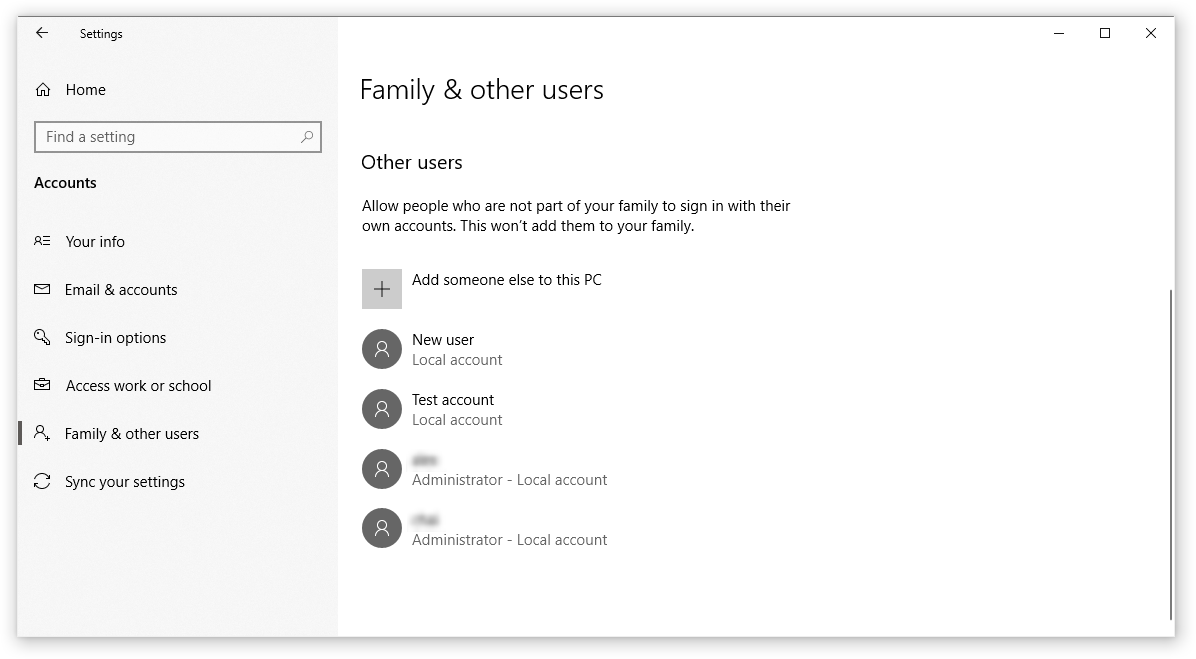
A veces, crear una nueva cuenta puede ayudarte a resolver problemas al iniciar sesión. Si ese es el caso, transfiera sus archivos a la cuenta recién creada y use Windows 10 a través de ella.
- Inicie su computadora en modo seguro. Los pasos se describen en Método 3.
- Haga clic en el menú Inicio y elija “Configuración.” Alternativamente, también puedes utilizar el método abreviado de teclado Windows + I .
- Haga clic en el mosaico “Cuentas”.
- Cambie a la pestaña “Familia y otros usuarios” usando el panel de navegación en el lado izquierdo.
- Desplácese hacia abajo y haga clic en el botón “Agregar a otra persona a esta PC”. La forma más rápida de crear un nuevo usuario es sin conexión; usaremos este método para crear la cuenta.
- En lugar de iniciar sesión en una cuenta de Microsoft, haga clic en el enlace “No tengo la información de inicio de sesión de esta persona”.
- A continuación, haga clic en el enlace “Agregar un usuario sin una cuenta de Microsoft”.
- Escriba un nombre de usuario y, opcionalmente, agregue una contraseña, luego haga clic en Siguiente. Deberías ver inmediatamente el nuevo usuario creado, que puedes utilizar ahora.
Método 5: deshabilitar el inicio rápido
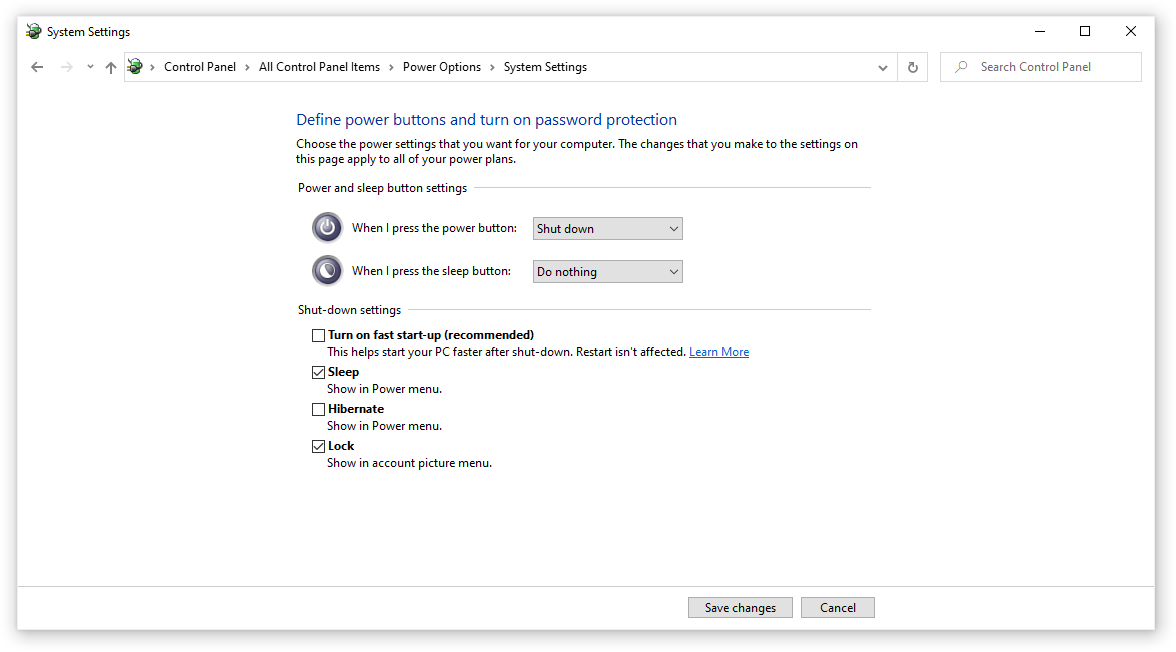
Algunos usuarios han informado que, aunque tenían habilitado el inicio rápido, tenían problemas al iniciar sesión en sus computadoras. Afortunadamente, puedes desactivar esta opción con bastante facilidad. Siempre que pueda iniciar en modo seguro, tendrá acceso a la configuración relacionada con su sistema.
Estos son los pasos que debe seguir para desactivar el inicio rápido en Windows 10, incluso si normalmente no puede iniciar sesión en su dispositivo.
- Inicie su computadora en modo seguro. Los pasos se describen en el Método 3.
- Presiona las teclas Windows + R en tu teclado. Esto abrirá la utilidad Ejecutar.
- Escriba “control” y haga clic en el botón Aceptar . Esto iniciará la aplicación clásica del Panel de control.
- Asegúrese de que su modo de visualización esté configurado en “Iconos pequeños” o “Iconos grandes.”Esto enumerará todos los elementos del Panel de control en una página.
- Haga clic en “Opciones de energía.”
- Haga clic en el enlace “Elegir qué hacen los botones de encendido” en el panel del lado izquierdo.
- Haga clic en el enlace “Cambiar configuraciones que actualmente no están disponibles”. Es posible que se le solicite que ingrese las credenciales de administrador.
- Desmarque la opción “Activar inicio rápido (recomendado)” y haga clic en Guardar cambios. Puede intentar reiniciar su computadora normalmente para ver si el inicio de sesión funciona ahora.
Método 6: Asegúrese de que Windows 10 esté actualizado
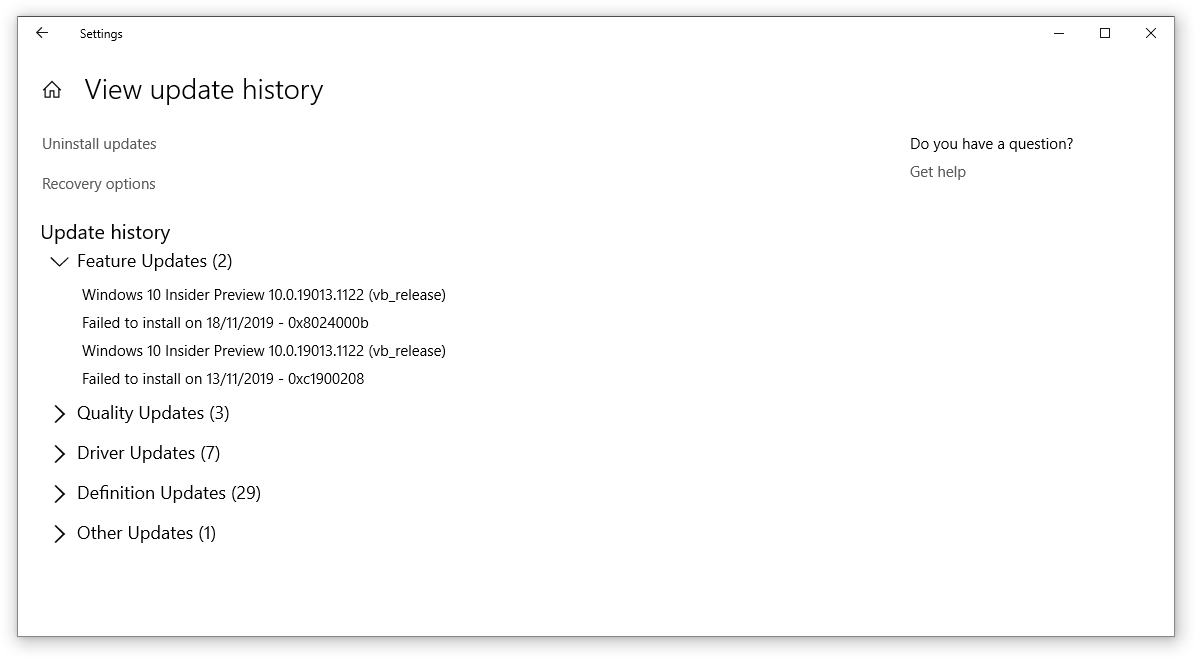
Algo que puedes intentar es simplemente actualizar a la versión más reciente de Windows 10. Esto puede corregir errores conocidos, ofrecerle funciones únicas e interesantes, reparar agujeros de seguridad y mucho más.
Así es como puedes actualizar Windows 10.
- Inicie su computadora en modo seguro. Los pasos se describen en el Método 3.
- Haga clic en el menú Inicio y elija “Configuración.” Alternativamente, también puedes utilizar el método abreviado de teclado Windows + I .
- Haga clic en el mosaico “Actualización y seguridad”.
- Asegúrese de permanecer en la pestaña predeterminada “Actualización de Windows”.
- Haga clic en el botón “Buscar actualizaciones”. Cuando encuentre una actualización, haga clic en el botón “Instalar” y espere a que Windows 10 descargue y aplique la actualización.
Método 7: Ejecutar el Comprobador de archivos del sistema
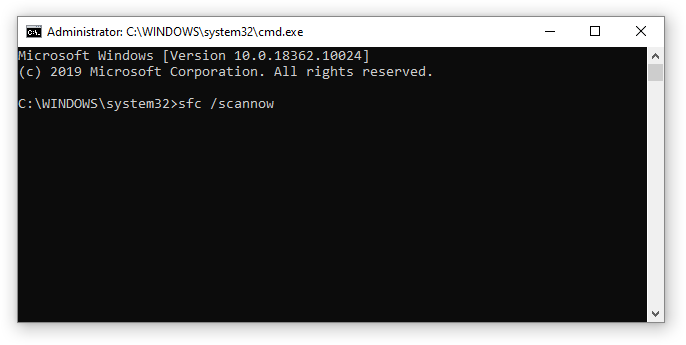
El Comprobador de archivos del sistema es una herramienta disponible en Windows 10 de forma predeterminada. También se denomina "escaneo SFC" y es la forma más rápida de reparar archivos del sistema corruptos y otros problemas automáticamente.
- Inicie su computadora en modo seguro. Los pasos se describen en el Método 3.
- Presiona las teclas Windows + R en tu teclado. Esto abrirá la utilidad Ejecutar.
- Escribe “cmd” y presiona las teclas Ctrl + Shift + Enter en tu teclado. Al hacerlo, iniciará el símbolo del sistema con permisos administrativos.
- Si se le solicita, haga clic en Sí para permitir que el símbolo del sistema realice cambios en su dispositivo.
- Una vez en el símbolo del sistema, escriba el siguiente comando y presione Entrar para ejecutarlo: sfc/scannow
- Espere a que el escaneo SFC termine de escanear su computadora y repare los archivos corruptos. Esto puede llevar mucho tiempo; asegúrese de no cerrar el símbolo del sistema ni apagar la computadora.
- Reinicie su dispositivo después de que se complete el escaneo.
Método 8: ejecutar el comando DISM
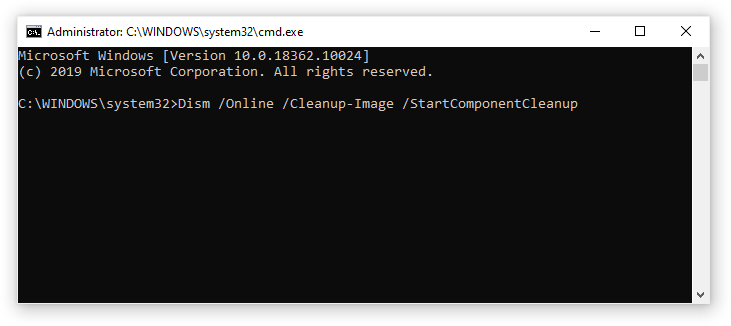
Similar al Comprobador de archivos del sistema, DISM es un comando que se utiliza para reparar una imagen de Windows 10. Al ejecutarlo, es posible que pueda restaurar el problema que causó los problemas de la calculadora.
- Inicie su computadora en modo seguro. Los pasos se describen en el Método 3.
- Presiona las teclas Windows + R en tu teclado. Esto abrirá la utilidad Ejecutar.
- Escriba “cmd” y presione las teclas Ctrl + Shift + Enter de su teclado. Al hacerlo, está iniciando el símbolo del sistema con permisos administrativos.
- Si se le solicita, haga clic en Sí para permitir que el símbolo del sistema realice cambios en su dispositivo.
- Una vez en el símbolo del sistema, escriba los siguientes dos comandos y presione Entrar después de llegar a uno para ejecutarlo: Dism /Online /Cleanup-Image /StartComponentCleanup, Dism /Online /Cleanup-Image /RestoreHealth
- Espere a que los comandos terminen de ejecutarse y reinicie su computadora.
Pensamientos finales
Esperamos que este artículo le haya ayudado a restaurar su sistema Windows 10 e iniciar sesión en su cuenta.
Nos alegra que haya leído el artículo hasta aquí. Gracias :)
¿Está interesado en aprender más sobre Windows 10? Puede explorar nuestra sección dedicada del Centro de ayuda para obtener artículos relacionados sobre cómo solucionar la pantalla de no inicio de sesión en Windows 10<. t1>.
Si está buscando una empresa de software en la que pueda confiar por su integridad y prácticas comerciales honestas, no busque más que SoftwareKeep. Somos un socio certificado de Microsoft y una empresa acreditada por BBB que se preocupa por brindarles a nuestros clientes una experiencia confiable y satisfactoria en los productos de software que necesitan. Estaremos contigo antes, durante y después de todas las rebajas.
Lecturas adicionales
» Cómo usar las claves de producto en Microsoft Office
» Cómo actualizar Windows 10 Home a Pro usando una clave OEM
» Cómo Conecte su clave de producto con SLMGR y SLUI
» Cómo eliminar la marca de agua de activación de Windows 10
»Cómo solucionar problemas de inicio de sesión de Windows 10