Saber cómo hacer una captura de pantalla en Mac no es algo que deba ignorarse. Necesitará el conocimiento de vez en cuando. Y es fácil, simplemente está oculto.
La forma más básica de tomar una captura de pantalla en Mac es presionar y mantener presionadas tres teclas juntas: Mayús, Comando y 3. Se habrá tomado tu captura de pantalla.Si desea editar la captura de pantalla, busque una miniatura en la esquina de la pantalla y luego haga clic en ella para editar la captura de pantalla.
Apple puede tener diferentes tipos de MacBook, pero los métodos para tomar una captura de pantalla en Mac son los mismos en estos diferentes tipos de MacBook: MacBook Pro, MacBook Air o iMac.
Entonces, en este artículo, aprenderá cómo realizar capturas de pantalla en Mac. También hablaremos sobre cómo capturar una parte de la pantalla de Mac y editar capturas de pantalla de Mac.
Vamos a sumergirnos.
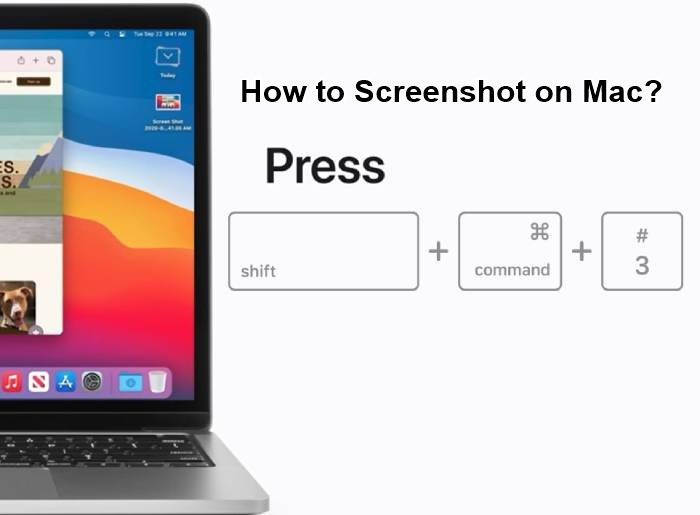
¿Qué es una captura de pantalla en Mac?
Una captura de pantalla es una foto de lo que hay en la pantalla de su computadora.
La captura de pantalla generalmente se guarda en la carpeta de su Escritorio a menos que haya cambiado la configuración predeterminada.
Cómo tomar una captura de pantalla en Mac Resumen:
- Mantenga presionadas estas tres teclas juntas: Mayús + Comando + 3.
- Si ve una miniatura en la esquina de la pantalla, haga clic en ella para editar la captura de pantalla. O espere a que la captura de pantalla se guarde en su escritorio.
A continuación, analicemos esto en detalle.
Tomar una captura de pantalla no es tan sencillo en computadoras Mac como en una PC estándar. Pero saber cómo tomar una captura de pantalla en Mac es una habilidad esencial si quieres capturar la pantalla, la ventana o el menú de tu Mac, ya sean entradas para un evento o un correo electrónico. que acaba de recibir, o simplemente una instantánea de su escritorio.
Apple ofrece a los usuarios una buena cantidad de opciones para tomar capturas de pantalla en Mac, guardarlas, eliminarlas y abrirlas para marcarlas.
Saltar a la sección:
- Cómo tomar una captura de pantalla en Mac Resumen:
- Cómo tomar una captura de pantalla en tu Mac
- #1. Cómo hacer una captura de pantalla en Mac: capturar la pantalla completa
- #2.Cómo hacer una captura de pantalla en Mac: capturar una parte de la pantalla
- #3.Cómo hacer una captura de pantalla en Mac: capturar una sola ventana
- #4. Cómo tomar una captura de pantalla en Mac: Cmd-Shift-5 Opciones del panel de captura de pantalla
- #5. Cómo tomar una captura de pantalla en Mac: captura de pantalla de la barra táctil de Mac Shift + Comando + 6
- #6. Cómo tomar una captura de pantalla en Mac con la aplicación de captura de pantalla de Mac
- Cómo hacer una captura de pantalla en una Mac: ¿Dónde está la aplicación de captura de pantalla de Mac?
- Cómo utilizar la aplicación de captura de pantalla de Mac
- Cómo hacer capturas de pantalla en una Mac: dónde encontrar capturas de pantalla de Mac
- Cómo agregar anotaciones en capturas de pantalla de Mac
- Cómo editar una captura de pantalla tomada en Mac
- Aplicaciones de terceros para realizar capturas de pantalla en Mac
- Palabra final
Cómo tomar una captura de pantalla en tu Mac
Si estás usando cualquier tipo de Mac moderno, hay tres formas de tomar una captura de pantalla en Mac con atajos de teclado. Puede decidir capturar toda la pantalla de Mac, una ventana o solo una parte de la pantalla.
Y si estás usando una MacBook Pro con Touch Bar, tienes un cuarto método para tomar capturas de pantalla:
- Cmd-Shift-3 (o Shift + Comando + 3): captura una captura de pantalla de toda tu pantalla
- Cmd-Shift-4 (o Shift + Comando + 4): captura una parte de la pantalla
- Cmd-shift-4-barra espaciadora (Shift + Comando + 4 + barra espaciadora): captura una ventana o menú
- Cmd-Shift-5 (o Shift + Comando + 5): elige cómo capturar la pantalla
- Cmd-Shift-6 (o Shift + Comando + 6): toma una captura de pantalla de lo que se muestra actualmente en la Touch Bar.
- Tome capturas de pantalla en Mac con la aplicación de captura de pantalla de Mac
El software macOS de Apple también le ofrece una buena cantidad de opciones para guardar, eliminar y abrir la captura de pantalla para marcarla fácilmente.
A continuación, analicemos en detalle cómo tomar una captura de pantalla en un método Mac:
#1. Cómo hacer una captura de pantalla en Mac: capturar la pantalla completa
Para tomar una captura de pantalla en Mac, mantenga presionadas estas tres teclas juntas: Mayús + Comando + 3.

Cuando usas este método abreviado de teclado, capturarás una captura de pantalla de toda tu pantalla en Mac.
Después de presionar Shift + Command + 3 juntos, puedes continuar y editar la captura de pantalla. ¿Cómo?
Nota: Si ve una miniatura en la esquina de la pantalla de su Mac, haga clic en ella para editar la captura de pantalla de Mac. O puede esperar a que la captura de pantalla que tomó se guarde en su escritorio y luego ubicarla y editarla.
Resumen: Pantalla completa en una Mac
- Al presionar las teclas 'Comando', 'Shift' y '3' (todas al mismo tiempo) se capturará toda la pantalla.
- Deberías ver la pantalla parpadear o cambiar antes de volver a la normalidad.
- La captura de pantalla generalmente se guarda en el escritorio de Mac.
#2.Cómo hacer una captura de pantalla en Mac: capturar una parte de la pantalla
Para capturar una parte de la pantalla, use el método abreviado de teclado: Mayús + comando + 4. Esta combinación de atajos de teclado convierte el cursor en una mira, que puede arrastrar para seleccionar una parte de la pantalla para capturar.

Estos son los pasos:
- Presione y mantenga presionadas estas 3 teclas juntas: Mayús + Comando + 4.
- Arrastre la mira (cursor) para seleccionar la parte de la pantalla que desea capturar.
- Para mover la selección del área, presione y mantenga presionada la barra espaciadora mientras arrastra. Presione la tecla Esc (Escape) para cancelar la captura de pantalla de Mac.
- Ahora, para tomar la captura de pantalla de Mac, suelte el botón del mouse o del trackpad. La captura de pantalla se guarda en su escritorio cuando suelta el botón del mouse (o trackpad).
Una captura de pantalla de Mac capturada con este método mostrará un borde blanco alrededor de la ventana con algo de sombra.
Nota: Si desea editar la captura de pantalla, localice la miniatura en la esquina de la pantalla y haga clic en ella para editar la captura de pantalla. Alternativamente, puede esperar a que la captura de pantalla se guarde en su escritorio y luego ubicarla y editarla.
#3.Cómo hacer una captura de pantalla en Mac: capturar una sola ventana
Para capturar una captura de pantalla de una ventana en Mac, presione estas 4 teclas juntas: Shift + Comando + 4 + Barra espaciadora (Cmd-shift-4-barra espaciadora). Es casi similar a cómo capturar una parte de la pantalla.

Para capturar una ventana, siga estos pasos:
- Una vez que abra la ventana o el menú que desea capturar, mantenga presionadas estas teclas juntas: Mayús + Comando + 4 (o Comando + Mayús + 4). Su puntero se convierte en una mira.
- Mientras mantienes las tres teclas juntas, presiona la barra espaciadora. Ahora presionarás Shift + Comando + 4 + Barra espaciadora al mismo tiempo y el puntero cambiará a un ícono de cámara. (Para cancelar la captura de pantalla, presione la tecla Esc (Escape).)
- Ahora cualquier ventana (o menú) sobre la que pase el cursor se resaltará con una superposición de color azul claro.
- Haga clic en la ventana o menú para capturarlo. Para excluir una sombra de la captura de pantalla, mantenga presionada la tecla Opción mientras hace clic.
- La imagen se guarda en su escritorio.
Nuevamente: si desea editar la captura de pantalla, busque una miniatura en la esquina de la pantalla y haga clic en ella para editar la captura de pantalla. Alternativamente, puede esperar a que la captura de pantalla se guarde en su escritorio y luego acceder a ella y editarla.
Este método de captura de pantalla de Mac no solo captura ventanas/manus. Puede guardar el escritorio, la barra de menú, el Dock o incluso un menú abierto por sí solo.
Además, la imagen que capturas tiene la ventana y su sombra sobre un fondo transparente (PNG). Es por eso que dijimos antes que si no desea la sombra, presione y mantenga presionada la tecla Opción (o Alt) mientras hace clic para guardar la imagen.
#4. Cómo tomar una captura de pantalla en Mac: Cmd-Shift-5 Opciones del panel de captura de pantalla
También puedes usar el atajo shift + comando + 5 para elegir cómo capturar tu pantalla. Este comando de acceso directo se introdujo en macOS Mojave en 2018.
Cuando presionas las tres teclas juntas (mayúsculas + comando + 5), aparece un pequeño panel de captura de pantalla en la parte inferior de la pantalla con tus opciones de captura de pantalla.
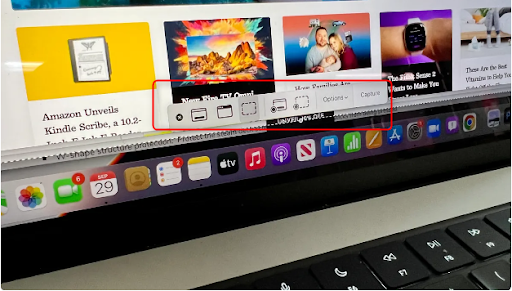
Aparecerán tres botones de captura de pantalla. Puedes elegir:
- Capturar toda la pantalla,
- una ventana o
- una selección de su pantalla.
También verás dos botones de captura de video que puedes elegir:
- Grabar toda la pantalla, o
- Grabar una selección de la pantalla.
En el extremo izquierdo, verá un botón X para cerrar el panel de captura de pantalla. Pero para cerrar el panel de captura de pantalla, puedes presionar la tecla Escape para salir.
Además, en el lado derecho hay un botón Opciones que le permite elegir dónde guardar su captura de pantalla. Puede elegir guardar las capturas de pantalla en el Escritorio, Documentos, Correo, Portapapeles, Mensajes, Vista previa, etc. También le permite establecer un retraso de 5 o 10 segundos para alinear elementos que podrían desaparecer cuando activa la herramienta de captura de pantalla.
#5. Cómo tomar una captura de pantalla en Mac: captura de pantalla de la barra táctil de Mac Shift + Comando + 6
Puedes usar este método solo si tienes una MacBook Pro antigua de 15 o 16 pulgadas o una MacBook Pro actual de 13 pulgadas, el último modelo con Touch Bar.
Este método te permite tomar una captura de pantalla de Mac de lo que se muestra actualmente en la barra táctil.
Simplemente presiona Shift + Cmd + 6 para tomar una captura de pantalla muy amplia y delgada de tu Touch Bar.

Tenga en cuenta que estas opciones aparecen en la tira OLED si tiene una MacBook Pro con Touch Bar.
Los usuarios de capturas de pantalla de Mac desde hace mucho tiempo (las personas que han estado usando capturas de pantalla de Mac durante un tiempo) pueden tardar en adoptar el atajo Cmd-Shift-5.
Pero es una buena manera de tomar capturas de pantalla en Mac debido a la capacidad de anotar capturas de pantalla sin necesidad de abrir Vista previa y eliminar rápidamente capturas de pantalla cuando sabes que te has equivocado. Además, las opciones de retraso de 5 y 10 segundos son adiciones útiles.
#6. Cómo tomar una captura de pantalla en Mac con la aplicación de captura de pantalla de Mac
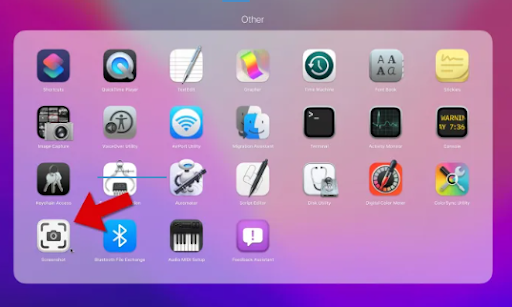
Los primeros cinco métodos descritos anteriormente implican tomar capturas de pantalla en Mac usando atajos de teclado.
Los atajos de teclado funcionan bien y fácilmente, especialmente para los programadores, pero todos los demás pueden usar una interfaz de usuario de apuntar y hacer clic.
Por lo tanto, Apple también incluye una aplicación de captura de pantalla en Mac, que te brinda más control sobre las capturas de pantalla en Mac.
Con la aplicación de captura de pantalla de Mac, puedes tomar capturas de pantalla después de un retraso de 5 o 10 segundos, lo que te da tiempo para abrir un menú o realizar otra configuración antes de capturar una imagen. Es posible que esto no sea posible con los atajos de teclado.
Cómo hacer una captura de pantalla en una Mac: ¿Dónde está la aplicación de captura de pantalla de Mac?
Hay tres formas de encontrar la aplicación Captura de pantalla de Mac:
-
Encuentra la aplicación de captura de pantalla de Mac a través de Launchpad
Abre el Launchpad de tu Mac y desplázate hasta que veas la aplicación de captura de pantalla. O escriba en el cuadro de búsqueda en la parte superior para ubicar la aplicación Captura de pantalla y luego haga doble clic para abrirla. -
Encuentre la aplicación de captura de pantalla de Mac a través de la búsqueda de Spotlight.
Mantenga presionado Comando + barra espaciadora para iniciar una búsqueda de Spotlight.
Luego escribe "Captura de pantalla" y la aplicación de captura de pantalla de Mac aparecerá en los resultados.
Cuando lo veas, selecciona Captura de pantalla en la sección superior de los resultados de búsqueda para abrir la aplicación.
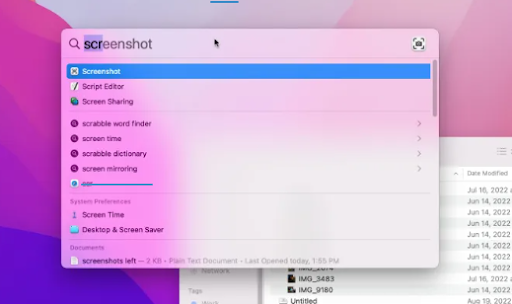
Si ve una captura de pantalla más abajo en los resultados de búsqueda, al hacer clic en ella se iniciará una búsqueda web de "captura de pantalla" como término de búsqueda. Entonces, simplemente elija un resultado cerca de la parte superior.
-
Aplicación de captura de pantalla de Mac en Finder
La aplicación de captura de pantalla puede estar en el Finder, así que verifíquela para asegurarse.
Abre el Finder (el ícono de la cara azul sonriente en la parte inferior izquierda del Dock), luego selecciona Aplicaciones.
A continuación, abra la carpeta Utilidades, luego desplácese hacia abajo para encontrar la aplicación Captura de pantalla y ábrala.
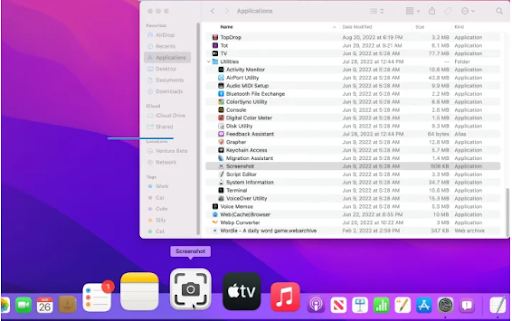
Si crees que usarás la aplicación Captura de pantalla con frecuencia, mantenla en el Dock. Simplemente haga clic derecho en el ícono de la aplicación y seleccione Mantener en el muelle en el menú Opciones.
Cómo utilizar la aplicación de captura de pantalla de Mac
Cuando abres la aplicación Captura de pantalla de Mac, verás lo mismo que cuando abres la captura de pantalla de la barra táctil de Mac con el método abreviado de teclado: Mayús + Comando + 6.
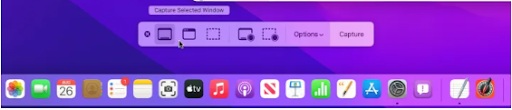
Es una barra de herramientas flotante cerca de la parte inferior de la pantalla con botones que sugieren el tipo de captura de pantalla que capturan:
- En el extremo izquierdo está la captura de pantalla completa
- Captura de ventana
- Captura de pantalla parcial
En la siguiente sección, verá:
- Aparecen los botones de grabación de pantalla completa y parcial.
- Menú de opciones.
- Botón de captura.
Aquí se explica cómo usarlo:
- Elija uno de los botones de captura de pantalla según el tipo de captura de pantalla que desea capturar. Luego Capture para guardar lo que hay en la pantalla. La captura no incluirá la barra de herramientas de Captura de pantalla.
-
Si hay algo que configurar, como un menú abierto para mostrar su contenido en la captura de pantalla, vaya al menú Opciones y seleccione el retraso de 5 o 10 segundos.
Esto también le permitirá elegir una ubicación predeterminada diferente para guardar sus capturas de pantalla. También puedes enviar capturas de pantalla a otra aplicación como Mensajes o Correo.
Y, si desea ver la flecha del puntero del mouse en la captura de pantalla, simplemente habilite Mostrar puntero del mouse en el mismo menú de Opciones.
- Apple habilita la opción Miniatura flotante de forma predeterminada. Pero cuando tomas varias capturas de pantalla seguidas, algunas imágenes pueden capturar la miniatura tal como aparece en la pantalla. Por lo tanto, podría considerar desactivar la miniatura flotante en el menú Opciones, especialmente cuando desee tomar capturas de pantalla rápidas.
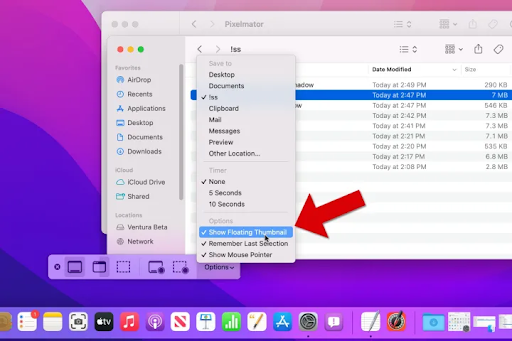
Cómo hacer capturas de pantalla en una Mac: dónde encontrar capturas de pantalla de Mac
De forma predeterminada, las capturas de pantalla de Mac se guardan en su escritorio. Se guardan con el nombre “Captura de pantalla [fecha] a las [hora].png.”
Pero en macOS Mojave o posterior, Apple te permite cambiar la ubicación predeterminada de las capturas de pantalla guardadas.
- Puedes cambiar la ubicación de la captura de pantalla de Mac desde el menú Opciones en la aplicación Captura de pantalla.
- También puede arrastrar la miniatura a un documento o carpeta.
Cómo agregar anotaciones en capturas de pantalla de Mac
La aplicación de captura de pantalla de Mac o la miniatura flotante tiene capacidades de marcado integradas en macOS, que puedes usar para anotar tu captura de pantalla.
Puedes usar esto para agregar textos resaltados en tu captura de pantalla fácilmente, hacer bocetos a mano alzada, dibujar flechas para señalar detalles, agregar tu firma y más.
Para ver la barra de herramientas de marcado de captura de pantalla, seleccione la miniatura que aparece en la esquina inferior derecha después de tomar una captura de pantalla. O haga clic derecho en la miniatura flotante y luego:
- Elija dónde guardar la captura de pantalla: - en su escritorio, carpeta Documentos o portapapeles.
- Elija dónde abrir la captura de pantalla: - en Correo, Mensajes, Fotos o Vista previa.
- Eliminar.
- Mostrar en Finder.
- Abra la captura de pantalla en la ventana de vista previa del marcado (como se describe arriba).
- Cerrar (y guardar).
Cómo editar una captura de pantalla tomada en Mac
Es posible que hayas notado que aparece una pequeña vista previa en miniatura en la esquina inferior derecha de la pantalla cada vez que tomas una captura de pantalla. Si desea editar una captura de pantalla rápidamente, haga clic en esta vista previa para abrir el editor.
Aquí puede realizar varias ediciones en la captura, como recortarla, agregar texto, agregar formas y mucho más. Todo es personalizable, así que no temas cambiar los colores predeterminados o elegir una nueva fuente. Cuando se complete la edición, haga clic en el botón Listo en la esquina superior de la ventana para guardar. Tenga en cuenta que esto sobrescribirá la captura de pantalla original.
Aplicaciones de terceros para realizar capturas de pantalla en Mac
Si bien las opciones integradas para tomar capturas de pantalla en Mac son bastante amplias, muchas personas buscan otras formas de tomar capturas de pantalla. Si desea una funcionalidad ampliada, asegúrese de consultar las aplicaciones que se enumeran a continuación y considere descargarlas para que sus capturas de pantalla aparezcan tal como desea.
Algunas de estas herramientas también pueden ayudarte a capturar grabaciones de pantalla.
1. Disparo limpio
CleanShot es una aplicación que se trata de manipular tus capturas de pantalla después de tomarlas. Le permite difuminar fácilmente partes de una captura de pantalla para ocultar información confidencial o que distraiga, proporciona atajos rápidos para compartir sus capturas de pantalla y mucho más. ¿Escritorio desordenado? Sin problema; simplemente marque la opción "Ocultar iconos del escritorio". ¿Quieres anotar algo rápidamente en la pantalla? El editor incorporado te respalda.
La aplicación se puede descargar gratis en este sitio web. Sin tarifas ocultas ni costos adicionales, solo capturas de pantalla limpias y agradables.
2. Disparo de luz
Lightshot es una aplicación popular en Windows. Sin embargo, también cuenta con una versión de macOS de uso gratuito para todos los fanáticos de Apple. Es liviano y fácil de usar, y le brinda opciones para realizar capturas de pantalla de secciones o de toda la pantalla. Después de hacer su selección, puede dibujar o poner formas fácilmente en su captura de pantalla. Guardar y compartir es fácil a través de muchas opciones, como cargar en línea, copiar a un portapapeles o incluso imprimir.
Puedes descargar Lightshot gratis en este sitio web. Si está interesado en el equivalente de Windows, puede encontrarlo en la misma página.
3. Boceto
Para aquellos que buscan llevar la edición y anotación de capturas de pantalla al siguiente nivel, Skitch es el camino a seguir. El software ofrece muchas opciones, herramientas y formas con las que trabajar al marcar capturas de pantalla. Esto facilita resaltar áreas, colocar flechas, escribir texto e incluso difuminar partes de la captura de pantalla.
Skitch es completamente gratuito y está disponible para descargar aquí. También puedes encontrarla en la App Store simplemente buscando la aplicación y presionando el botón Obtener.
Ahora que has aprendido a tomar capturas de pantalla en Mac usando diferentes métodos, ¿sabes dónde se guardan?
Cambiar ubicación de captura de pantalla en Mac
De forma predeterminada, sus capturas de pantalla se guardan en el escritorio. Esto, en sí mismo, puede hacer que su escritorio luzca desordenado. Para guardar sus tomas en otra ubicación.
- Inicie la aplicación Captura de pantalla.
- A continuación, haga clic en Opciones.
- En Guardar en ubicaciones sugeridas, seleccione su ubicación preferida.
- Ahora que tienes una nueva ubicación, tus fotos se guardarán automáticamente aquí.
Cómo eliminar capturas de pantalla en Mac
Las capturas de pantalla, al igual que otros archivos, pueden consumir espacio. Aunque cada archivo no es grande, pueden ocupar mucho espacio en el disco cuando se acumulan. Por ello, te recomendamos eliminar periódicamente el que no estés utilizando.
Si no está seguro de dónde guardó sus tomas, le recomendamos utilizar la herramienta Cleaner-App. Siga los pasos a continuación para deshacerse de las inyecciones no deseadas.
- Inicie la aplicación de limpieza
- A continuación, seleccione la sección de captura de pantalla y ordene los tamaños según su gusto; ya sea por fecha, tamaño de archivo o nombre. Elija los archivos no deseados, luego haga clic en el botón Revisar y eliminar.
- Hojee los archivos que desea eliminar. Una vez hecho esto, haga clic en Eliminar.
- Por último, vacíe la papelera para liberar espacio.
Palabra final
Esperamos que este artículo haya podido ayudarte a aprender todo sobre cómo tomar capturas de pantalla en el sistema macOS. Si necesita más ayuda con respecto a preguntas técnicas, no dude en ponerse en contacto con nuestro equipo de soporte. ¡Siempre estamos listos para ayudarte!
Gracias por leer hasta aquí :)
Una cosa más
Comparte este artículo en tus redes sociales y redes. Puede ayudar a otra persona.
Suscríbase a nuestro boletín para recibir nuestras últimas actualizaciones, descuentos de productos, nuevos artículos y publicaciones de blog en cualquier momento y lugar. Si tiene tiempo, visite nuestro blog o centro de ayuda para artículos como este y más.
Más información
» Cómo tomar capturas de pantalla en Windows | captura de pantalla en PC
» Solucionado: MacBook Pro arrancando pantalla negra
» el disco duro no aparece
» Cómo cambiar la configuración de DNS en una Mac
» El disco de inicio de Mac está casi lleno: 10 formas de liberar espacio en tu Mac