¿Busca una solución sencilla para transformar sus archivos PDF en documentos de Google editables? Descubra el método de conversión definitivo en esta guía completa. Lo guiaremos a través del proceso fluido de convertir archivos PDF en documentos de Google Docs totalmente editables, ya sea que sea un estudiante, un profesional o un individuo ansioso por realizar la transición.
Con instrucciones fáciles de usar y herramientas de conversión gratuitas, está a solo unos minutos de tener un flujo de trabajo más fluido y productivo. Sumérgete ahora para desbloquear el poder de las conversiones sencillas de PDF a Google Doc y revolucionar tu experiencia de gestión de documentos.

Índice
- Por qué convertir PDF a Google Doc
- Cómo convertir PDF a Google Doc
- Herramientas en línea para una conversión sin esfuerzo
- Consejos para una conversión exitosa
- Pensamientos finales
Por qué convertir PDF a Google Doc
Los archivos PDF son como instantáneas inmutables de documentos. Si bien son excelentes para compartir información en un formato fijo, pueden resultar difíciles cuando es necesario realizar cambios.

Imagínese que no puede modificar una oración, agregar una nota o cambiar una imagen en un PDF que no creó; ahí es donde comienza la frustración. Aquí es donde Google Docs interviene para salvar el día.
- Mantenga el formato con libertad de edición:
Cuando conviertes un PDF a Google Doc, es como convertir una imagen en un rompecabezas que puedes reorganizar. Su diseño original permanece intacto, las fuentes mantienen su estilo y las imágenes permanecen intactas. Pero ahora no sólo estás mirándolo: en realidad tienes el control.
Las palabras, párrafos e imágenes se pueden mover, modificar o reemplazar sin romper la armonía visual.
- Modo Ninja colaborativo:
Imagine una sala de reuniones virtual donde usted y su equipo editan un documento juntos desde cualquier lugar. Eso es Documentos de Google.
Cuando un PDF se convierte en un documento de Google, ocurre magia. Varias personas pueden participar, agregar sus pensamientos, realizar cambios y ver todo en tiempo real. No más cadenas de correo electrónico interminables ni archivos que rebotan de un lado a otro.
Es como tener un patio de juegos compartido donde todos pueden construir el mismo castillo de arena.
- Acceso en cualquier momento y lugar:
Esto es lo interesante: Google Docs está en línea. Mientras tengas internet, tienes acceso.
No es necesario llevar consigo memorias USB ni archivos adjuntos de correo electrónico. Ya sea que esté en la computadora de su trabajo, en la computadora portátil de su amigo o incluso en su teléfono esperando en la fila para tomar un café, simplemente abra un navegador y listo, ahí está su documento, listo para editar.
Cómo convertir PDF a Google Doc
Convertir un PDF a un documento de Google no es un truco de magia; es como convertir un tipo de documento en otra versión más flexible. Puedes hacerlo directamente desde Google Drive, donde guardas todos tus artículos digitales.
- Mantenga el PDF a mano:
Primero, tenga el PDF que desea imprimir en su computadora. Tal vez sea un artículo, un informe o algunas notas; sea lo que sea, asegúrese de que sea fácil de encontrar.
- Saluda a Google:
¿Tienes una cuenta de Google? Perfecto. Simplemente inicie sesión. Google Drive es como su sala de almacenamiento digital y Google Docs es una de las herramientas de esa sala.
- Cargue el PDF:
Bien, ahora el PDF debe ingresar a la nube de Google desde su computadora. Piense en ello como enviar un paquete a través de Internet. Pulsa el botón "Cargar", localiza tu PDF y deja que haga su trabajo.
- El paso mágico: abrir con Google Docs:
¿Ves ese PDF en tu Google Drive? Haga clic derecho sobre él y aparecerá un pequeño menú. Haga clic en "Abrir con"." Elija "Documentos de Google"."
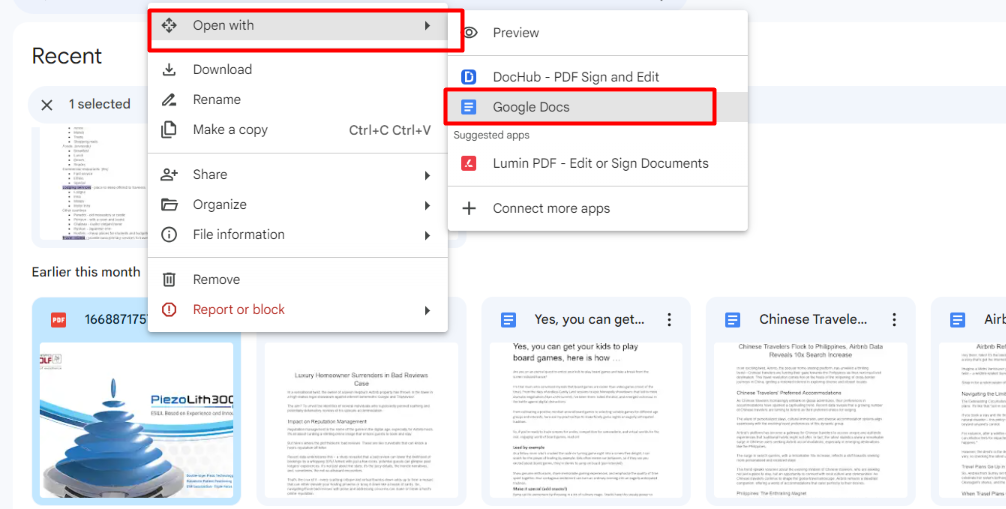
- Consulte su nuevo documento de Google:
Espera un momento mientras ocurre la magia. Google transformará su PDF en un documento de Google. Verás las palabras, los párrafos, todo, como en el PDF. Pero aquí está el truco: ahora es un documento de Google real, lo que significa que puedes editarlo, reproducirlo y compartirlo como quieras.
Herramientas en línea para una conversión sin esfuerzo
¿Alguna vez has deseado que convertir archivos PDF a Google Docs fuera tan fácil como pulsar un interruptor? Bueno, conozca el equipo de herramientas en línea que pueden hacerlo realidad. Estos campeones digitales tratan de convertir esos archivos PDF estáticos en documentos dinámicos de Google sin esfuerzo.
1) PDFSimpli: su conversor rápido
Éste es una estrella porque no sólo convierte, sino que también te permite editar. PDFSimpli llega con velocidad y simplicidad. Transforma tu PDF en un archivo que puedes deslizar directamente en tu Google Drive. Pan comido.

2) LightPDF: el todoterreno
LightPDF no se trata sólo de conversión; es un superhéroe PDF. Toma cualquier PDF y hace trucos de magia, convirtiéndolo en Word, PPT, Excel y más. Además, puede editar, comprimir, firmar y hacer aún más acrobacias con sus documentos.
3) Google Drive: la cara familiar
¿Quieres la ruta más sencilla? Google Drive es como tu viejo amigo de confianza. Es donde vive Google Docs, ¿y adivina qué? Cargar un PDF y convertirlo a un documento de Google es un paseo por el parque.
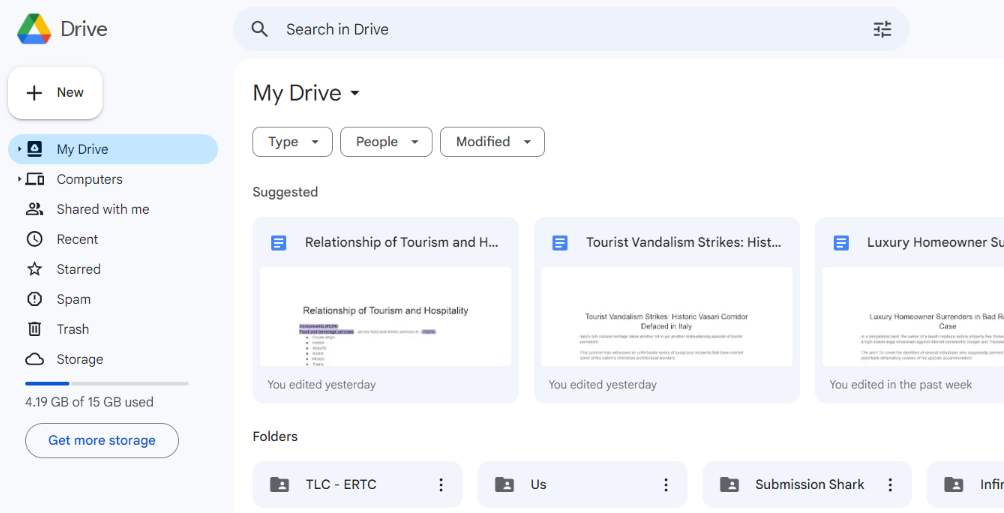
4) Microsoft Word: La leyenda de Office
Es probable que haya oído hablar de MS Word. Bueno, no se trata sólo de escribir: puede manejar archivos PDF como un profesional. Abra un PDF en MS Word; se transforma en un formato de Google Doc como por arte de magia.

5) EasePDF: La opción más sencilla
Como sugiere el nombre, EasePDF está a la altura de su promesa. Aquí no hay ciencia espacial: simplemente cargue su PDF, haga clic en un botón y ¡boom!, tiene un documento de Google.

Consejos para una conversión exitosa
Convertir archivos PDF a Google Docs es como darle una nueva vida a tus documentos. Pero para que la transición sea perfecta, hay que tener en cuenta algunas cosas. Aquí hay dos consejos clave que harán que su viaje de conversión sea muy sencillo.
1) La calidad importa:
Piensa en tu PDF como si fuera una pintura. Para obtener una imagen más clara en Google Docs, comience con un PDF de alta calidad. ¿Qué significa eso? Bueno, si tu PDF tiene texto nítido, imágenes claras y no es solo una imagen (sí, algunos PDF son así), estás en el camino correcto.
2) Polaco posterior a la conversión:
Imagina que te mudas a un lugar nuevo: arreglarías las cosas para que se adapten a tu estilo, ¿verdad? De manera similar, es posible que su documento de Google necesite un poco de formato después de la conversión. Verifique los títulos, el espaciado, las fuentes: todos esos detalles. Es como asegurarse de que su nuevo espacio se sienta perfecto.
Pensamientos finales
Convertir archivos PDF a Google Docs ofrece un mundo de ventajas. Se trata de mantener el diseño original y, al mismo tiempo, obtener el poder de editar y colaborar sin problemas.
Con formatos mantenidos, flexibilidad mejorada y accesibilidad desde cualquier lugar, su juego de documentos acaba de subir de nivel. Adopte esta actualización transformadora del flujo de trabajo y experimente la libertad de los documentos editables.
Haga su trabajo más fluido, su trabajo en equipo más fuerte y sus ideas más dinámicas, todo con unos pocos clics. Es hora de convertir esos archivos PDF estáticos en posibilidades dinámicas. Sumérgete y disfruta de la evolución.
Una cosa más
Si tienes un segundo, comparte este artículo en tus redes sociales; alguien más también puede beneficiarse.
Suscríbase a nuestro boletín y sea el primero en leer nuestros futuros artículos, reseñas y publicaciones de blog directamente en su bandeja de entrada de correo electrónico. También ofrecemos ofertas, promociones y actualizaciones sobre nuestros productos y las compartimos por correo electrónico. No te perderás ninguno.
Artículos relacionados
» Importación de datos de PDF a Excel: una guía paso a paso
» Cómo arreglar la función Imprimir a PDF de Microsoft que no funciona
» Cómo insertar un PDF en Excel