Una de las razones por las que su PC con Windows 10 puede sentirse lenta es que tiene demasiados programas ejecutándose en segundo plano, programas que rara vez o nunca usa. Evite que se ejecuten y su PC funcionará mejor.
Este artículo le mostrará cómo acelerar Windows 10. ¡El rendimiento de su computadora será más suave y fluido que nunca!
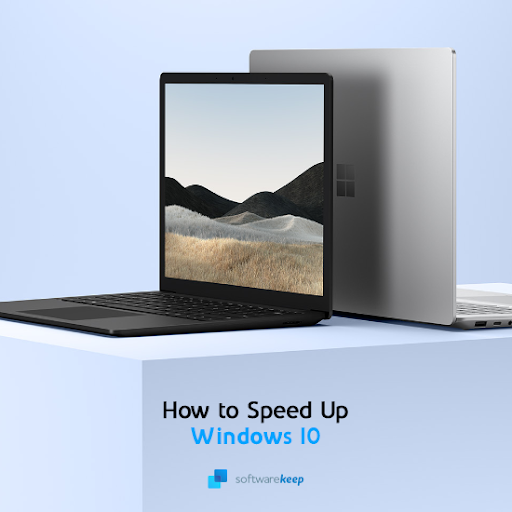
Windows 10 es demasiado lento
Todos los usuarios de PC saben lo importante que es un buen rendimiento para que todo funcione. Ya sea que estés navegando por las redes sociales o trabajando en un proyecto, es clave tener un sistema rápido. Entonces, ¿qué pasaría si hubiera formas de hacer más con menos tiempo esperando?
Todo es posible con algunos trucos nuevos que puedes aprender de SoftwareKeep. No sólo podrás hacer que Windows 10 se ejecute más rápido, sino que también podrás mejorar su estabilidad y confiabilidad. En esta página, encontrará los siguientes contenidos de ayuda:
- ¿Por qué Windows 10 es tan lento?
- Qué causa que Windows 10 se ralentice
- Cómo acelerar Windows 10
- Consejos para mejorar el rendimiento de Windows 10
Comencemos con el primer paso: acelerar Windows y conocer las causas que provocan un rendimiento lento.
¿Por qué Windows 10 es tan lento? Problemas comunes revelados
Es posible que su computadora esté funcionando lenta y no sepa por qué. Afortunadamente, hay algunas cosas conocidas que podrían hacer que tu PC se vuelva lenta. ¡Si podemos enfocarnos en ellos correctamente, entonces volver a encaminarnos con nuestro trabajo o juego será fácil!
Una razón común por la cual Windows es lento es que tiene demasiados programas ejecutándose al mismo tiempo. Esto sucede debido a que su computadora no se apaga correctamente o a que se descarga software innecesario. Algunas aplicaciones incluso pueden configurarse para ejecutarse al inicio; ¡esto también puede ralentizar enormemente el tiempo de inicio!
El malware también puede hacer que Windows sea lento y lento. Abruma sus recursos con procesos ocultos o secuestra procesos legítimos del sistema para causar daños en la PC.
Puede que incluso empieces a notar un gran impacto en el rendimiento por tener demasiados archivos en tu dispositivo. Si hay muy poco espacio disponible en su disco duro, Windows tendrá problemas para crear archivos temporales que ayuden a acelerar su sistema operativo.
Qué causa que Windows 10 se ralentice
Aquí hay un resumen de las causas más comunes por las que Windows 10 se ralentiza, tiene un rendimiento deficiente o deja de responder:
- Una actualización reciente de Windows 10 puede provocar que su sistema operativo tenga problemas de rendimiento. Esto sucede a menudo si la actualización es muy nueva e incluso puede ser un efecto secundario no deseado o un error de la actualización.
- Su computadora está infectada por algún tipo de malware. Los tipos más comunes de malware que pueden ralentizar su computadora son los troyanos, los virus, el adware y el spyware.
- Se están ejecutando demasiadas aplicaciones. Si abres una gran cantidad de aplicaciones, especialmente aquellas que requieren muchos recursos como editores de imágenes o videojuegos, tu computadora inevitablemente se ralentizará.
- Su hardware es viejo o está dañado. Si utiliza piezas de computadora que están desactualizadas, es posible que no puedan soportar la carga de trabajo de sus actividades informáticas.
- Su sistema está corrupto o mal configurado. Windows 10 tiene toneladas de opciones en cuanto a optimización se refiere. Puede configurar el sistema para utilizar menos recursos y mejorar el rendimiento.
Con la guía siguiente, puede aprender cómo solucionar todos estos problemas. Le brindaremos un proceso paso a paso para acelerar Windows adecuadamente para que su computadora pueda funcionar tan rápido y sin problemas como debería.
9 formas de acelerar Windows 10 | Formas de solucionar el rendimiento lento de Windows 10
Es fácil hacer que su computadora funcione más rápido siguiendo estos consejos rápidos. ¡Puedes acelerar programas, optimizar la configuración de Windows 10 e incluso eliminar archivos innecesarios que ocupan espacio en el disco duro!
Método 1. Desactiva las aplicaciones de inicio que no necesitas
Cuando una aplicación está configurada para ejecutarse al inicio, se iniciará tan pronto como se inicie Windows 10. Esto puede causar problemas porque el inicio demora demasiado o su sistema se vuelve lento porque se ejecutan demasiadas aplicaciones al mismo tiempo.
-
Haga clic derecho en un espacio vacío en su barra de tareas y luego seleccione Administrador de tareas en el menú contextual.
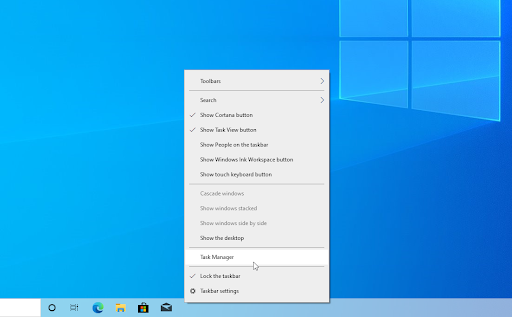
-
Si el Administrador de tareas se abre en modo compacto, debe hacer clic en el botón Más detalles para expandir su vista. Esto le dará acceso a todos los programas en ejecución y procesos en segundo plano.
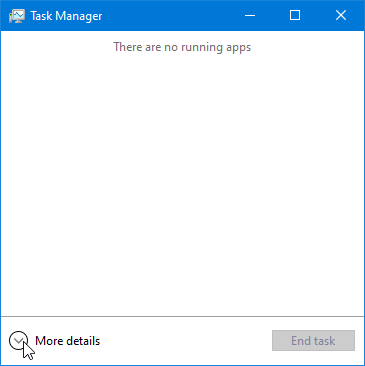
-
Cambie a la pestaña Inicio usando el menú en la sección de encabezado del Administrador de tareas. Debería ver una lista de aplicaciones configuradas para ejecutarse al inicio. Seleccione el que no necesita y haga clic en el botón Desactivar.
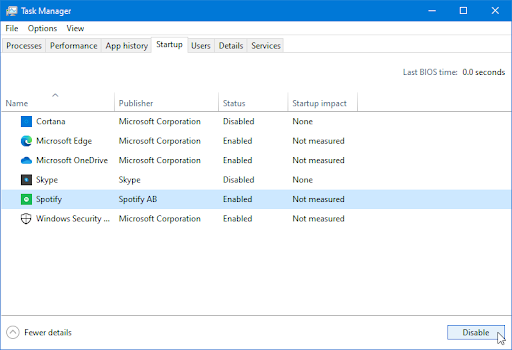
- Después de desactivar todas las aplicaciones innecesarias para que no se inicien en Windows 10, reinicie su computadora. ¡Deberías notar algunas mejoras de rendimiento de inmediato!
Método 2. Desactivar efectos visuales y transparencia
Windows 10 es uno de los sistemas operativos más personalizables del mercado. Puedes cambiar tu fondo e incluso personalizar todos los colores. Se reproducen animaciones fluidas en casi todas las acciones, ¡pero estos efectos también consumen recursos!
¿Quiere mejorar el rendimiento de su computadora? Deshabilitar los efectos visuales especiales y la transparencia en Windows 10 podría ser la respuesta.
-
Haga clic en el icono Windows en la parte inferior izquierda de la pantalla para abrir el menú Inicio. Elija Configuración o, alternativamente, utilice el acceso directo Windows + I. .
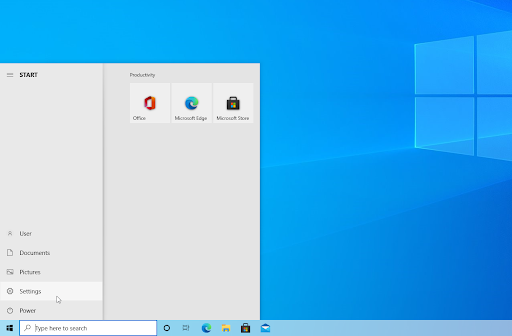
-
Haga clic en el mosaico Personalización.
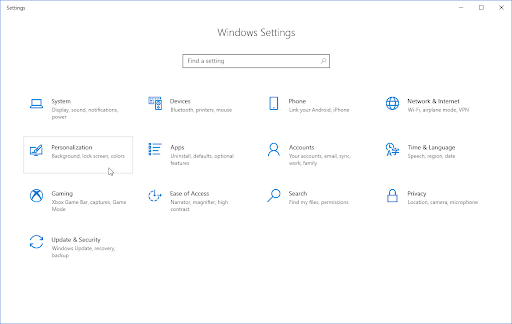
-
Cambie a la pestaña Colores usando el menú del lado izquierdo. Desplácese hacia abajo hasta que vea la opción Efectos de transparencia y luego asegúrese de que esté Desactivada.

-
A continuación, presione el botón Atrás para regresar a la pantalla principal de Configuración. Aquí, utilice la barra de búsqueda ubicada en la parte superior de la ventana y busque “rendimiento”. Seleccione Ajustar la apariencia y el rendimiento de Windows en el menú desplegable.

-
Debería aparecer una nueva ventana en la pantalla. Permanezca en la pestaña predeterminada y seleccione Ajustar para obtener el mejor rendimiento entre los ajustes preestablecidos disponibles. Alternativamente, puede elegir su propia configuración y desactivar cualquier mejora visual que no desee utilizar.

- Haga clic en Aplicar y luego haga clic en el botón Aceptar para cerrar la ventana. ¡Deberías poder notar la diferencia de inmediato!
Método 3. Desfragmente y optimice sus unidades
Una de las mejores maneras de hacer que su computadora vuelva a funcionar es con un poco de ayuda de su parte. ¡A veces, todo lo que se necesita es una sugerencia sobre cómo proceder para que todo vuelva a funcionar sin problemas!
La herramienta de desfragmentación a veces puede resolver problemas que ralentizan Windows 10. Puede abordar cuestiones como la falta de espacio. Si ninguno de los métodos anteriores parece funcionar, aún puedes intentar optimizar tus discos duros con la herramienta de desfragmentación.
-
Presione las teclas Windows + R en su teclado para iniciar la utilidad Ejecutar. Aquí, escriba “dfrgui” sin comillas y presione el botón Aceptar.
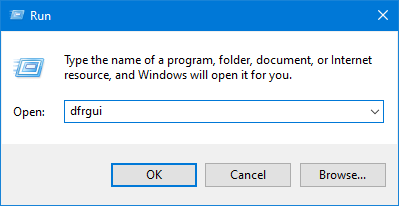
-
Seleccione el disco duro que desea desfragmentar y luego haga clic en el botón Optimizar. Recomendamos comenzar con la unidad en la que tiene instalado Windows 10, que es la unidad "C:" de forma predeterminada.
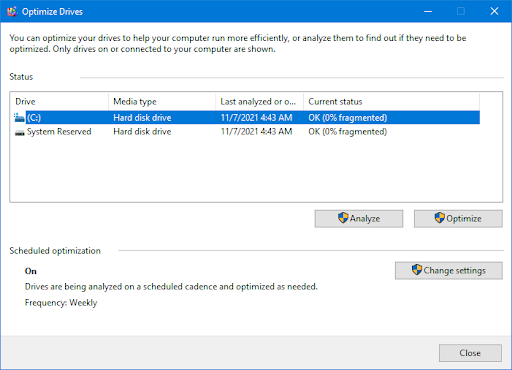
- Espere a que finalice el proceso de desfragmentación. Luego, puede optimizar otras unidades y posiblemente mejorar aún más el rendimiento de su sistema.
Método 4. Optimice la potencia para el rendimiento
Windows 10 ofrece una variedad de opciones de ahorro de energía para ayudarlo a ahorrar en sus costos de energía. Sin embargo, estos pueden restringir la forma en que los programas o servicios pueden utilizar sus recursos. Las consecuencias de esto podrían afectar el rendimiento de su computadora.
¡Afortunadamente, hay una solución fácil! ¡Siga nuestra guía a continuación y vuelva a funcionar lo antes posible!
- Haga clic en el menú Inicio en su barra de tareas (icono de Windows) y elija Configuración. Alternativamente, puede utilizar el método abreviado de teclado Windows + I.
-
Haga clic en el mosaico Sistema.
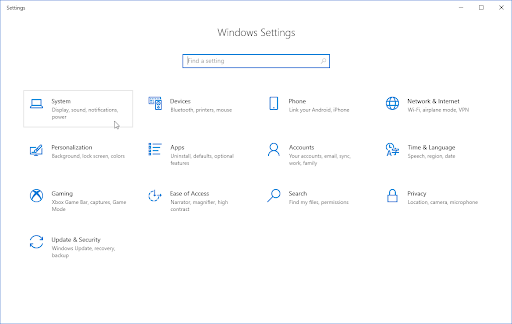
-
Cambie a la pestaña Encendido y suspensión seleccionándola en el panel izquierdo. Haga clic en el enlace Opciones de energía adicionales, generalmente ubicado en el extremo derecho de la ventana. Esto abrirá el Panel de control.
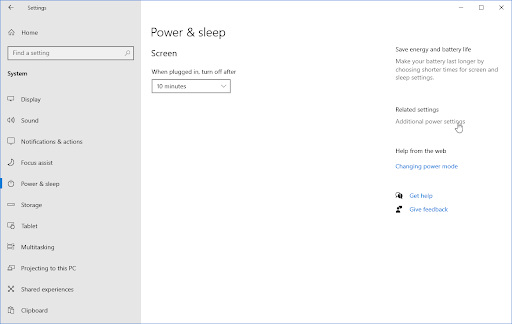
-
Seleccione la opción Alto rendimiento o cree su propio plan personalizado que le permita a su computadora usar sus recursos sin restricciones. ¡Es posible que necesites expandir la sección de planes adicionales para ver esta opción!

- Después de habilitar un plan de alto rendimiento, reinicie su computadora. Es posible que pueda notar algunas mejoras en el rendimiento de inmediato.
Método 5. Optar por no recibir consejos y trucos de Windows 10
Cuanto más uses tu PC con Windows 10, más fácil será para Microsoft vigilar lo que estás haciendo y ofrecerte sugerencias. Estos pueden ralentizar una computadora, pero pueden ser útiles para principiantes. Sin embargo, estos consejos no suelen ser nada innovador; ¡Y nada que no puedas encontrar en línea!
Los consejos y notificaciones de Windows 10 pueden ralentizar su computadora, por lo que es mejor optar por no participar por razones de rendimiento.
- Haga clic en el icono Windows en la parte inferior izquierda de la pantalla para abrir el menú Inicio. Elija Configuración, o alternativamente use el acceso directo Windows + I.
- Haga clic en el mosaico Sistema.
-
Cambie a la pestaña Notificaciones y acciones seleccionándola en el panel izquierdo. Desplácese hacia abajo y desmarque la casilla "Obtenga consejos, trucos y sugerencias mientras usa Windows". También puede optar por no recibir otros servicios como la experiencia de bienvenida.
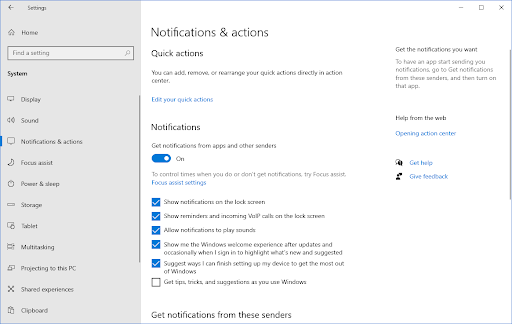
- Si es necesario, reinicie su computadora y revise si el rendimiento de su sistema ha mejorado o no.
Método 6. Deshabilitar la sincronización de archivos de OneDrive
Algunos usuarios han señalado que tener activa la sincronización de archivos de OneDrive afecta el rendimiento de Windows 10. ¡Incluso puede ralentizar tu conexión a Internet! Para asegurarse de aprovechar al máximo su computadora, le recomendamos limitar la sincronización de archivos de OneDrive.
-
Para deshabilitar temporalmente la sincronización de archivos de OneDrive, haga clic derecho en el logotipo de OneDrive en su barra de tareas y luego elija Pausar sincronización en el menú contextual.

-
Decida durante cuánto tiempo desea pausar la sincronización de archivos. Tienes la opción de desactivarlo durante 2 horas, 8 horas o un día completo. Durante este tiempo, la sincronización de archivos de OneDrive no estará disponible y sus servicios no ralentizarán su computadora.

-
Si desea deshabilitar la sincronización de archivos de OneDrive indefinidamente, haga clic derecho en el icono de OneDrive en su barra de tareas y seleccione Configuración.
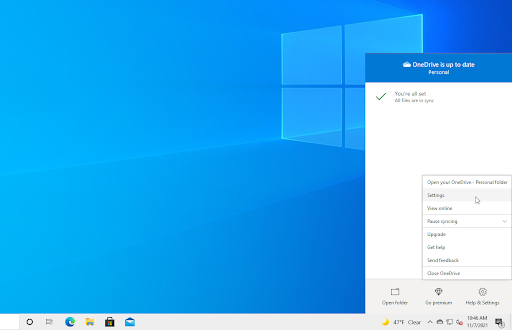
- Haga clic en el botón Desvincular cuenta y siga las instrucciones en pantalla para eliminar su cuenta OneDrive de su PC. No te preocupes: si alguna vez quieres reanudar la sincronización de archivos, puedes vincular tu cuenta nuevamente desde este mismo menú.
Método 7. Actualice Windows 10 a la última versión
Una actualización de su sistema operativo puede solucionar muchos problemas subyacentes, como el rendimiento lento. Descargue la última versión de Windows y vea si el problema está solucionado.
-
Haga clic en el icono Windows en la parte inferior izquierda de la pantalla para abrir el menú Inicio. Elija Configuración, o use el acceso directo Windows + I.
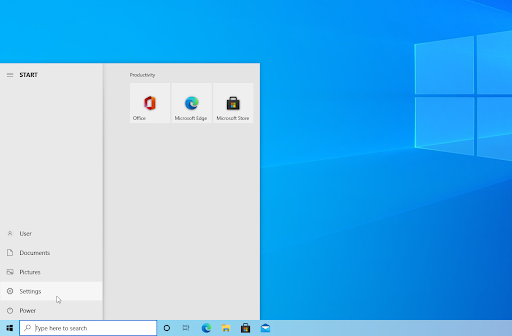
-
Haga clic en el mosaico Actualización y seguridad. Aquí es donde puede encontrar la mayoría de las configuraciones de Windows Update y elegir cuándo recibir las actualizaciones.
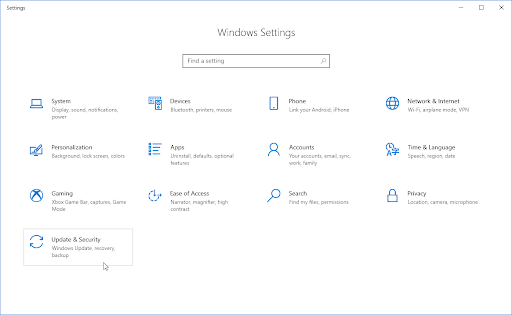
-
Asegúrese de permanecer en la pestaña Actualización de Windows predeterminada. Haga clic en la opción Buscar actualizaciones y espere a que Windows encuentre actualizaciones disponibles. Si ve alguna actualización, haga clic en el enlace Ver todas las actualizaciones opcionales para verlas e instalarlas.
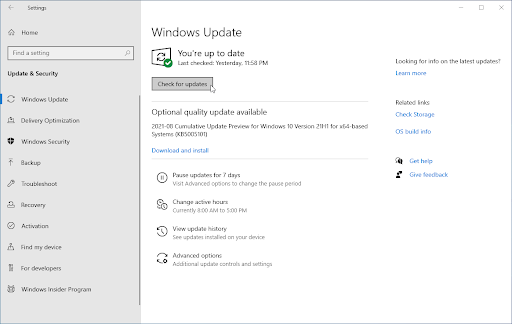
- Cuando Windows encuentre una nueva actualización, haga clic en la opción Instalar. Espere a que Windows descargue y aplique las actualizaciones necesarias.
Método 8. Desactivar la indexación de búsqueda
Windows 10 indexa su disco duro para mejorar la búsqueda, permitiéndole localizar cualquier archivo que contenga. Las PC más lentas pueden sufrir un impacto en el rendimiento mientras están indexadas. Desactivar la indexación en Windows 10 es una excelente opción para mejorar el rendimiento de su dispositivo.
-
Presione las teclas Windows + R en su teclado al mismo tiempo para abrir la utilidad Ejecutar. Escriba “servicios.msc” sin las comillas, luego presione el botón Aceptar. Esto iniciará los Servicios en una ventana separada.

-
Desplácese hacia abajo hasta encontrar Servicio de indexación o Búsqueda de Windows en la lista de servicios. Haga doble clic en cualquiera de los servicios para abrir sus propiedades.
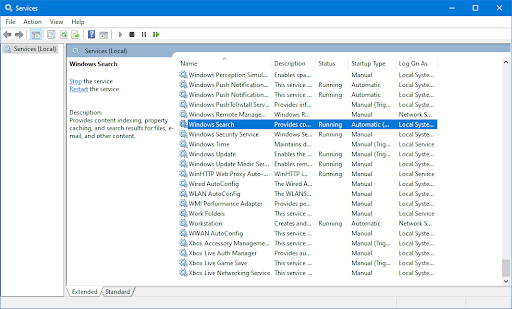
-
Expanda el menú desplegable Tipo de inicio y luego elija Desactivado entre las opciones disponibles. Al hacerlo, se asegurará de que el servicio de indexación nunca se ejecute cuando inicie su computadora.
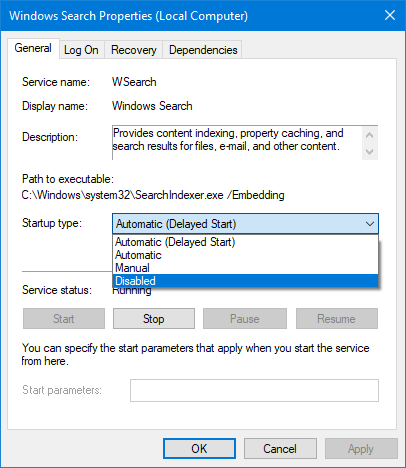
- Haga clic en el botón Aplicar y reinicie su computadora. Es posible que notes algunas mejoras en tu sistema después de realizar este método.
Método 9. Escanee su computadora en busca de malware
Recomendamos escanear su computadora para asegurarse de que no tenga ningún virus. Para escanear, usaremos el programa integrado de Windows Defender, pero un software de terceros diferente puede funcionar mejor.
- Abra la barra de búsqueda en su barra de tareas haciendo clic en el icono de la lupa. También puedes abrirlo con el método abreviado de teclado Windows + S.
-
Escriba Seguridad de Windows y ejecútelo desde los resultados de búsqueda.
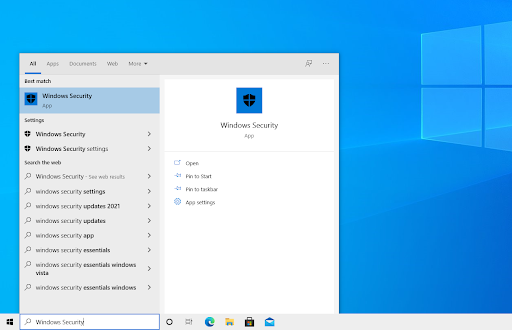
-
Cambie a la pestaña Protección contra virus y amenazas usando la pantalla de inicio o el menú en el panel del lado izquierdo. Haga clic en el enlace Opciones de escaneo.
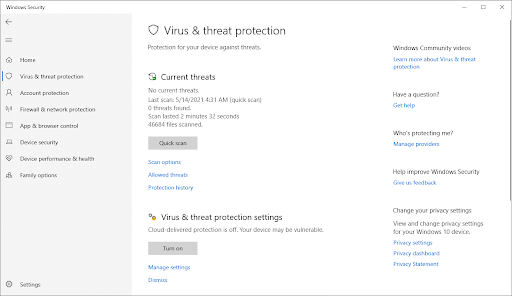
-
Seleccione la opción Escaneo completo. Esto verificará cada archivo en todas sus unidades para garantizar que no se puedan ocultar amenazas. Tenga en cuenta que este análisis puede durar entre 1 y 2 horas, dependiendo de cuántos archivos tenga en su sistema.
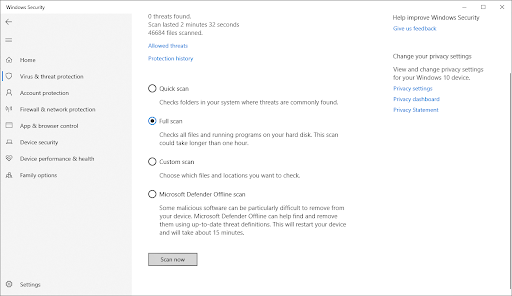
- Haga clic en el botón Escanear ahora para comenzar el escaneo. Si se detecta una amenaza, Windows 10 la pondrá automáticamente en cuarentena o la eliminará por completo. Puede revisar los resultados del escaneo después.
5 consejos para mantener Windows 10 funcionando sin problemas
A continuación se explica cómo hacer que la PC funcione más rápido con Windows 10 y cómo solucionar que Windows 10 se vuelva lento y no responda con el tiempo. Si sigues nuestros consejos, podrás utilizar tu computadora según lo previsto, ¡los 365 días del año!
-
Realizar reinicios regulares
Es importante reiniciar periódicamente su computadora para borrar archivos temporales y cerrar aplicaciones no utilizadas. Esto mejorará significativamente el rendimiento, ¡así que no lo olvides!
-
Mantenga su sistema actualizado
Asegúrese de buscar actualizaciones periódicamente utilizando la guía anterior. ¡Las nuevas versiones de Windows 10 a menudo incluyen una mejor optimización y nuevas funciones para mejorar el rendimiento!
-
Utilice la utilidad Liberador de espacio en disco
Si no desea revisar manualmente miles de archivos en su computadora, el Liberador de espacio en disco puede ordenar su disco duro por usted. No te preocupes, no eliminará nada que quieras conservar.
-
Eliminar aplicaciones innecesarias
Mantener una gran cantidad de aplicaciones instaladas en su PC puede hacer que se ralentice, especialmente si el software es de gran tamaño. Puedes desinstalar fácilmente las aplicaciones que ya no quieras usar desde Configuración.
-
Actualice las piezas de su computadora
Si nada ayuda, puede que sea el momento de actualizar la computadora. ¡Considere la posibilidad de construir su propia PC o compre una computadora portátil nueva!
Pensamientos finales
Si se ha sentido frustrado por la baja velocidad de su computadora, esperamos que haya disfrutado de este artículo, ¡porque leer artículos en línea sobre cómo optimizar la estabilidad de su computadora no debería parecer un trabajo!
Si tiene alguna pregunta o necesita ayuda con estos consejos, ¡no dude en comunicarse! Estaremos encantados de responder cualquier pregunta relacionada con la tecnología que se nos presente. ¡Contáctenos por correo electrónico, chat en vivo y teléfono todos los días de la semana!
¡Obtenga acceso anticipado a las publicaciones de nuestro blog, promociones y códigos de descuento cuando se suscriba a nuestro boletín! Obtendrá el mejor precio en todos los productos que ofrecemos en SoftwareKeep. ¿Quieres más artículos nuestros? ¡Consulte nuestra página de blog para obtener más artículos sobre tecnología actualizados periódicamente!
Artículos recomendados
» Cómo acelerar el arranque de Windows 10 - Hacer que Windows arranque más rápido
» Cómo optimizar Windows 10 para juegos
» Cómo encontrar la carpeta de inicio en Windows 10
» Cómo solucionar que el Explorador de Windows no responde en Windows 10
Para obtener más artículos, consulte nuestro Blog y el Centro de ayuda !