En Excel, una tabla de distribución de frecuencia le indica cómo se distribuyen los datos en su hoja de cálculo. Esta tabla de distribución de frecuencias se utiliza a veces junto con un histograma para visualizar mejor los datos.

Este artículo profundiza sobre cómo utilizar la función de distribución de frecuencia en Excel.
Fórmula de frecuencia en Excel
Para crear una tabla de distribución de frecuencia precisa, deberá utilizar la fórmula FRECUENCIA. Esta función tiene dos argumentos:
- Matriz de datos: Se utiliza para contar las frecuencias. Si los valores de la matriz de datos son cero, por ejemplo, valores nulos, entonces la función de frecuencia devolverá una matriz de valores cero.
- Matriz BIN: Se utiliza para agrupar los valores en la matriz de datos. Si los valores de la matriz BIN son cero, devolverá el número de elementos de la matriz de datos.
Necesitará utilizar estos valores de matriz para determinar la distribución de frecuencia de sus datos. Sigamos con el proceso.
Crear una tabla de distribución de frecuencia en Excel
Utilice nuestra guía para aprender los conceptos básicos de la creación de una tabla de distribución de frecuencia en Microsoft Excel. El proceso es simple y amigable para principiantes. ¿Tiene alguna pregunta? No dude en contáctenos.
Para este ejemplo, crearemos una tabla de distribución utilizando las puntuaciones de los empleados. Entremos directamente en ello.
- Abra Microsoft Excel y seleccione un libro o cree uno nuevo.
-
Asegúrese de que haya datos presentes en su hoja de trabajo antes de continuar con la guía. Sus datos deben colocarse en columnas, con encabezados de columna. Por ejemplo:
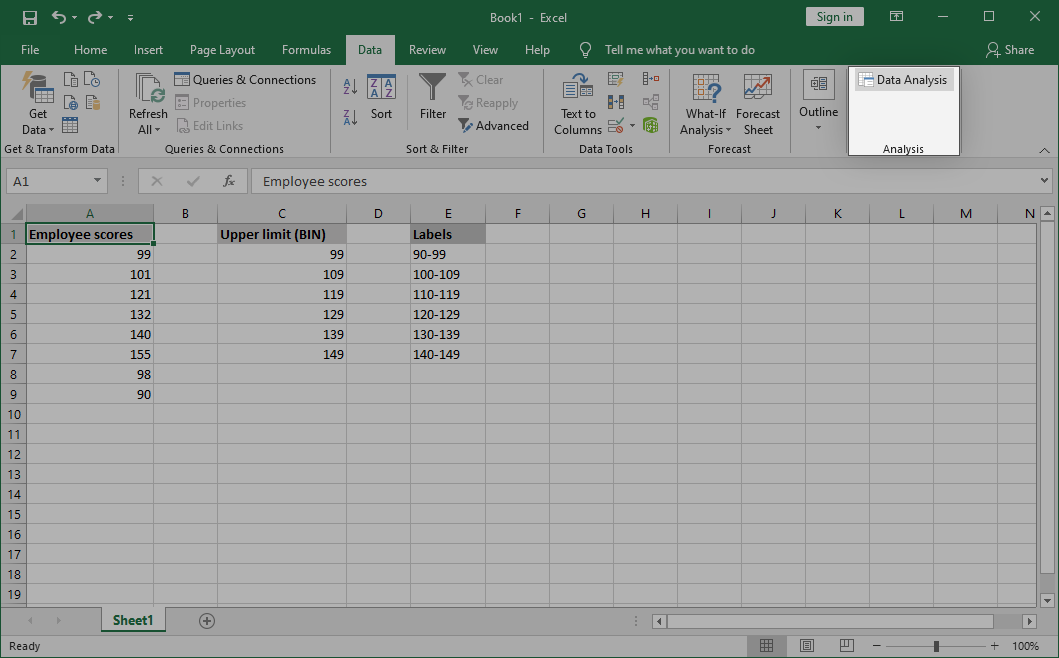
- Escriba los niveles superiores de sus BIN en otra columna. Estos valores deben especificarse en orden creciente y corresponder a rangos numéricos que no se superpongan.
-
Opcionalmente, en una tercera columna, cree etiquetas que especifiquen para qué BIN son los límites superiores.
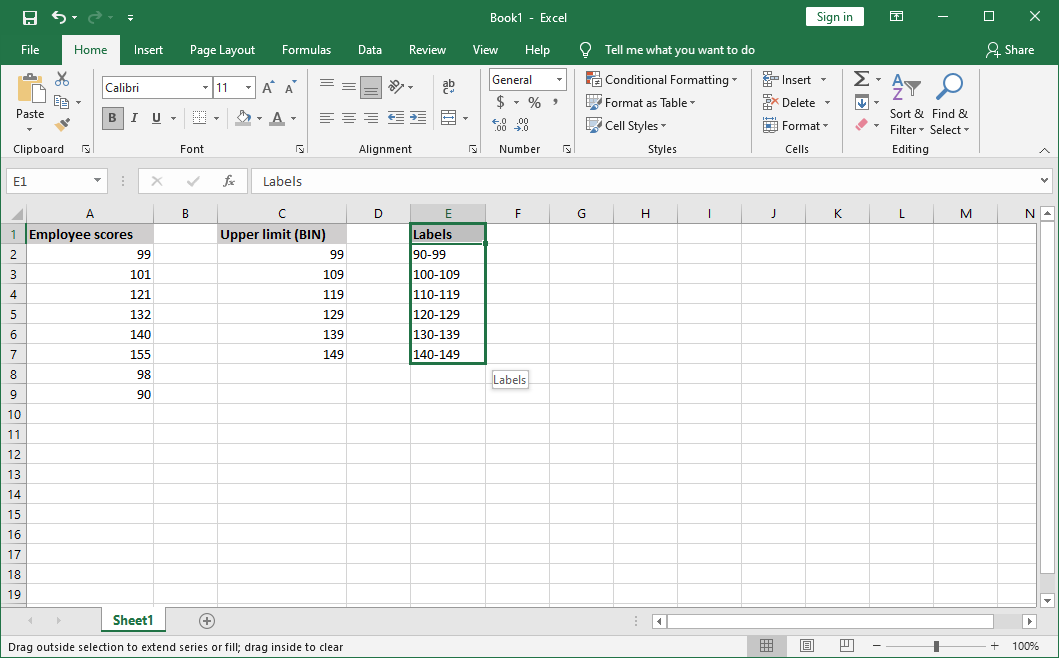
-
Cambie a la pestaña Datos en la interfaz del encabezado de la cinta y luego haga clic en Análisis de datos en el Análisis. grupo.
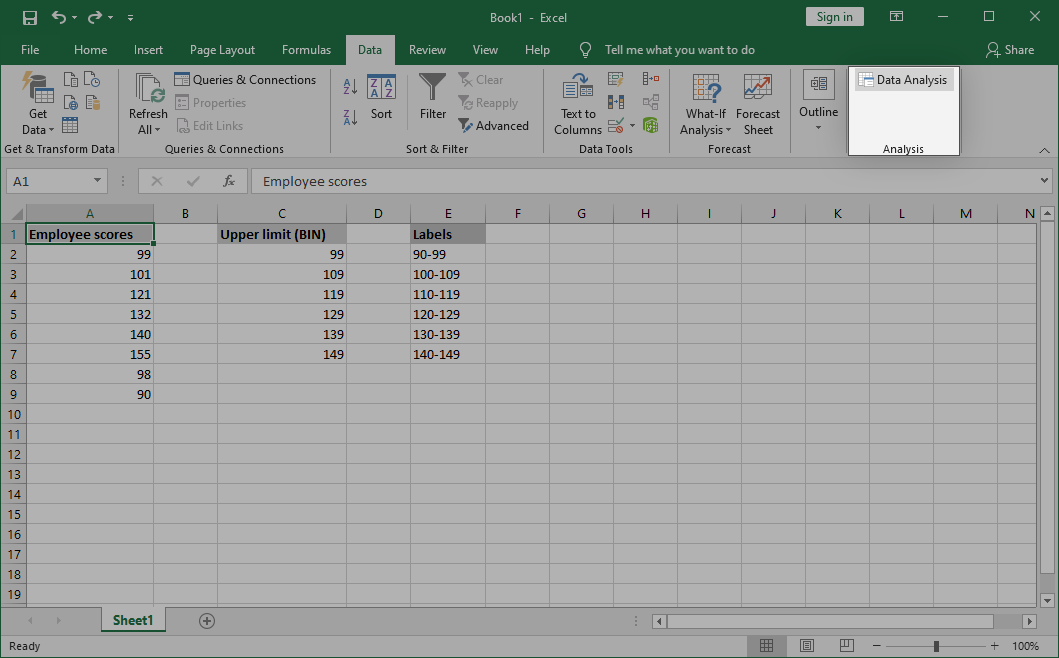
-
Si no tiene esta opción, navegue hasta Archivo → Opciones → Agregar- ins y haga clic en el botón Ir. Seleccione Herramientas de análisis y haga clic en Aceptar. La opción debería aparecer en su cinta ahora.
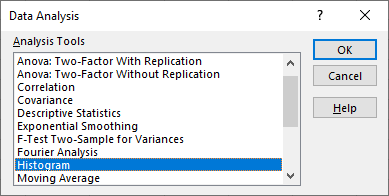
-
En la ventana emergente, desplácese hacia abajo y seleccione Histograma. Haga clic en el botón Aceptar para continuar.

-
Rellene los campos obligatorios:
- En el campo Rango de entrada, especifique dónde están sus datos. Para este problema de ejemplo, escribiremos $A$2:$A$9.
- Seleccione su columna de límites superiores en el campo Rango BIN. Para nosotros, esto sería $C$2:$C$7.
- Utilice la sección Opciones de salida para seleccionar dónde desea que aparezca la salida. Puede elegir un rango de salida en la misma hoja de trabajo, crear una nueva hoja de trabajo o un libro de trabajo completamente nuevo.
-
Asegúrese de seleccionar Salida del gráfico. Cuando termine, haga clic en Aceptar. Excel colocará el gráfico de histograma junto a su tabla de frecuencia.
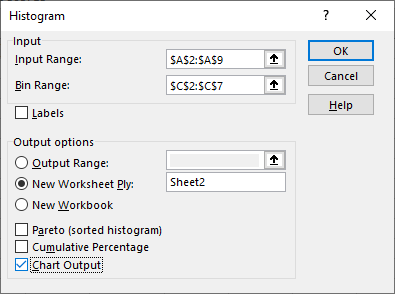
-
¡Listo!
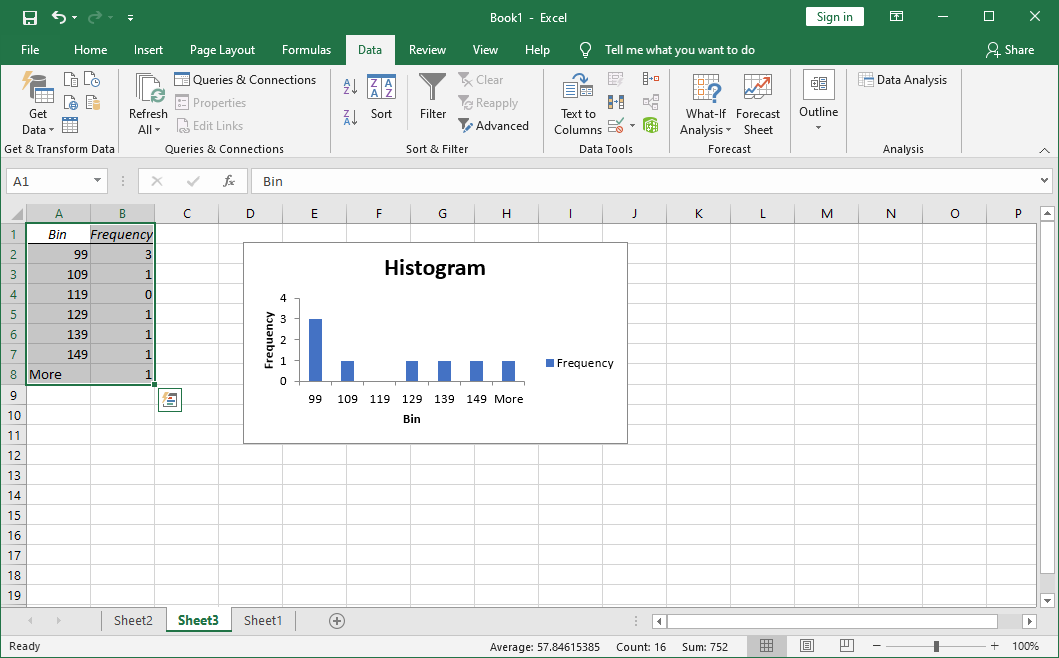
Consejo adicional: Depende de usted cuántos BIN tiene en su columna; sin embargo, la mayoría de las tablas se ciñen a entre 5 y 10. Asegúrese de que sus BIN incluyan todos sus valores inferiores, así como todos sus valores superiores.
Pensamientos finales
Si disfrutó este artículo, compártalo con sus amigos, colegas y familiares. Muéstreles cómo realizar la distribución de frecuencia en Excel. Regrese a nosotros para obtener más artículos de información sobre las funciones de Excel.
Una cosa más
Si necesita más ayuda con Excel, no dude en comunicarse con nuestro equipo de atención al cliente, disponible las 24 horas, los 7 días de la semana para ayudarlo. ¡Vuelva a visitarnos para obtener más artículos informativos relacionados con la productividad y la tecnología moderna!
¿Te gustaría recibir promociones, ofertas y descuentos para conseguir nuestros productos al mejor precio? ¡No olvide suscribirse a nuestro boletín ingresando su dirección de correo electrónico a continuación! Recibe las últimas novedades tecnológicas en tu bandeja de entrada y sé el primero en leer nuestros consejos para ser más productivo.
También te puede gustar
» Cómo dividir una columna en Excel
» Cómo arreglar las teclas de flecha que no funcionan en Excel
» Cómo insertar un PDF en Excel