Microsoft Edge ha sido el navegador predeterminado en Windows 10 desde su lanzamiento y también llegó al nuevo Windows 11. Es un navegador web sólido, rápido y fácil de usar, pero algunos problemas le han dado mala reputación. Uno de ellos es "No se puede conectar de forma segura a esta página"."
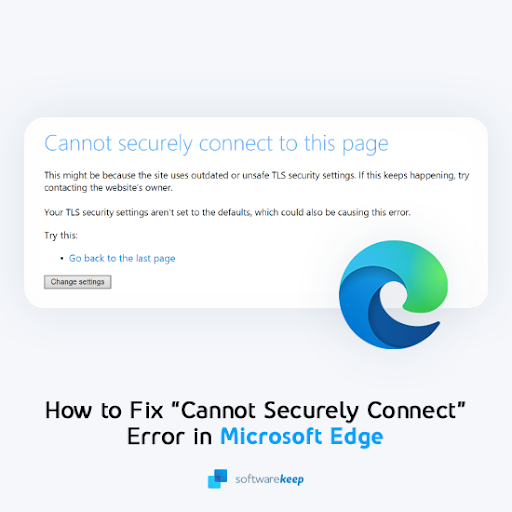
Cuando intentas cargar un sitio web y te dice que no puedes conectarte, normalmente hay un problema con tu navegador o con la configuración de red. ¡Por suerte para ti, estamos aquí para ayudarte! En este artículo, veremos cómo solucionar el error "no se puede conectar de forma segura" y solucionarlo para que cualquier sitio web previamente inaccesible vuelva a funcionar.
Este error puede deberse a muchas cosas, por lo que veremos cómo solucionar el problema hoy y evitar que vuelva a ocurrir en el futuro.
Tabla de contenidos
- ¿Qué causa el error "No se puede conectar de forma segura a esta página" en Microsoft Edge?
- Resuelto: No puedo conectarme de forma segura a esta página (Microsoft Edge)
- Método 1. Habilitar cifrado TLS anterior
- Método 2. Habilitar visualización para contenido mixto
- Método 3. Restablece los datos y el caché de tu navegador
- Método 4. Obtener automáticamente detalles de DNS
- Método 5. Cambie su dirección DNS manualmente
- Método 6. Desactiva temporalmente tu antivirus
- Método 7. Actualice o reinstale el controlador de su adaptador de red
- Método 8. Restablezca la configuración de su red
- Método 9. Actualizar Microsoft Edge
- Pensamientos finales
¿Qué causa el error "No se puede conectar de forma segura a esta página" en Microsoft Edge?
La causa de este error suele estar relacionada con su propio navegador web. En algunos casos raros, podría deberse a la configuración de su sistema o red. Echemos un vistazo a las posibilidades que le ayudarán a identificar la causa de este problema:
- Cifrado TLS en Microsoft Edge. La razón principal de este problema en Microsoft Edge es que se ha configurado para utilizar una configuración de cifrado que no coincide con el servidor.
- TLS 1.2 está deshabilitado en Windows. Si desactiva TLS 1.2 en Windows, no tendrá acceso a sitios web que utilicen TLS 1.2 cifrado. En este caso, resulta imposible para el servidor y el cliente del sitio web establecer una conexión, lo que provoca un error.
- Su antivirus está bloqueando el sitio web. Algunas aplicaciones antivirus son conocidas por detectar falsos positivos. Si el sitio web que le proporciona este error se detecta como una amenaza potencial, su antivirus puede bloquear el acceso a él.
- El sitio web tiene contenido HTTP y HTTPS mixto. En la mayoría de los casos, si un sitio web que intenta visitar tiene contenido HTTP y HTTPS combinado, se producirán problemas. Esto puede ser la causa del error "No se puede conectar de forma segura".
- Configuración de red. Es posible que algunas cosas estén mal configuradas en su computadora con respecto a su red. Algunas de estas pequeñas configuraciones pueden eventualmente provocar el error en cuestión. Simplemente corregirlos puede ayudarle a solucionar el problema.
- Problemas de Microsoft Edge. Si actualizó Microsoft Edge recientemente o no lo ha actualizado en mucho tiempo, es posible que tenga algunos problemas para acceder a ciertos sitios web. Le ayudaremos a ordenar su navegador para asegurarnos de que esté en buen estado.
Ahora que hemos analizado algunas de las posibles causas del error "No se puede conectar de forma segura", es hora de solucionar el problema. ¡Empecemos!
Resuelto: No puedo conectarme de forma segura a esta página (Microsoft Edge)
A continuación se muestran varias formas de solucionar el problema cuando Microsoft Edge muestra el error "No se puede conectar de forma segura a esta página". Todas las guías incluyen instrucciones paso a paso para garantizar que tenga una manera fácil de solucionar este problema.
Método 1. Habilitar cifrado TLS anterior
La primera solución requiere que habilite configuraciones específicas para el cifrado en Windows. El sitio web al que intenta acceder puede utilizar TLS 1.2, que no está habilitado de forma predeterminada en Windows.
Para solucionar este problema, se necesita algo de trabajo adicional por su parte, ¡pero se puede hacer más rápido de lo esperado! El proceso es bastante simple:
-
Abre la interfaz de búsqueda de Windows desde la barra de tareas (o usando el método abreviado de teclado Windows + S) y busca Opciones de Internet.
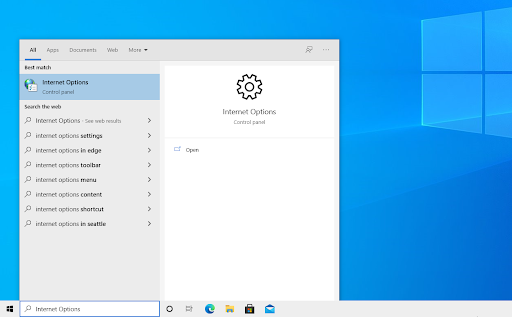
-
Cambie a la pestaña Avanzado usando el menú en la parte superior de la ventana emergente. Desplácese hacia abajo hasta que vea Usar TLS 1.0 opción . Asegúrese de que TLS 1.0, TLS 1.1, y TLS 1.2 están todos marcados.
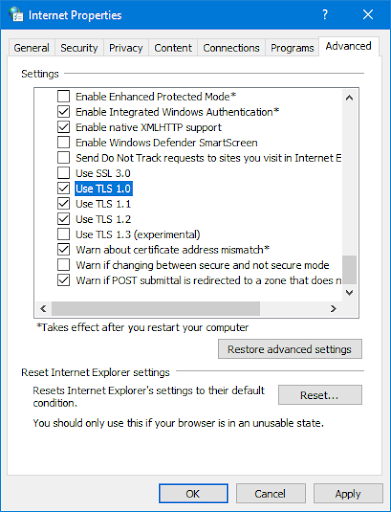
- Vuelva a verificar que Utilice SSL 3.0La opción no está marcada. Se sabe que esta configuración causa problemas como el error "No se puede conectar de forma segura a esta página" en Microsoft Edge.
- Haga clic en el botón Aplicar y vuelva a abrir su navegador web. Compruebe si puede conectarse al sitio web problemático.
Método 2. Habilitar visualización para contenido mixto
Otra configuración que puede resolver este problema es permitir la visualización de contenido mixto, como HTTP y HTTPS en el mismo sitio web.
- Abre la interfaz de búsqueda de Windows desde la barra de tareas (o usando el método abreviado de teclado Windows + S) y busca Opciones de Internet
-
Cambie a la pestaña Seguridad y luego seleccione Internet > Nivel personalizado.
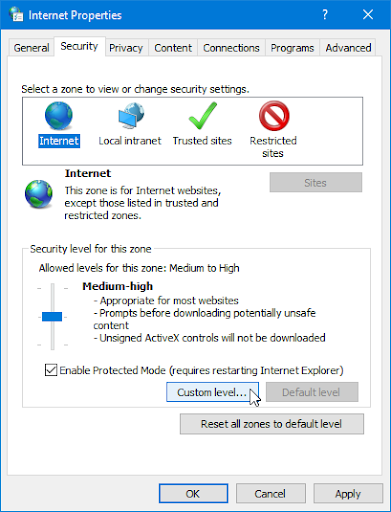
-
Desplácese hacia abajo hasta que vea el encabezado Mostrar contenido mixto. Asegúrese de que la opción Habilitar esté seleccionada y luego haga clic en Aceptar.
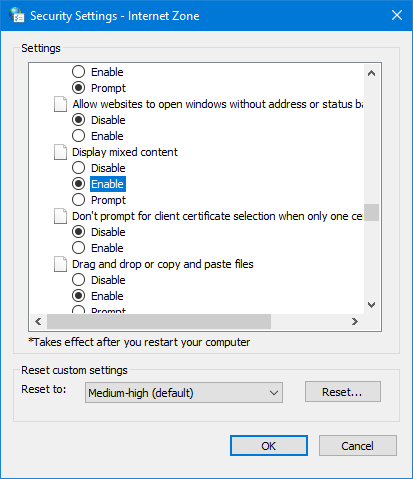
- Intenta cargar el sitio web y aparece el mensaje de error. Asegúrese de reiniciar su navegador para validar la configuración.
Método 3. Restablece los datos y el caché de tu navegador
Si tiene problemas para conectarse a un sitio web, podría deberse a configuraciones de DNS e IP desactualizadas o incorrectas. Puede corregir esto manualmente siguiendo estos pasos:
- Abra la barra de búsqueda en su barra de tareas haciendo clic en el icono de la lupa. También puedes abrirlo con el método abreviado de teclado Windows + S.
-
Escriba Símbolo del sistema en el cuadro de búsqueda. Cuando lo veas en los resultados, haz clic derecho sobre él y elige Ejecutar como administrador

- Cuando el Control de cuentas de usuario (UAC) lo solicite, haga clic en Sí para permitir que la aplicación se inicie con permisos administrativos. Si está utilizando una cuenta local que no tiene permisos de administrador, haga clic aquí para convertir su usuario.
-
Ingrese los siguientes comandos en el siguiente orden, presionando la tecla Enter en su teclado después de cada línea:
- ipconfig /flushdns
- ipconfig /registerdns
- ipconfig /renovar
-
ipconfig /release

- Cierre el símbolo del sistema y vea si puede visitar el sitio web que le dio un error anteriormente.
Método 4. Obtener automáticamente detalles de DNS
Los detalles del servidor DNS son importantes para configurar su red. La información puede ayudarle a resolver errores críticos en la configuración, por lo que obtenerlos automáticamente puede ser la solución para usted.
-
Presione Ctrl + X en su teclado y luego haga clic en Conexiones de red en el menú contextual.
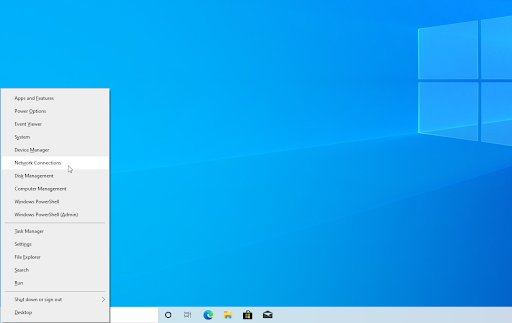
-
Seleccione su tipo de conexión actual (por ejemplo, “Wi-Fi” o “Ethernet”) en el panel izquierdo y luego haga clic en Cambiar opciones de adaptador en el panel derecho.
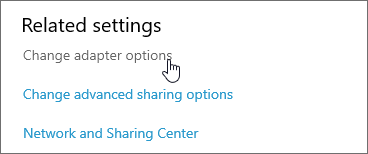
-
Haga clic derecho en la conexión que está utilizando actualmente y seleccione Propiedades.
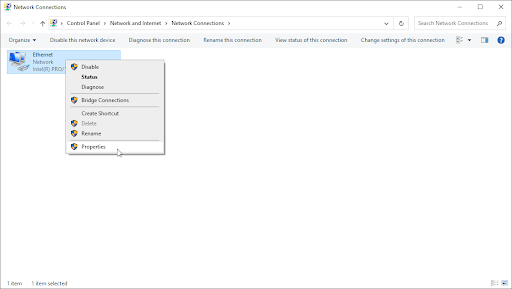
-
Desplácese hacia abajo hasta que vea la opción Protocolo de Internet versión 4 (TCP/IPv4). Si no hay ninguna marca de verificación al lado, haga clic en la casilla una vez para habilitarla. Luego, haga clic en el botón Propiedades para abrir una ventana emergente.
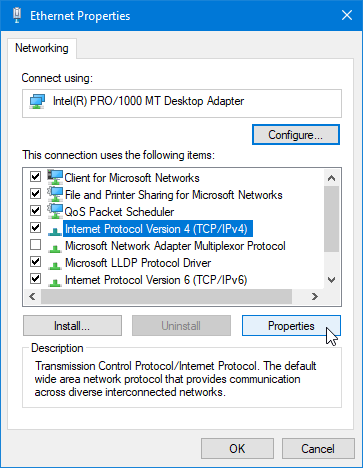
-
Asegúrese de tener seleccionados Obtener una dirección IP automáticamente y Obtener la dirección del servidor DNS automáticamente. Esto hará que su computadora encuentre automáticamente el servidor DNS correcto y posiblemente funcional que necesita para su configuración.
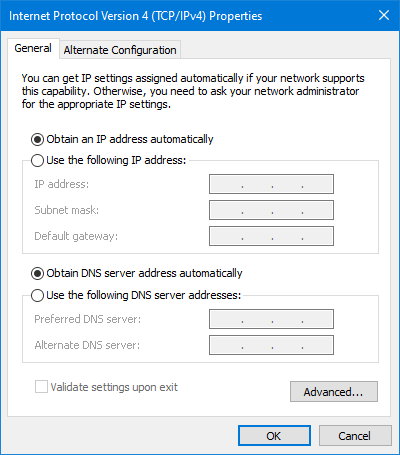
- Haga clic en Aceptar y reinicie su computadora. Compruebe si puede visitar el sitio web problemático cuando el sistema se inicie por completo.
Método 5. Cambie su dirección DNS manualmente
Este enfoque es el polo opuesto del anterior. Si anteriormente intentó adquirir información DNS automáticamente, intente ingresar un DNS manualmente. ¡Puede elegir entre una variedad de servidores públicos, que analizaremos más adelante!
- Siga los pasos anteriores para acceder a las propiedades de su adaptador:
- Presione Ctrl + X en su teclado y luego haga clic en Conexiones de red en el menú contextual.
- Seleccione su tipo de conexión actual (por ejemplo, “Wi-Fi” o “Ethernet”) en el panel izquierdo y luego haga clic en Cambiar opciones del adaptador en el panel derecho.
- Haga clic derecho en la conexión que está utilizando actualmente y seleccione Propiedades.
- Desplácese hacia abajo hasta que vea la opción Protocolo de Internet versión 4 (TCP/IPv4). Si no hay ninguna marca de verificación al lado, haga clic en la casilla una vez para habilitarla. Luego, haga clic en el botón Propiedades para abrir una ventana emergente.
- Seleccione Usar las siguientes direcciones de servidor DNS. Ahora, tiene algunas opciones sobre qué servidor DNS desea usar:
- Escriba 1.111 en la primera fila, luego 1.1 en la segunda fila. Esto cambiará su DNS al popular 1.111 servidor, sobre el cual puede leer más haciendo clic aquí.
- Como alternativa, utilice el servidor DNS de Google escribiendo 8.888 como servidor DNS preferido y 8.844 como servidor DNS alternativo.
-
También puede utilizar OpenDNS si escribe 208.67222.123 y 208.67220.123 en su lugar.
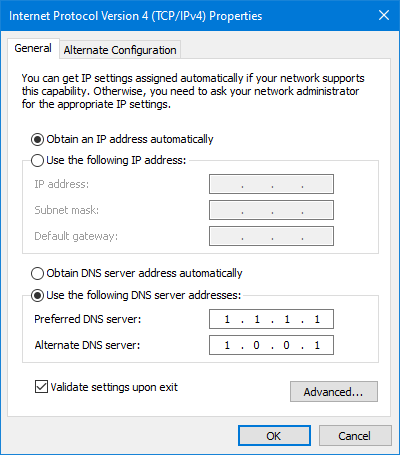
Seleccione la opción Validar configuración al salir si no desea reiniciar su computadora; de lo contrario, haga clic en Aceptar y reinicie. Vea si los cambios le han ayudado a restaurar el sitio web y le aparece el error "No se puede conectar de forma segura".
Método 6. Desactiva temporalmente tu antivirus
A veces, su aplicación antivirus puede detectar otras aplicaciones como "falsos positivos", lo que significa que detecta falsamente un programa inofensivo como malware. En este caso, debe desactivar temporalmente su aplicación antivirus y luego intentar conectarse al sitio web.
-
Haga clic derecho en cualquier espacio vacío en su barra de tareas y elija Administrador de tareas en el menú contextual.
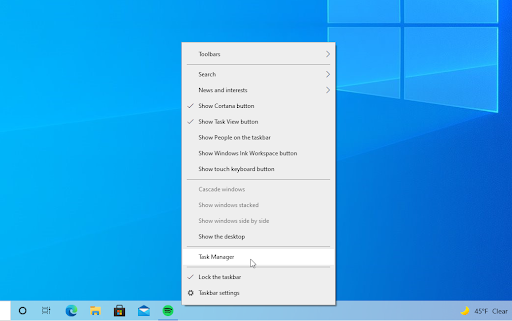
- Cambie a la pestaña Inicio usando el menú de encabezado ubicado en la parte superior de la ventana. Aquí, busque su aplicación antivirus en la lista y selecciónela haciendo clic en ella una vez.
-
Haga clic en el botón Desactivar que ahora está visible en la parte inferior derecha de la ventana. Esto deshabilitará el inicio de la aplicación cuando inicie su dispositivo.
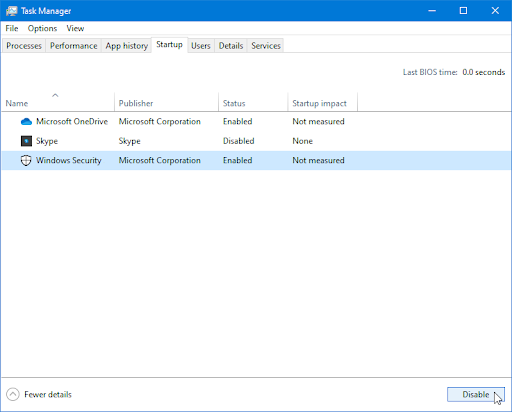
- Reinicie su computadora y vea si puede acceder al sitio web que le muestra un error. ¡No olvides volver a activar tu aplicación antivirus después!
Método 7. Actualice o reinstale el controlador de su adaptador de red
Actualizar o reinstalar completamente su dispositivo de red puede resolver el problema "No puedo conectarme de forma segura a esta página" con su navegador Edge. Intentémoslo:
-
Presione las teclas Windows + X en su teclado y haga clic en Administrador de dispositivos opción del menú WinX.
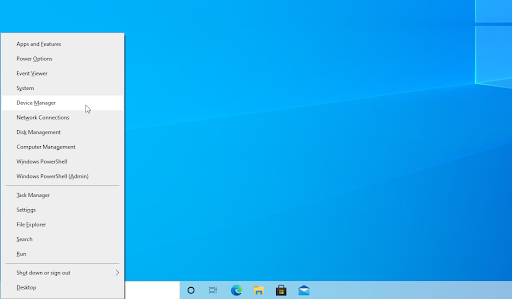
-
Expanda el menú Adaptadores de red haciendo clic en la flecha al lado. Haga clic derecho en su adaptador que aparece en el menú y luego elija la opción Actualizar controlador.

-
Elija la opción Buscar controladores automáticamente y espere a que Windows localice los controladores más recientes para su adaptador. Siga las instrucciones que aparecen en pantalla para finalizar la instalación.
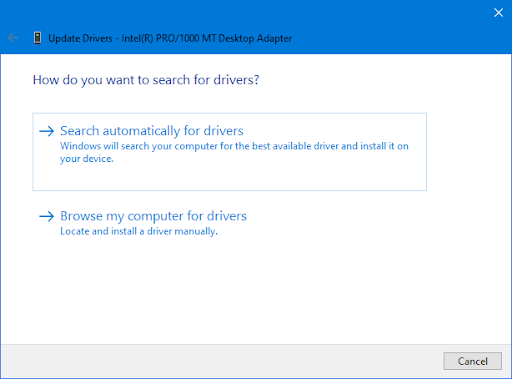
-
Si la actualización no funcionó, regrese a la misma ventana en el Administrador de dispositivos, seleccione su adaptador de red y elija Desinstalar dispositivo.
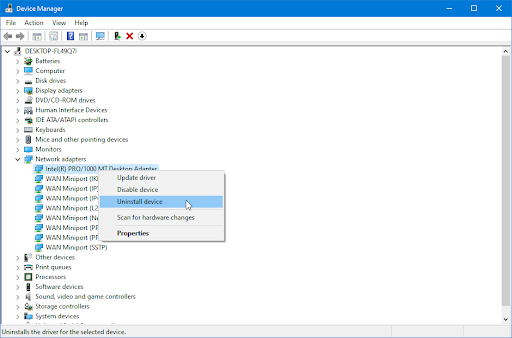
-
Haga clic en el botón Desinstalar para confirmar la acción.
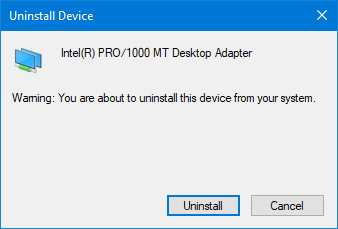
-
Después de desinstalar el adaptador, navegue hasta Acción > Buscar cambios de hardware en el menú de la barra de herramientas. Windows 10 detectará que falta el dispositivo adaptador de red y lo reinstalará.
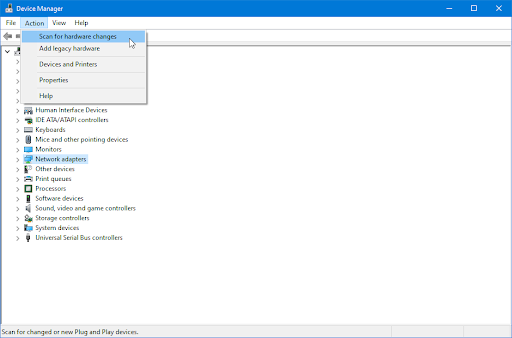
- Reinicie su computadora y vea si puede conectarse a Internet ahora.
Método 8. Restablezca la configuración de su red
Restablecer su biblioteca Winsock le ayudará a deshacerse de cualquier problema y restaurar la configuración predeterminada en la API de Windows Sockets para que todo vuelva a funcionar sin problemas.
- Abra la barra de búsqueda en su barra de tareas haciendo clic en el icono de la lupa. También puedes abrirlo con el método abreviado de teclado Windows + S.
-
Escriba Símbolo del sistema en el cuadro de búsqueda. Cuando lo vea en los resultados, haga clic derecho sobre él y elija Ejecutar como administrador.
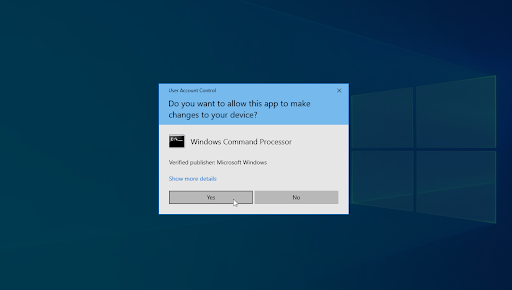
-
Cuando el Control de cuentas de usuario (UAC) lo solicite, haga clic en Sí para permitir que la aplicación se inicie con permisos administrativos.Ingrese los siguientes comandos en el siguiente orden, presionando la tecla Enter en su teclado después de cada línea
- netsh int ip set dns
-
restablecimiento de netsh winsock
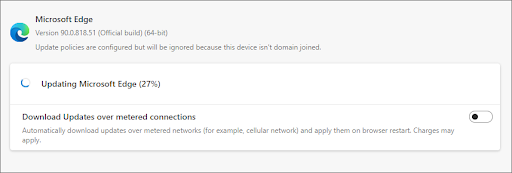
- Cierre el símbolo del sistema y vea si puede establecer una conexión a Internet. Si sigues viendo el mensaje "No puedo conectarme de forma segura a esta página", hay un par de cosas más que puedes probar.
Método 9. Actualizar Microsoft Edge
Si nada parece funcionar, puede que sea el momento de actualizar su navegador. Microsoft Edge se trabaja y mejora constantemente, por lo que es posible que una nueva actualización haya solucionado el problema que tiene ahora con el mensaje de error "No se puede conectar de forma segura". Después de instalar la nueva actualización, verifique si todavía tiene problemas para conectarse a una página determinada.
- Haga clic en el botón de menú y luego coloque el cursor sobre Ayuda y comentarios en el menú contextual. Haga clic en la opción Acerca de Microsoft Edge.
- Edge comenzará a buscar actualizaciones y, si encuentra una nueva, las descargará automáticamente.
- Una vez completado el proceso de descarga, haga clic en el botón Reiniciar. Edge se iniciará con la nueva actualización aplicada.
Pensamientos finales
En este artículo, cubrimos cómo solucionar el error "No se puede conectar de forma segura a esta página" y solucionarlo. ¡Desde aquí, deberías poder acceder a sitios web sin ningún problema!
Si tiene preguntas sobre otros temas relacionados con la tecnología que no se abordan en esta publicación, no dude en comunicarse con nosotros utilizando uno de los métodos mencionados al final de esta página. Esperamos que esto haya sido útil para usted y le deseamos una feliz experiencia de navegación de ahora en adelante.
¡Nuestro equipo de expertos está siempre disponible para responder cualquier pregunta o inquietud! Contáctenos por correo electrónico, chat en vivo y teléfono todos los días de la semana.
¡Obtenga acceso anticipado a las publicaciones de nuestro blog, promociones y códigos de descuento cuando se suscriba a nuestro boletín! Obtendrá el mejor precio en todos los productos que ofrecemos en SoftwareKeep. ¿Quieres más artículos nuestros? ¡Consulte nuestra página de blog para obtener más artículos sobre tecnología actualizados periódicamente!
Artículos recomendados
» Cómo desbloquear Adobe Flash Player en Microsoft Edge
» ¿Internet lento en Windows 10? A continuación se explica cómo solucionarlo
» Cómo ver sus contraseñas guardadas en Microsoft Edge
Para obtener más artículos, consulte nuestro Blog y el Centro de ayuda !