Todos los usuarios de Windows deben estar familiarizados con los errores de la pantalla azul de la muerte (BSoD). Son abruptos, perturbadores y posiblemente dañinos para sus archivos o dispositivo. Cuando su computadora encuentra el error DPC_WATCHDOG_VIOLATION, se ve obligada a reiniciarse y es posible que no pueda reiniciarse nuevamente. Básicamente, esto lo bloquea del acceso a su computadora hasta que se solucione el error.
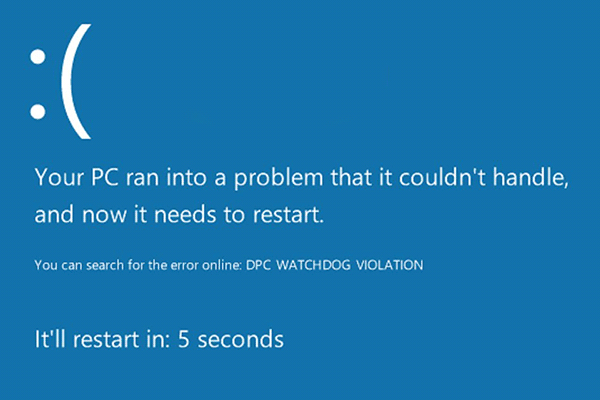
Los usuarios experimentan errores BSoD por diversas razones. La pantalla azul va acompañada de un código de parada que dice DPC_WATCHDOG_VIOLATION. A pesar del nombre, no muchos saben qué significa este error o cómo solucionarlo.
Este artículo profundiza sobre el error de pantalla azul de infracción de vigilancia de DPC en los sistemas operativos Windows. Continúe leyendo para aprender cómo solucionar este problema bastante inconveniente y cómo evitar que suceda.
Ir a la solución:
- ¿Qué es el error de VIOLACIÓN DE WATCHDOG de DPC?
- Método 1. Desconecte todos los dispositivos externos de su computadora
- Método 2. Cambie el controlador SATA AHCI
- Método 3. Actualice el firmware de su SSD
- Método 4. Ejecute el Comprobador de archivos del sistema (escaneo SFC) para reparar archivos del sistema dañados
- Método 5. Escanee y repare errores de disco ejecutando la utilidad CHKDSK
- Método 6. Utilice el comando DISM para reparar imágenes del sistema
- Método 7. Eliminar el software recién instalado
- Método 8. Utilice el solucionador de problemas de pantalla azul de Windows 10
- Método 9. Restablecer Windows
- Pensamientos finales
¿Qué es el error de VIOLACIÓN DE WATCHDOG de DPC?
El error de infracción de vigilancia de DPC se conoce como error de pantalla azul, lo que significa que es uno de los problemas más graves en Windows. No dejes que esto te asuste, es completamente solucionable si sigues los pasos a continuación. Sin embargo, aprender más sobre el problema y su causa le ayudará a solucionarlo de forma más eficaz.
DPC es la forma abreviada de Llamada a procedimiento diferido, mientras que WATCHDOG se refiere al Comprobador de errores. El error de infracción aparece cuando el Comprobador de errores tarda más de 100 microsegundos en encontrar una respuesta, lo que genera un tiempo de espera. Esto provoca un error de pantalla azul, que podría provocar la pérdida de datos o bloquearle el acceso al sistema en un bucle de arranque.
Las causas más comunes del código de detención DPC_WATCHDOG_VIOLATION incluyen los siguientes escenarios:
- Controladores obsoletos, controladores corruptos o software de controlador faltante
- El hardware recién instalado no es compatible con su sistema operativo
- Conflictos de aplicación o software
- La versión de firmware de su SSD está desactualizada
- Algunos de los archivos de su sistema están dañados o faltan
Ahora que sabes por qué ocurrió este error en tu computadora, es hora de solucionar el problema. Hay muchas formas de resolver el error de infracción de vigilancia de DPC en Windows. Hemos recopilado los métodos más efectivos para que usted pueda solucionar el problema de manera eficiente y volver a la normalidad.
Método 1. Desconecte todos los dispositivos externos de su computadora
Las guías siguientes proporcionan instrucciones paso a paso sobre cómo solucionar el error de pantalla azul DPC_WATCHDOG_VIOLATION. Usaremos la última versión de Windows 10 para solucionar el problema; sin embargo, los métodos funcionan en Windows 8.1 y Windows 7 también.
Método 2. Cambiar el controlador SATA AHCI
SATA (también conocido como Serial ATA) significa Serial Advanced Technology Attachment. Es una tecnología que se utiliza para conectar soluciones de almacenamiento modernas, como discos duros, a su computadora.
Si hay algún problema con su controlador SATA AHCI, puede provocar el error VIOLACIÓN DEL DPC WATCHDOG. Es posible que desee cambiar el controlador manualmente y ver si el error desaparece.
- Mantenga presionada la tecla Windows + R. Esto iniciará la utilidad Ejecutar.
-
Escriba “devmgmt.msc” sin las comillas, luego presione Aceptar para abrir la aplicación Administrador de dispositivos.

- Amplíe la categoría Controladores IDE ATA/ATAPI. Sus controladores SATA deberían aparecer aquí.
-
Haga clic derecho en cada uno de los elementos enumerados en esta categoría, luego seleccione Propiedades.
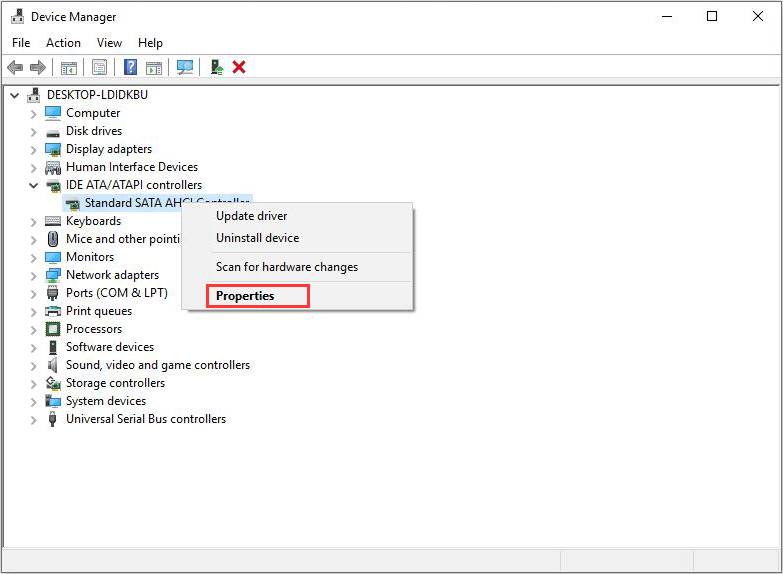
- En la ventana emergente Propiedades, cambie a la pestaña Controlador y haga clic en el botón Detalles del controlador. Otra ventana debería aparecer poco después.
- Compruebe si iaStorA.sys aparece como controlador. Si no lo ve en los archivos del controlador, aún puede continuar con este método, pero la tasa de éxito es significativamente menor. Haga clic en Aceptar para cerrar la ventana.
-
Haga clic en Aceptar, luego haga clic en el botón Actualizar controlador.
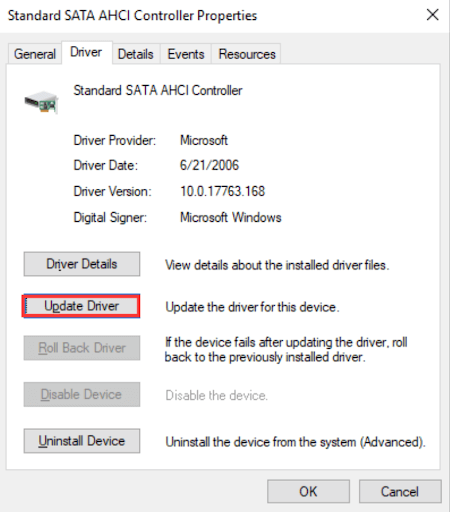
- Cuando se abra la nueva ventana, elija la opción Buscar software de controlador en mi computadora.
- Elija la opción Permítame elegir de una lista de controladores de dispositivos en mi computadora.
-
Seleccione Controlador SATA AHCI estándar y haga clic en Siguiente. Una vez completada la instalación, reinicie su dispositivo y vea si se solucionó el error.
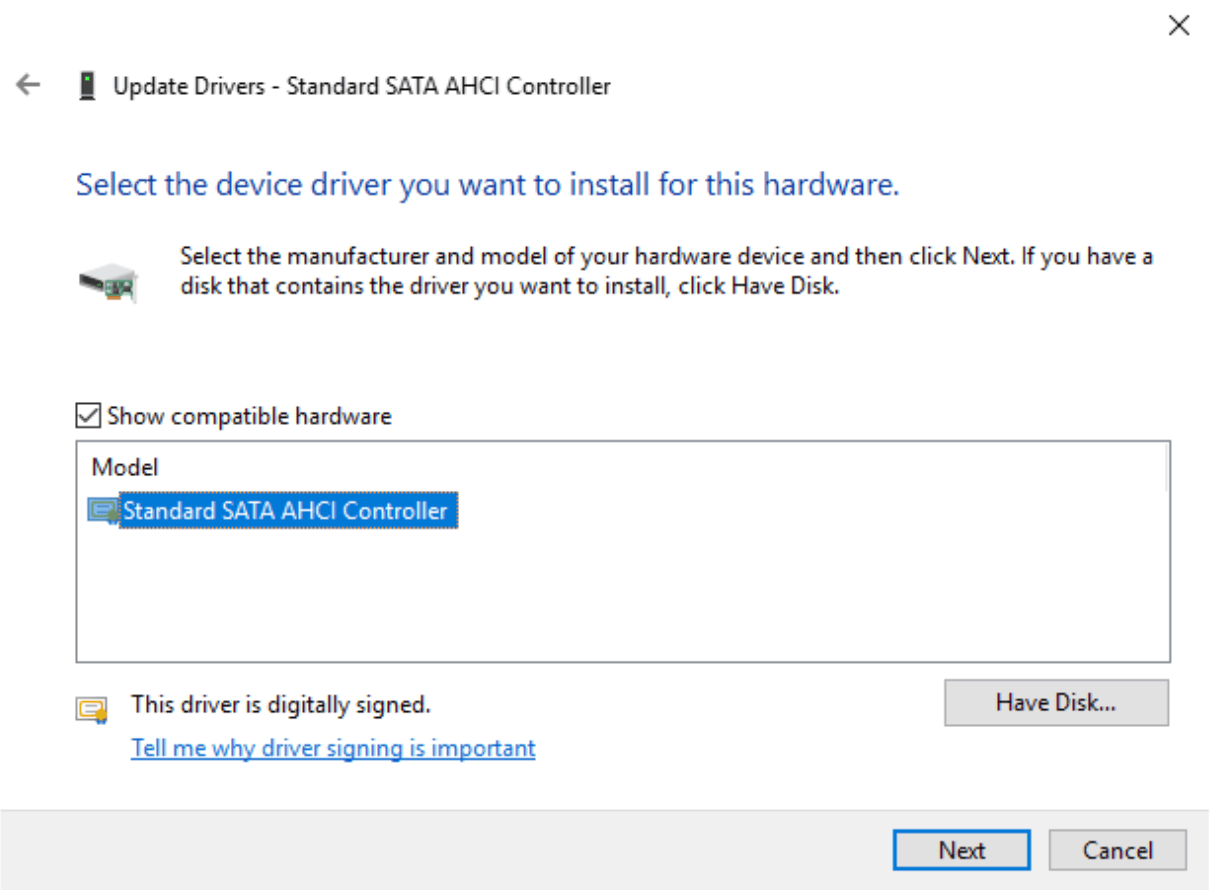
Método 3. Actualice el firmware de su SSD
Si usa su computadora con regularidad, es probable que tenga 1 o más unidades SSD. Proporcionan tiempos de arranque más rápidos, aceleran aplicaciones seleccionadas y, en general, mejoran el rendimiento de su sistema. Sin embargo, el firmware SSD no compatible podría provocar el error de pantalla azul DPC_WATCHDOG_VIOLATION..
- Mantenga presionada la tecla Windows + R. Esto iniciará la utilidad Ejecutar.
-
Escriba “devmgmt.msc” sin las comillas, luego presione OK para abrir la aplicación Administrador de dispositivos.
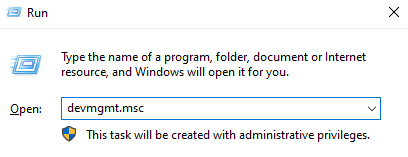
- Expanda la categoría Unidades de disco. Tome nota del número de modelo de su SSD que figura en esta categoría.
- Vaya al sitio web del fabricante y busque el número de modelo de su SSD para encontrar, descargar e instalar el firmware compatible.
Método 4. Ejecute el Comprobador de archivos del sistema (escaneo SFC) para reparar archivos del sistema dañados
Los archivos de sistemas corruptos pueden causar problemas masivos con su sistema operativo, lo que lleva al error BSOD. Puede identificar y reparar archivos del sistema defectuosos mediante el escaneo SFC.
El Comprobador de archivos del sistema (SFC) es una herramienta integrada para ayudar a solucionar problemas en Windows 10. Es capaz de detectar automáticamente archivos de sistema corruptos y repararlos para que funcionen correctamente. Puede utilizar el escaneo SFC para corregir potencialmente errores de BSoD con el código de detención DPC_WATCHDOG_VIOLATION.
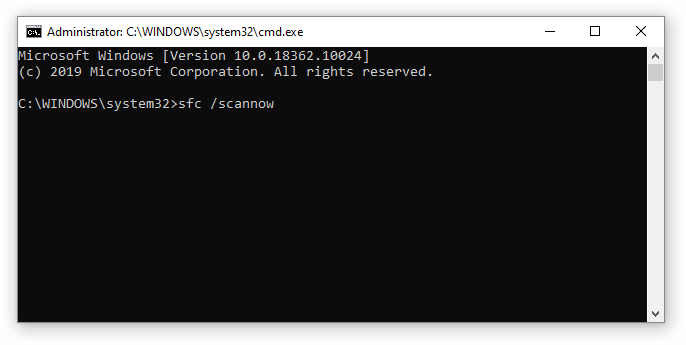
Algunos usuarios han informado que al ejecutar este análisis se solucionó el error DPC WATCHDOG VIOLATION para que no apareciera nuevamente. Utilice los siguientes pasos para ejecutar el escaneo SFC:
- Abra la barra de búsqueda en su barra de tareas haciendo clic en el icono de la lupa. También puedes abrirlo con el método abreviado de teclado Windows + S.
- Escriba “cmd” en el cuadro de búsqueda. Cuando lo veas en los resultados, elige Ejecutar como administrador en la aplicación Símbolo del sistema.
- Si se le solicita, haga clic en Sí para permitir que el símbolo del sistema realice cambios en su dispositivo.
-
Una vez en el símbolo del sistema, escriba el siguiente comando y presione Entrar para ejecutarlo:
sfc /scannow
- Espere a que el escaneo SFC termine de escanear su computadora y repare los archivos corruptos. Esto puede llevar mucho tiempo; asegúrese de no cerrar el símbolo del sistema ni apagar la computadora.
- Reinicie su dispositivo después de que se complete el escaneo.
El escaneo SFC puede tardar algún tiempo en ejecutarse en su sistema e identificar cualquier archivo del sistema faltante o dañado. Incluso si el escaneo no encuentra nada, algunos usuarios han informado que la funcionalidad de su PC mejoró después de ejecutarlo.
Método 5. Escanee y repare errores de disco ejecutando la utilidad CHKDSK
Para escanear y reparar un error de disco, ejecute el comando Comprobar disco (chkdsk). Los errores de disco pueden deberse a problemas de hardware, como sectores del disco defectuosos o corrupción en el volumen NTFS. Esto puede provocar el error de pantalla azul Violación de vigilancia de DPC. La herramienta chkdsk identificará y reparará estos errores, solucionará la pantalla azul de la muerte y puede ayudarle a resolver el error de VIOLACIÓN DE DPC WATCHDOG.
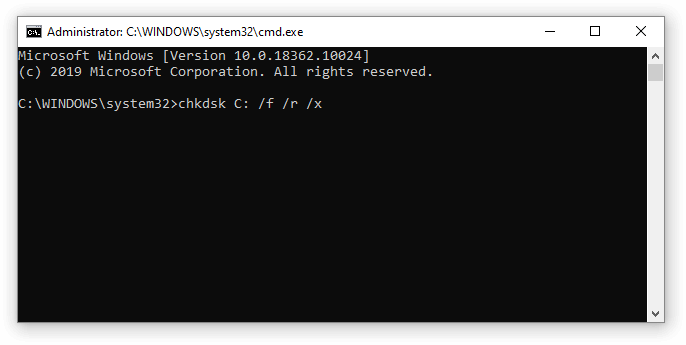
- Inicie el símbolo del sistema elevado. Marque "Método 4. Reparar archivos de sistema dañados" arriba para obtener instrucciones.
- Una vez en el símbolo del sistema, escriba el siguiente comando y presione Entrar para ejecutarlo: chkdsk C: /f /r /x
- Este comando verificará la unidad C:. Si su Windows 10 se instaló en una unidad diferente, asegúrese de modificar el comando en consecuencia reemplazando “C:”.
- Espere a que termine de ejecutarse el comando Comprobar disco. Intentará solucionar problemas con la unidad y recuperar cualquier información legible.
Método 6. Utilice el comando DISM para reparar imágenes del sistema
La herramienta DISM le permite identificar y solucionar problemas de corrupción en su sistema simplemente ejecutando comandos en la aplicación Símbolo del sistema. Comprueba si hay daños en todo el sistema e intenta restaurar automáticamente los archivos dañados o faltantes.
- Inicie el símbolo del sistema elevado. Marque "Método 4. Reparar archivos de sistema dañados" arriba para obtener instrucciones.
-
Una vez en el símbolo del sistema, debe iniciar el análisis DISM que se ejecutará y buscará problemas en todo el sistema. Escriba el siguiente comando y presione Entrar para ejecutarlo:
DISM.exe /En línea /Imagen-de-limpieza /Scanhealth -
A continuación, debe ejecutar un comando para solucionar cualquier problema encontrado en su sistema. Simplemente escriba la siguiente línea y presione Entrar nuevamente:
DISM.exe /En línea /Imagen-de limpieza /Restorehealth - Espere a que finalice el proceso. Al finalizar, cierre la ventana del símbolo del sistema y reinicie su dispositivo.
Método 7. Eliminar el software recién instalado
Comprueba si has instalado algún software nuevo recientemente. Algunas aplicaciones recién instaladas pueden ser incompatibles con su sistema operativo o entrar en conflicto con otros programas de su PC. Este podría ser el desencadenante del error BSoD de infracción de vigilancia de DPC.
Si encuentra aplicaciones recién instaladas que causan el error, debe desinstalarlas inmediatamente y ver si el error persiste.
-
Utilice la barra Buscar en su barra de tareas, busque y luego inicie el Panel de control.
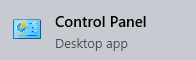
- Cambie el modo de visualización a Iconos grandes.
- Haga clic en Programas y características.
- Sus últimas aplicaciones instaladas en la lista. Puede hacer clic en Fecha para organizar la lista en orden.
-
Haga clic derecho en la aplicación y elija la opción Desinstalar.

- Repita esto con cualquier aplicación nueva que haya instalado hasta que el error DPC WATCHDOG VIOLATION ya no aparezca en su dispositivo.
Método 8. Utilice el solucionador de problemas de pantalla azul de Windows 10
Windows 10 viene con muchos solucionadores de problemas integrados para ayudarlo a solucionar problemas sin tener que comunicarse con un agente de soporte. Si bien es posible que el solucionador de problemas no pueda restaurar los archivos y el progreso que perdió debido al error DPC_WATCHDOG_VIOLATION, puede ayudar a evitar otro bloqueo en el futuro.
- Haga clic en el icono de Windows en la parte inferior izquierda de la pantalla para abrir el menú Inicio. Elija Configuración, o alternativamente use el acceso directo Windows + I.
- Haga clic en el mosaico Actualización y seguridad. Aquí es donde puede encontrar la mayoría de los solucionadores de problemas integrados.
- Cambie a la pestaña Solucionar problemas usando el panel del lado izquierdo. Aquí debería poder ver un solucionador de problemas titulado Pantalla azul.
- Si no comparte los datos de diagnóstico completos con Microsoft, haga clic en el enlace Solucionadores de problemas adicionales y busque la Pantalla azul solucionador de problemas allí.
- Haga clic en el botón Ejecutar el solucionador de problemas.
- Espere a que el solucionador de problemas identifique el problema y aplique las posibles soluciones. Tenga en cuenta que su dispositivo puede apagarse y reiniciarse durante este proceso. Cuando termine, vea si el error vuelve a ocurrir.
Método 9. Restablecer Windows
Si nada de lo anterior funcionó, es posible que su problema solo se solucione si reinicia o reinstala Windows. Dependiendo de sus preferencias, puede reinstalar el sistema sin perder ningún archivo personal. Desafortunadamente, la mayoría de sus aplicaciones y configuración del sistema se eliminarán para que su dispositivo pueda comenzar de nuevo.
Consulte nuestro Cómo instalar Windows 10, 8.1 o 7 Uso de un USB de arranque guía para obtener instrucciones detalladas paso a paso sobre cómo instalar Windows. Para obtener instrucciones de actualización y restablecimiento, diríjase a la página oficial Soporte de Microsoft.
Pensamientos finales
Esperamos que este artículo haya podido ayudarle a corregir el error DPC WATCHDOG VIOLATION en Windows. Si tiene problemas similares en el futuro, no tema volver a nuestro sitio web y buscar una solución. ¿No has podido encontrar una guía? Póngase en contacto con nuestros expertos en servicio al cliente listos para ayudarle. Nuestro Centro de ayuda ofrece cientos de guías para ayudarle si necesita más ayuda. Vuelva a consultarnos para obtener más artículos informativos o póngase en contacto con nuestros expertos para obtener asistencia inmediata.
Una cosa más
¿Le gustaría recibir promociones, ofertas y descuentos para obtener nuestros productos al mejor precio? ¡No olvide suscribirse a nuestro boletín ingresando su dirección de correo electrónico a continuación! Sea el primero en recibir las últimas noticias en su bandeja de entrada.
También te puede gustar
» Cómo reparar Sedlauncher.exe Uso completo del disco en Windows 10
» Cómo solucionar el error de los servicios de audio que no responden en Windows 10
» Cómo reparar “Netio.sys”Errores de pantalla azul en Windows 10