El iniciador de Epic Games es una popular plataforma de distribución digital que permite a los jugadores comprar, descargar y jugar sus juegos favoritos. Es ampliamente utilizado por jugadores de PC de todo el mundo. Proporciona un centro para descargas y actualizaciones de juegos, así como una forma de conectarse con amigos y la comunidad de Epic Games. Alberga títulos de juegos masivos como Fortnite, Grand Theft Auto V y Rocket League.
Sin embargo, algunos usuarios de Windows 11 informaron haber encontrado un problema por el cual el iniciador de Epic Games no se abre. Esto puede resultar frustrante para los jugadores que buscan jugar sus juegos favoritos en la plataforma.
En este artículo, analizaremos algunas soluciones efectivas para arreglar que el iniciador de Epic Games no se abra en Windows 11.
Soluciones:
- Ejecute el iniciador de Epic Games como administrador
- Cambie la configuración de su pantalla
- Cambiar las propiedades de destino del iniciador de Epic Games
- Borrar la carpeta de caché web
- Reparar la aplicación de inicio de Epic Games
- Cambie su DNS a Cloudflare
- Reinstalar el iniciador de Epic Games
¿Por qué el iniciador de Epic Games no se abre en Windows 11?
Windows 11 es un sistema operativo relativamente nuevo y no está exento de peculiaridades. El iniciador de Epic Games está diseñado para ser compatible con Windows 10 y versiones anteriores, pero es posible que todavía no funcione perfectamente con Windows 11. Esto podría deberse a varios factores.
- Nueva actualización de Windows 11: si actualizó recientemente su sistema operativo Windows 11, es posible que la actualización haya causado un conflicto con el iniciador de Epic Games.
- Archivos dañados: los juegos descargados o sus datos asociados pueden dañarse debido a cortes de energía, virus u otros problemas. Esto puede hacer que el iniciador de Epic Games falle al intentar abrirlo.
- Caché corrupta: el caché se utiliza para almacenar datos, como configuraciones de juegos o ajustes de usuario. Si el caché está dañado, puede provocar que el iniciador de Epic Games no se abra.
- Software antivirus: el software antivirus a veces puede bloquear por error la apertura del iniciador de Epic Games, ya que puede interpretarlo como una amenaza potencial.
- Varios problemas del sistema: hay algunos pequeños problemas, como configuraciones de pantalla, permisos y errores de registro, que también pueden provocar que el iniciador de Epic Games no se abra.
Después de echar un vistazo a las posibles razones por las que es posible que el iniciador de Epic Games no se abra en Windows 11, echemos un vistazo a algunas soluciones efectivas que puede utilizar para solucionar el problema.
Solucionado: el iniciador de Epic Games no se abre en Windows 11
Afortunadamente, existen algunas soluciones simples que puedes probar para que el iniciador de Epic Games vuelva a funcionar en Windows 11. Esto es lo que debe hacer:
1. Ejecute el iniciador de Epic Games como administrador
Ejecutar el iniciador de Epic Games como administrador es una solución común para corregir el error "El iniciador de Epic Games no se abre en Windows 11". Esta opción otorga al programa mayores privilegios, lo que puede resolver problemas que surjan debido a permisos insuficientes.
- Ubique el icono del iniciador de Epic Games en su escritorio o en el menú Inicio de Windows y haga clic derecho sobre él.
- En el menú contextual, seleccione "Ejecutar como administrador".
-
Ahora debería ver un mensaje de Windows solicitando permiso para permitir que la aplicación realice cambios en su computadora. Haga clic en "Sí" para otorgar los permisos necesarios.
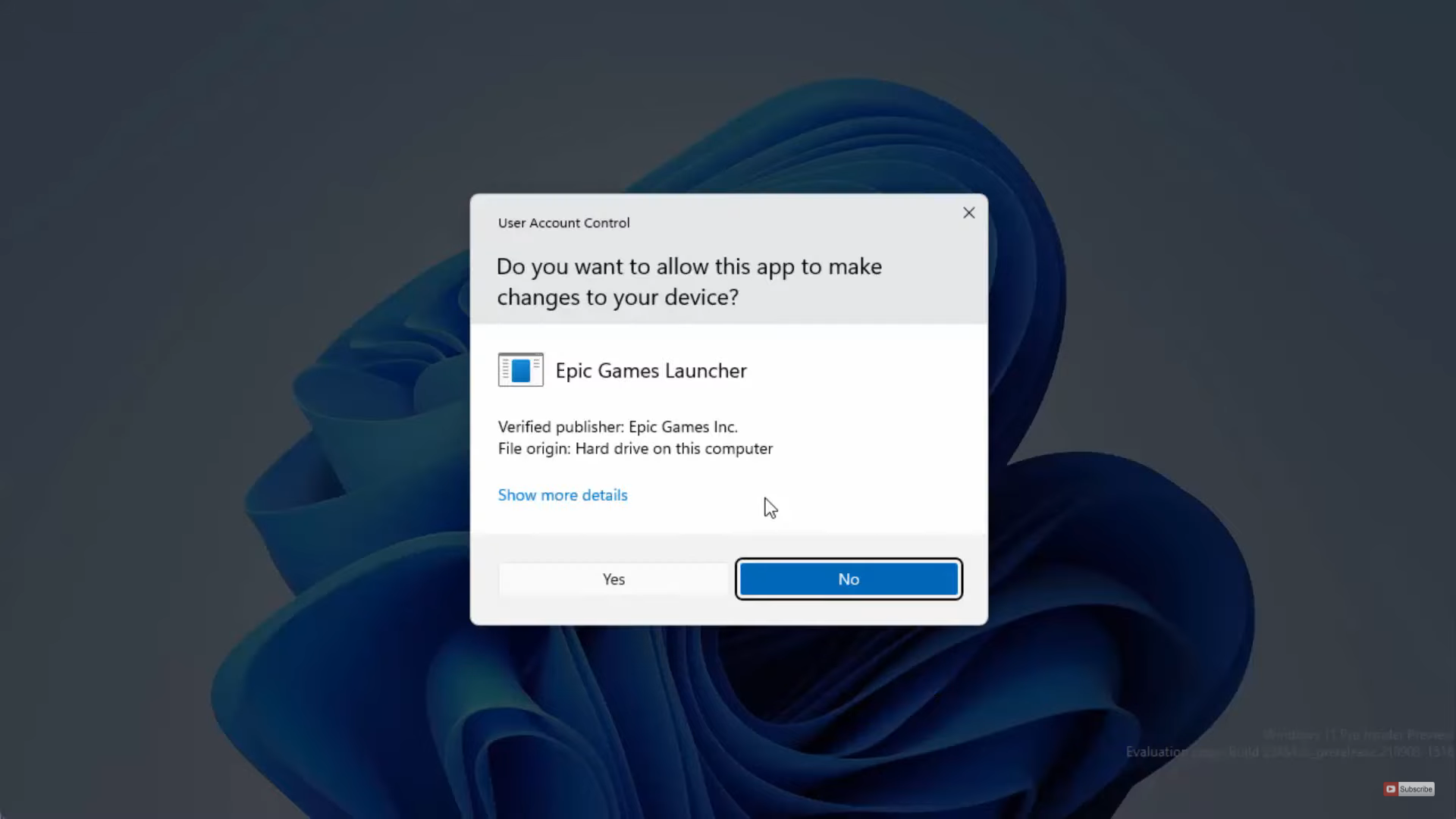
- El iniciador de Epic Games ahora se iniciará con privilegios elevados, lo que debería ayudarle a evitar posibles problemas que puedan surgir al ejecutar la aplicación sin privilegios de administrador.
2. Cambie la configuración de su pantalla
La configuración de su pantalla también puede causar problemas con el iniciador de Epic Games que no se abre en los sistemas Windows 11. Cambiar la resolución o la frecuencia de actualización de su pantalla puede solucionar el problema.
- Haga clic en el menú Inicio y seleccione la aplicación Configuración. También puede utilizar el método abreviado de teclado Windows + I.
- Seleccione la opción Mostrar en la pestaña Sistema.
-
Busque el menú desplegable Escala y haga clic en él. Si la opción 100% aún no está seleccionada, haga clic en ella para elegirla.
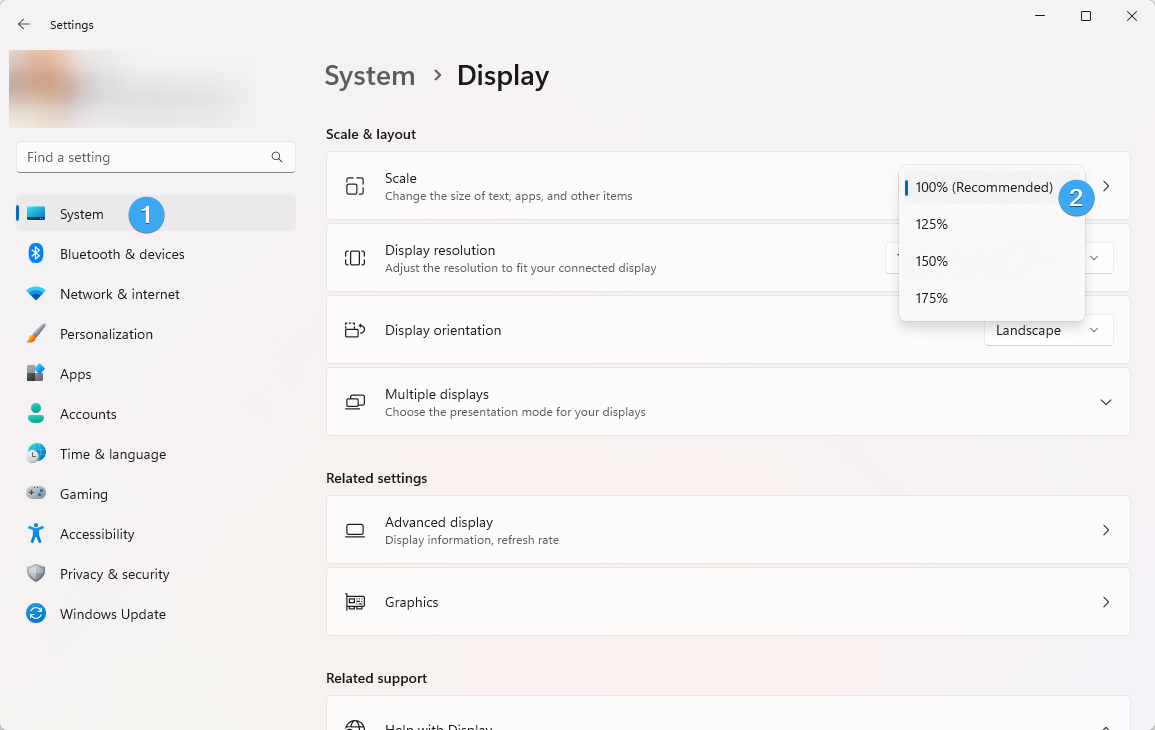
- Después de ajustar la configuración de pantalla, vea si puede iniciar el iniciador de Epic Games. Muchos usuarios han informado que este pequeño ajuste solucionó su problema.
3. Cambiar las propiedades de destino del iniciador de Epic Games
Cambiar las propiedades de destino del iniciador de Epic Games es otra solución que puede solucionar que el iniciador de Epic Games no se abra en su sistema Windows 11. Esta opción implica modificar las propiedades del acceso directo que inicia el programa, lo que puede resolver problemas que puedan surgir debido a configuraciones incorrectas.
- Haga clic con el botón derecho en el icono de acceso directo de Epic Games Launcher en su escritorio y seleccione Propiedades.
- Haga clic en la pestaña Acceso directo y luego haga clic dentro del cuadro Destino.
-
Agregue “-OpenGL” al final de la ruta de destino, como se muestra en la captura de pantalla siguiente.
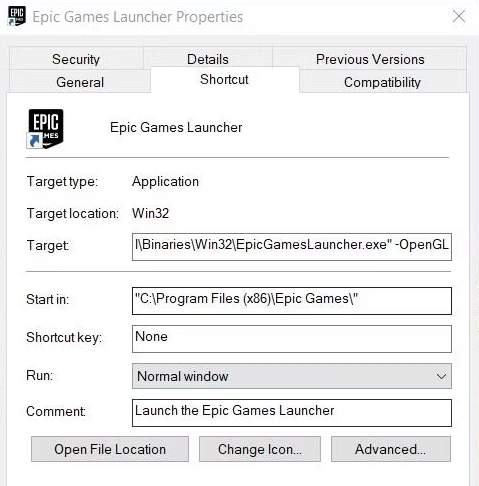
- Haga clic en Aplicar para guardar los cambios y luego haga clic en Aceptar para salir de la ventana Propiedades.
- Finalmente, intente abrir Epic Games Launcher usando el acceso directo modificado del escritorio.
Al seguir estos pasos, ahora debería poder iniciar Epic Games Launcher con el argumento de línea de comando -OpenGL, que puede ayudar a mejorar el rendimiento de ciertos juegos y aplicaciones.
4. Borre su carpeta de caché web
Borrar la carpeta de caché web puede ayudar a resolver el error "El iniciador de Epic Games no se abre en Windows 11", ya que elimina cualquier archivo corrupto que pueda estar causando problemas. Esta carpeta contiene datos relacionados con las actividades de navegación web de Epic Games Launcher, por lo que eliminarla no afectará su cuenta ni los archivos del juego.
- Primero, haga clic derecho en el botón Inicio ubicado en la barra de tareas de Windows. Esto abrirá un menú de usuario avanzado.
- Desde allí, seleccione "Ejecutar" para abrir una ventana. Alternativamente, puede utilizar el método abreviado de teclado Windows + R.
-
En el cuadro Abrir dentro de esa ventana, escriba "%localappdata%" y luego haga clic en "OK" para confirmar su entrada.
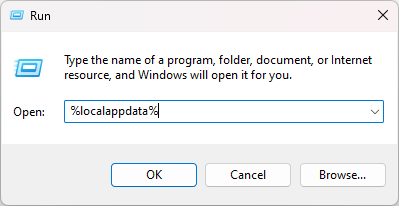
-
Una vez que haya hecho eso, haga clic en "Ver" y luego seleccione "Mostrar" para elegir "Opción Elementos ocultos" en el Explorador de archivos de Windows 11.
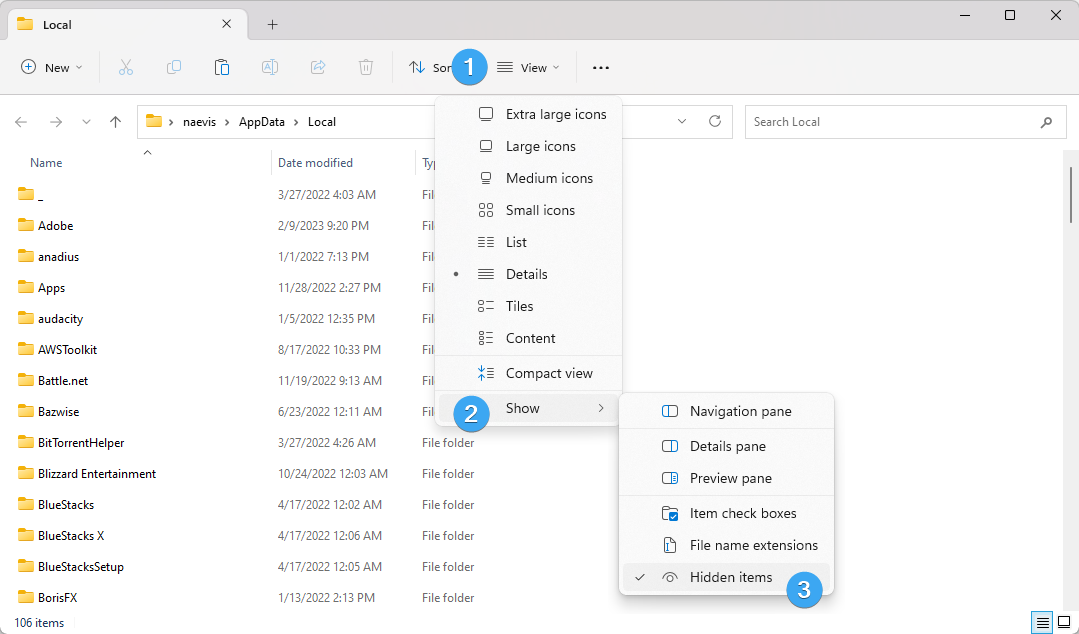
- A continuación, busque y abra las carpetas EpicGamesLauncher > Guardadas.
-
Dentro de la carpeta "Guardado", haga clic derecho en la subcarpeta "webcache" y seleccione "Eliminar".
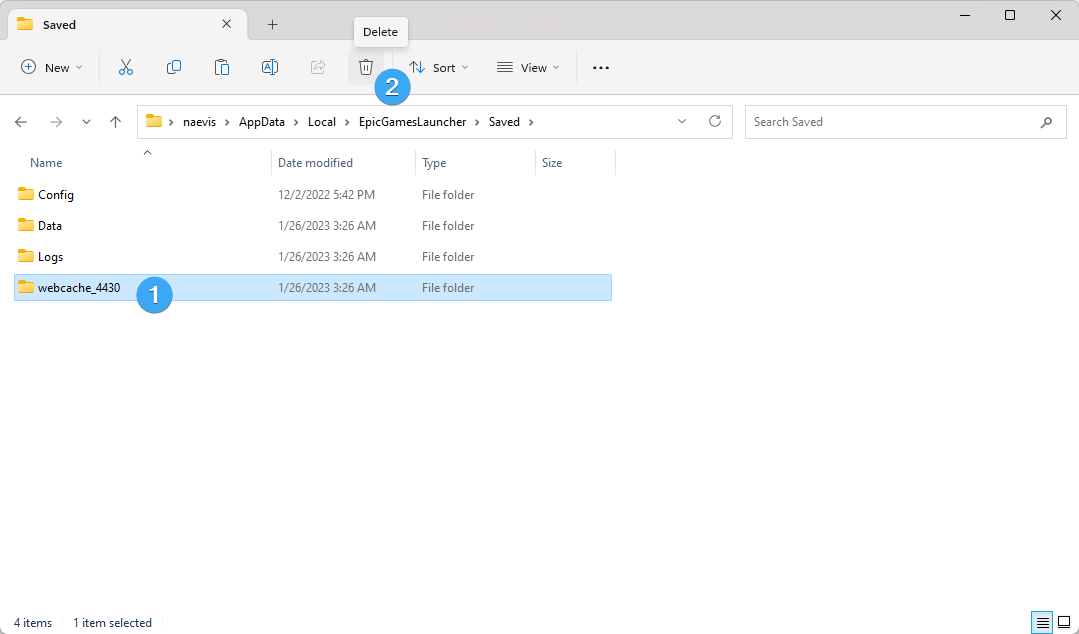
- Si encuentra la subcarpeta "webcache_4147", elimínela también.
- Finalmente, reinicie su computadora de escritorio o portátil con Windows.
Si sigue estos sencillos pasos, debería poder borrar con éxito el caché de Epic Games Launcher. ¡Déjame saber si tienes alguna pregunta o inquietud!
5. Reparar la aplicación Epic Games Launcher
Reparar la aplicación de inicio de Epic Games puede solucionar problemas que pueden provocar que no se abra en sistemas Windows 11. Esta opción implica el uso de la herramienta de reparación integrada de la aplicación, que puede identificar y solucionar problemas que puedan surgir debido a archivos corruptos o configuraciones incorrectas.
- Primero, abra la aplicación Ejecutar como se describe en la solución anterior.
- Escriba "aplicación.cpl" en el cuadro de texto de la ventana Ejecutar. Haga clic en "Aceptar" para abrir el subprograma Programas y características, que le permite desinstalar o reparar software.
-
Busque "Lanzador de Epic Games" dentro del subprograma Programas y características y haga clic en él una vez. Después de seleccionarlo, haga clic en la opción "Reparar" para el software.
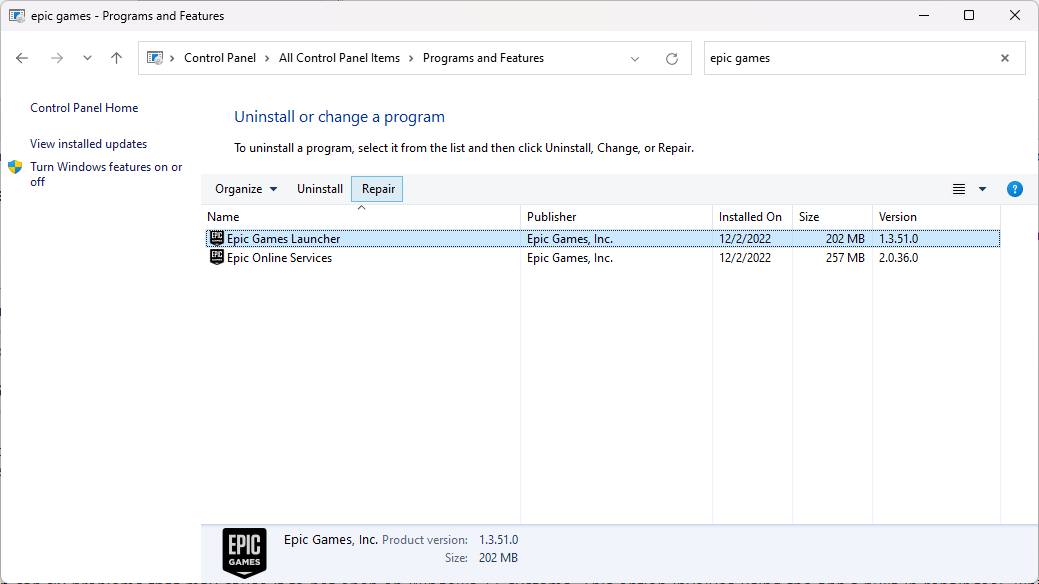
- Espere a que se complete el proceso de reparación. Esto puede tomar unos pocos minutos.
- Una vez finalizada la reparación, intente abrir Epic Games Launcher nuevamente.
6. Cambie su DNS a Cloudflare
Cloudflare 1.111 DNS es una excelente opción para los jugadores, ya que puede mejorar el rendimiento y la velocidad de los juegos en línea. Cambiar su configuración de DNS a la de Cloudflare 1.111 ayudaría a resolver cualquier problema de conexión que pueda impedir que se abra el iniciador de Epic Games en los sistemas Windows 11.
- Primero, abra la aplicación "Configuración" en su computadora con Windows. Haga clic en "Red e Internet" para acceder a la configuración de su red.
-
Si está conectado a Internet a través de Ethernet, haga clic en la pestaña "Ethernet". Si está conectado a través de Wi-Fi, haga clic en la opción de propiedades de conexión para acceder a la configuración de DNS.
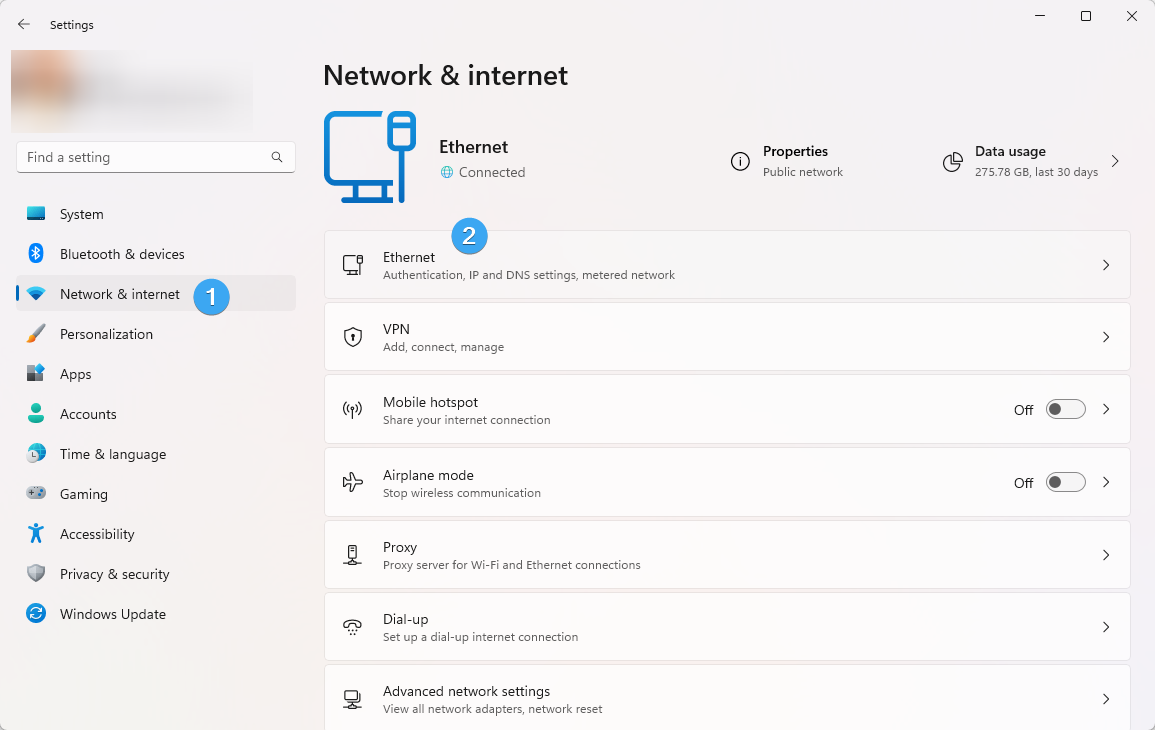
-
En la sección "Asignación de servidor DNS", haga clic en el botón "Editar".

- Seleccione la opción "Manual" usando el menú desplegable. Active el interruptor de palanca IPv4.
- En la sección "DNS preferido", ingrese la dirección IP "1.111" para especificar el servidor DNS principal de Cloudflare.
-
En la sección "DNS alternativo", ingrese la dirección IP "1.1" para especificar el servidor DNS secundario de Cloudflare.
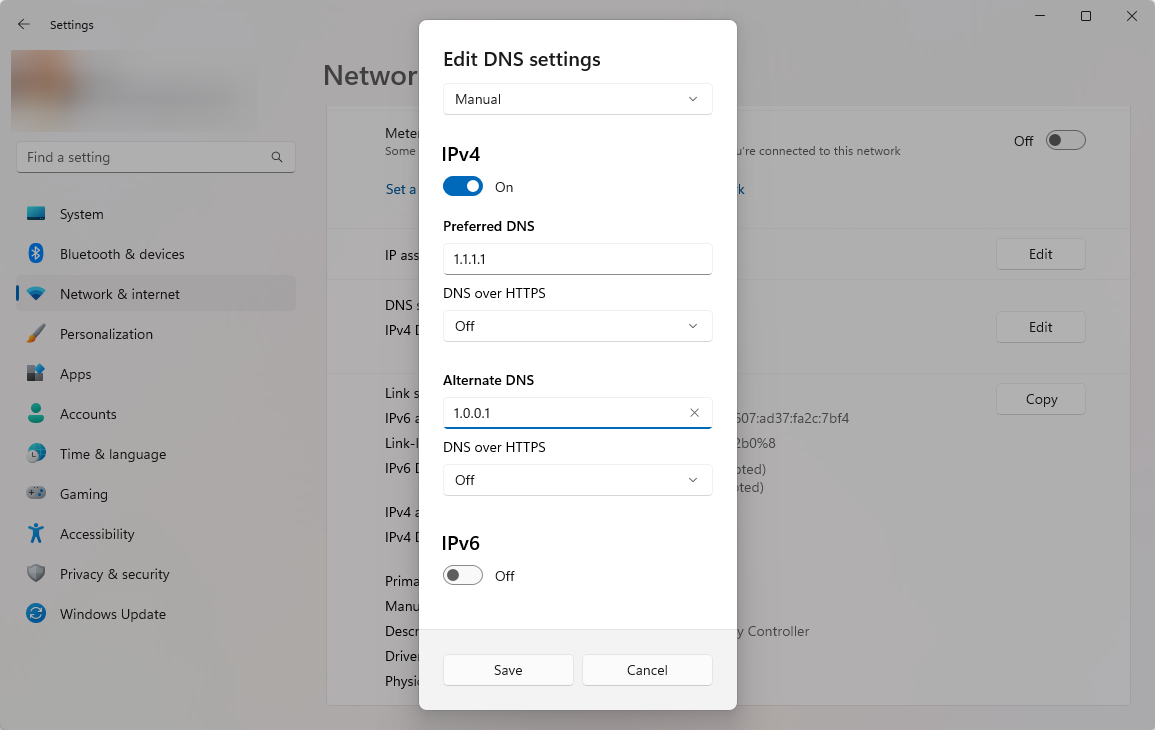
- Haga clic en el botón "Guardar" para guardar los cambios que ha realizado.
Después de completar estos pasos, su computadora continuará usando una configuración de dirección de red dinámica, pero ahora usará los servidores DNS estáticos que especificó desde Cloudflare.
7. Utilice una VPN
Algunos usuarios han notado que el uso de servicios VPN como NordVPN o ExpressVPN ayuda a resolver el error "El iniciador de Epic Games no se abre en Windows 11". Esto se debe a que una VPN puede eludir cualquier restricción regional que pueda estar bloqueando la apertura del iniciador de Epic Games.
Puedes descargar una VPN desde el sitio web oficial y luego conectarte a un servidor apropiado. Después de eso, intenta iniciar nuevamente el iniciador de Epic Games para ver si funciona.
8. Deshabilite su antivirus
Se sabe que las aplicaciones antivirus interfieren con programas como el iniciador de Epic Games, lo que hace que no se abra. Deshabilitar su antivirus puede ayudar a solucionar el problema, ya que ya no bloqueará la ejecución del iniciador de Epic Games en sistemas Windows 11.
Para desactivar su aplicación antivirus, siga las instrucciones en el sitio web oficial del antivirus. Después de eso, intenta iniciar nuevamente el iniciador de Epic Games para ver si funciona.
Si al desactivar tu solución antivirus se solucionó el problema con el iniciador de Epic Games, es posible que desees comunicarte con tu proveedor de antivirus para obtener más información. En estos casos, el servicio de atención al cliente puede guiarlo a través de los pasos necesarios para incluir el iniciador en la lista blanca.
9. Reinstale el iniciador de Epic Games
Si ninguna de las soluciones anteriores funciona, su única opción puede ser reinstalar el iniciador de Epic Games. Esto borrará todos los archivos dañados y restablecerá todas las configuraciones, lo que potencialmente puede solucionar el problema por el cual el iniciador no se abre en los sistemas Windows 11.
- Abra la aplicación Ejecutar usando el método abreviado de teclado Windows + R. . Escriba "appwiz.cpl" en el cuadro de texto de la ventana Ejecutar. Haga clic en "Aceptar" para abrir el subprograma Programas y características.
-
Busque "Epic Games Launcher" en la lista de programas instalados, haga clic en él para seleccionarlo y luego presione "Desinstalar ".
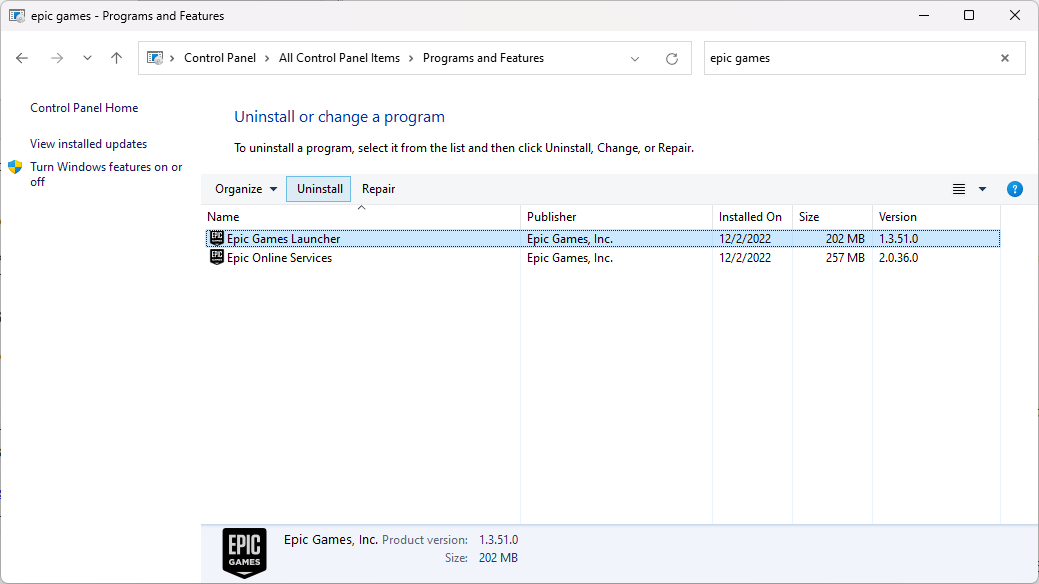
- Cuando se le solicite, seleccione la opción "Sí" para confirmar la desinstalación.
- Reinicie su computadora con Windows una vez que haya desinstalado Epic Games Launcher.
- Abre la página de descarga de Epic Games Launcher en tu navegador web.
-
Haga clic en "Descargar Epic Games Launcher" para obtener el instalador.
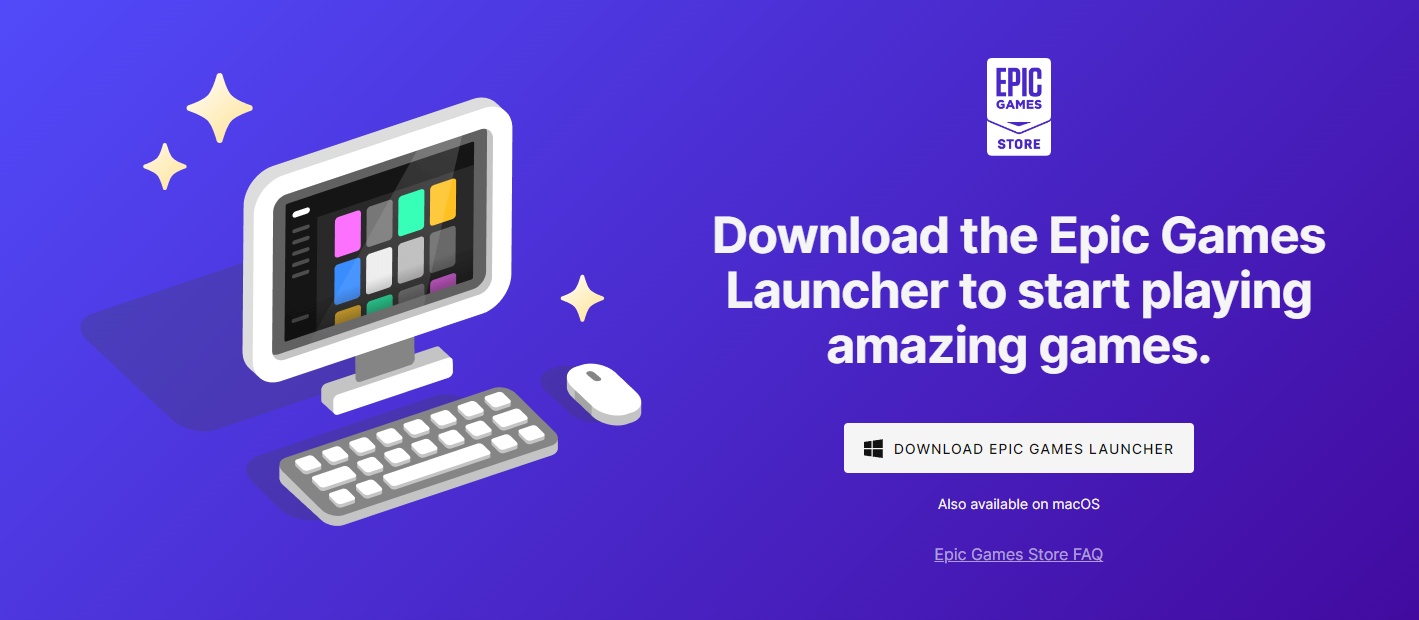
- Navega hasta la carpeta donde se descargó el asistente de configuración de Epic Games Launcher. Haga doble clic en "EpicInstaller.exe" para comenzar a reinstalar el software.
A partir de ahora, solo necesita seguir las instrucciones en pantalla e instalar el último iniciador. Si sigue estos sencillos pasos, podrá desinstalar y reinstalar el iniciador de Epic Games en su computadora con Windows.
Conclusión
El iniciador de Epic Games es una herramienta esencial para los jugadores, por lo que es importante asegurarse de que funcione correctamente. Este artículo cubrió las causas más comunes de este problema y proporcionó instrucciones paso a paso sobre cómo solucionar el problema de que el iniciador de Epic Games no se abra en Windows 11. ¡Con un poco de suerte y paciencia, una de estas soluciones debería ayudarte a resolver tu problema y volver a jugar!
Artículos relacionados
» Optimización de su experiencia de juego en Windows 11
» Cómo arreglar el Panel de control de NVIDIA que no se abre en Windows
» Qué hacer cuando las aplicaciones no se abren en Windows 10/11