Solo podemos desear que los datos sean siempre 100% precisos y perfectos. Sin embargo, en la mayoría de los casos esto no es cierto. Incluso si recopilas datos lo mejor que puedas, siempre hay margen de error. Para tener en cuenta esto, Excel le permite agregar márgenes de error y desviaciones estándar.

Si su trabajo de campo puede beneficiarse de la reflexión sobre los márgenes de error, necesita aprender esta útil técnica. En este artículo, veremos cómo puede agregar una barra de desviación estándar para representar con precisión sus datos en un cuadro o gráfico, teniendo en cuenta cualquier posible error.
Agregar una barra de desviación estándar en Excel para Windows
Los pasos siguientes describen cómo puede agregar una barra de desviación estándar a sus cuadros y gráficos en Excel para el sistema operativo Windows. Tenga en cuenta que el siguiente procedimiento fue escrito para usuarios que trabajan con Office 2013 o productos más nuevos. ¿Busca pasos en versiones anteriores? Vaya a Agregar una barra de desviación estándar en Excel 2007-2010.
- Abra la hoja de cálculo que contiene sus datos y gráfico. Si aún no tiene una, comience una nueva hoja de cálculo e ingrese sus datos, luego cree el gráfico que desee antes de continuar.
- Seleccione su gráfico haciendo clic en él una vez.
-
Haga clic en el botón Elementos del gráfico junto al gráfico representado por un signo +, luego marque el botón <. t38>Barras de error cuadro. En el futuro, si desea eliminar las barras de error, simplemente desmarque la casilla.
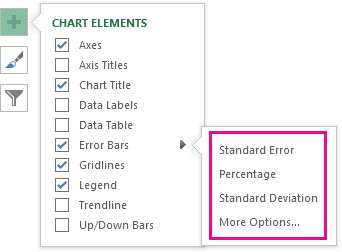
(Fuente de la imagen: Microsoft) - Haga clic en la flecha junto a Barras de error y elija Desviación estándar.
- Si desea establecer sus propios montos, haga clic en el botón Más opciones y elija las opciones que desee. Tenga en cuenta que la dirección de las barras de error depende del tipo de gráfico que esté utilizando.
Agregar una barra de desviación estándar en Excel 2007-2010
Las barras de desviación estándar funcionan igual en las versiones con fecha de Excel; sin embargo, su ubicación se cambió en Office 2013. Para agregar esta barra de error en sus hojas de cálculo usando una versión anterior, siga los pasos a continuación.
- Abra la hoja de cálculo que contiene sus datos y gráfico. Si aún no tiene una, comience una nueva hoja de cálculo e ingrese sus datos, luego cree el gráfico que desee antes de continuar.
- Seleccione su gráfico haciendo clic en él una vez.
-
La pestaña Diseño debería aparecer en el encabezado de la cinta. Aquí, busque el menú desplegable Barras de error y haga clic en él una vez.
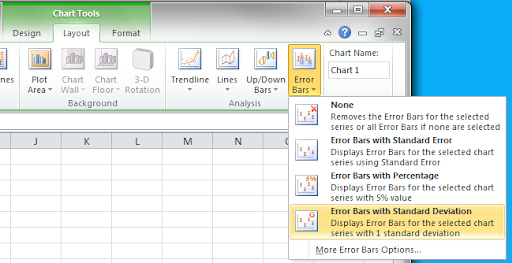
(Fuente de la imagen: Pryor) - Haga clic en Barras de error con desviación estándar.
Agregar una barra de desviación estándar en Excel para Mac
Los pasos siguientes describen cómo puede agregar una barra de desviación estándar a sus tablas y gráficos en Excel para Mac. Tenga en cuenta que el siguiente procedimiento fue escrito para usuarios que trabajan con Office 2013 o productos más nuevos. En versiones anteriores, algunos pasos pueden variar.
- Abra la hoja de cálculo que contiene sus datos y gráfico. Si aún no tiene una, comience una nueva hoja de cálculo e ingrese sus datos, luego cree el gráfico que desee antes de continuar.
- Seleccione su gráfico haciendo clic en él una vez.
-
Cambie a la pestaña Diseño de gráfico en el encabezado de la cinta.
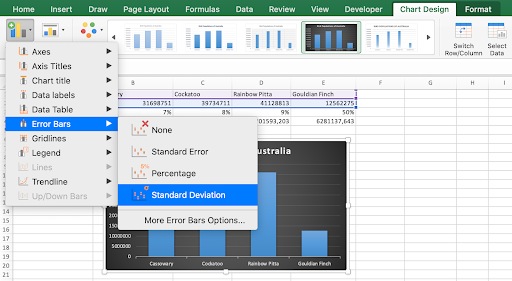
- Haga clic en el menú desplegable Agregar elemento de gráfico, ubicado en el extremo izquierdo de la cinta.
- Pase el cursor del mouse sobre Barras de error, luego seleccione Desviación estándar.
Pensamientos finales
Si necesita más ayuda, no dude en comunicarse con nuestro equipo de atención al cliente, disponible las 24 horas, los 7 días de la semana para ayudarlo. ¡Vuelva a visitarnos para obtener más artículos informativos relacionados con la productividad y la tecnología moderna!
¿Le gustaría recibir promociones, ofertas y descuentos para obtener nuestros productos al mejor precio? ¡No olvide suscribirse a nuestro boletín ingresando su dirección de correo electrónico a continuación! Recibe las últimas novedades tecnológicas en tu bandeja de entrada y sé el primero en leer nuestros consejos para ser más productivo.
Leer siguiente
> Cómo obtener ayuda con el explorador de archivos en Windows 10
> Cómo comparar dos archivos de Excel
> Cómo crear un Gráfico de barras en Excel
> Cómo cambiar el nombre de la serie en Excel