Si ha estado experimentando uso elevado de CPU en su dispositivo Windows 10, puede deberse a que el proceso de audio HD en segundo plano utiliza demasiados recursos de su sistema. Hay algunas formas de solucionar el problema y evitar que vuelva a ocurrir en el futuro.
HD Audio Background es un controlador de audio y un paquete de software producido por Realtek Semiconductor para controladores de audio HD. HD significa alta definición, lo que significa alta calidad. Se ha descubierto que el fondo de audio HD causa el problema RAVBg64.exe para consumir recursos de una manera que los usuarios no notan ni esperan hacerlo.
El proceso de fondo de audio HD puede causar problemas. Provoca ralentización del sistema, programas congelados o errores en los que el software no responde. Esto sucede cuando el proceso consume recursos de la CPU innecesariamente. Continúe leyendo para saber cómo solucionarlo con algunos métodos sencillos.

Tabla de contenidos
- Cómo solucionar el uso elevado de CPU del proceso de audio en segundo plano HD
- Método 1. Actualice su controlador de audio Realtek
- Método 2. Deshabilite Realtek desde el Administrador de tareas
- Método 3. Deshabilite el dispositivo de audio HD mediante el Administrador de dispositivos
- Método 4. Realizar una edición en el Registro
- Método 5. Reinstale el controlador de audio Realtek
- Pensamientos finales
Cómo solucionar el uso elevado de CPU del proceso de audio en segundo plano HD
Los métodos siguientes fueron escritos para usuarios de Windows 10 que luchan con el proceso de audio HD en segundo plano y utilizan demasiada CPU.Pero también pueden funcionar para usuarios de Windows 8 y Windows 7.
Para evitar que el proceso de audio HD en segundo plano tenga un uso elevado de CPU, debe realizar algunos de los métodos siguientes. ¿Suena demasiado fácil? ¡Es! Empecemos.
Método 1. Actualice su controlador de audio Realtek
Es posible que esté lidiando con un error que acapara la CPU si su RAVBg64.El proceso exe se ha vuelto incorrecto, pero puede solucionarlo obteniendo los controladores más recientes disponibles para su dispositivo Realtek Audio que eliminarán este problema y le permitirán disfrutar de una computadora veloz.
-
Presione las teclas Windows + X en su teclado al mismo tiempo, luego haga clic en Administrador de dispositivos.
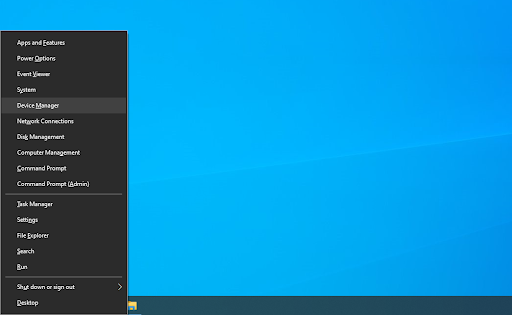
-
Expanda la sección Dispositivos de sonido, vídeo y juegos haciendo clic en el icono de flecha que se encuentra frente a ella. Haga clic derecho en el dispositivo de sonido Realtek Audio y seleccione Actualizar controlador.
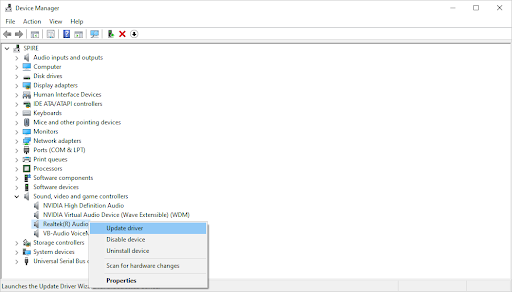
-
Seleccione “Buscar automáticamente software de controlador actualizado” para permitir que Windows 10 busque los controladores más recientes compatibles con su dispositivo. Tenga en cuenta que necesitará una conexión a Internet para realizar este paso.
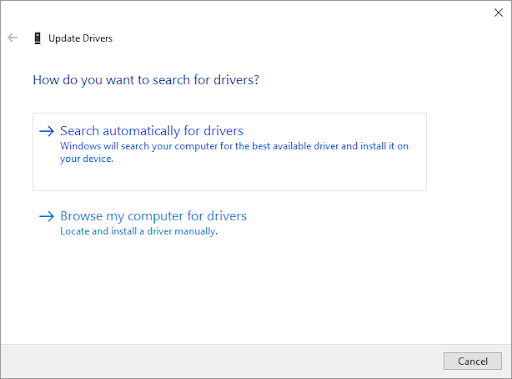
- Una vez que se haya descargado e instalado el nuevo controlador, reinicie su dispositivo. Compruebe si todavía ve un uso elevado de recursos en el proceso de audio HD en segundo plano.
Método 2. Deshabilite Realtek desde el Administrador de tareas
Si bien es posible que esto no funcione para todos, puede intentar desactivar Realtek Audio Manager para que no se inicie en su computadora. Esto eliminará el proceso de fondo de audio, junto con sus propiedades que acaparan la CPU.
-
Haga clic derecho en un espacio vacío en su barra de tareas y elija Administrador de tareas. Si el Administrador de tareas se inicia en modo compacto, asegúrese de expandir los detalles haciendo clic en el botón “Detalles del modo”.
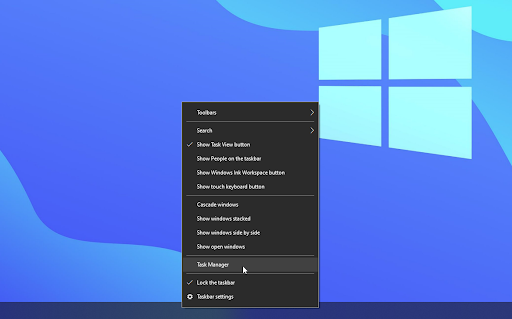
-
Cambie a la pestaña Inicio usando el menú de encabezado ubicado en la parte superior de la ventana. Busque Realtek Audio Manager de la lista y selecciónelo haciendo clic en él una vez.
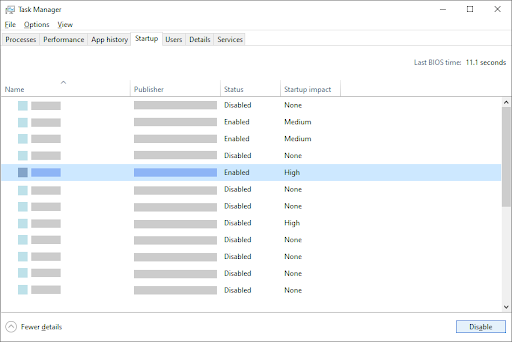
- Haga clic en el botón Desactivar que ahora está visible en la parte inferior derecha de la ventana. Esto deshabilitará el inicio del servicio cuando inicie su dispositivo.
- Reinicie su computadora.
Método 3. Deshabilite el dispositivo de audio HD usando el Administrador de dispositivos
Una forma diferente de desactivar el servicio en segundo plano problemático es simplemente desactivar el dispositivo de audio que provoca que se inicie. Puedes hacer esto en tu Administrador de dispositivos.
- Presione las teclas Windows + X en su teclado al mismo tiempo, luego haga clic en Administrador de dispositivos
-
Expanda la sección Dispositivos de sonido, vídeo y juegos haciendo clic en el icono de flecha que se encuentra frente a ella. Haga clic derecho en el dispositivo de sonido Realtek Audio y elija Desactivar.
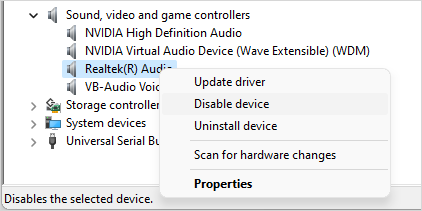
- Reinicie su computadora. Vea si el uso de recursos se resolvió después de deshabilitar su dispositivo Realtek.
Nota: Si no puedes escuchar ningún audio después de realizar este método, es posible que el dispositivo sea necesario para tu computadora. Simplemente regrese a él, haga clic derecho nuevamente y elija Habilitar dispositivo en el menú contextual para revertir los cambios.
Método 4. Realizar una edición en el Registro
El Editor del Registro es una herramienta poderosa y hay un truco que puede usar para ayudar a reparar su proceso Realtek con mucha CPU. Recomendamos proceder con precaución: el Registro es una parte vital de su sistema y realizar ediciones incorrectas puede provocar errores fatales.
Si no está seguro de su capacidad para utilizar el Editor del Registro, le recomendamos crear una copia de seguridad de su sistema o un punto Restauración del sistema.
- Presione las teclas Windows + R en su teclado. Esto abrirá la utilidad Ejecutar.
- Escriba “regedit” sin las comillas y presione la tecla Enter en su teclado. Esto iniciará la aplicación Editor del Registro.
-
Utilice el panel de navegación para llegar a la siguiente clave de Registro, o utilice la barra de direcciones y copie y pegue la ubicación del archivo: HKEY_LOCAL_MACHINE\SOFTWARE. Haga clic derecho en la carpeta SOFTWARE y elija Nuevo → Clave en el menú contextual.
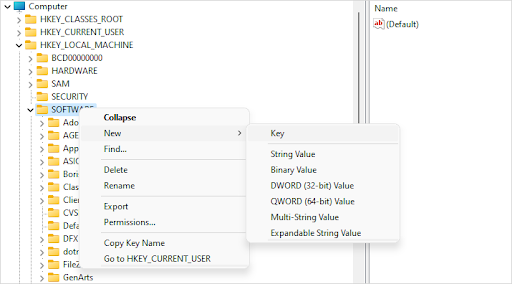
-
Nombra la clave “SRS Labs” y luego haz clic derecho sobre ella. Una vez más, elija
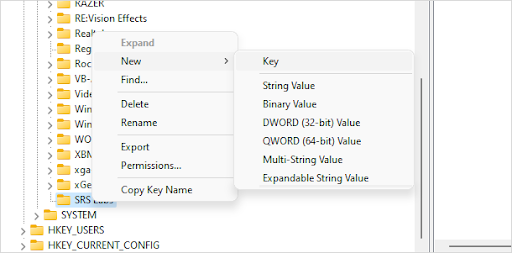
- Salga del Editor del Registro y reinicie su computadora. Esto hará que los cambios se realicen y podrá probar si el uso de la CPU ha vuelto a la normalidad.
Método 5. Reinstale el controlador de audio Realtek
- Presione las teclas Windows + X en su teclado al mismo tiempo, luego haga clic en Administrador de dispositivos.
- Expanda la sección Dispositivos de sonido, vídeo y juegos haciendo clic en el icono de flecha que se encuentra frente a ella. Haga clic derecho en el dispositivo de sonido Realtek Audio y seleccione Actualizar controlador.
-
En la ventana de diálogo, elija Buscar software de controlador en mi computadora y luego haga clic en Permítame elegir de una lista de controladores disponibles en botón mi computadora.
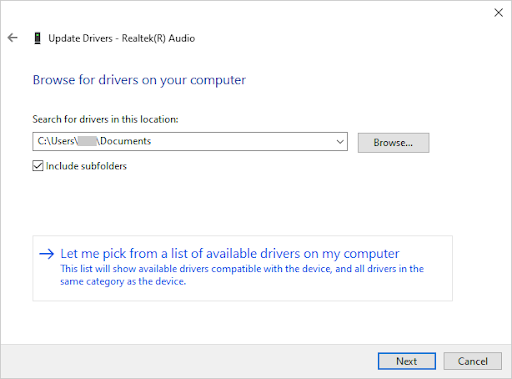
-
Busque y seleccione Dispositivo de audio de alta definición. Si no puede verlo en la lista, desmarque la opción Mostrar hardware compatible. Haga clic en Siguiente para continuar.
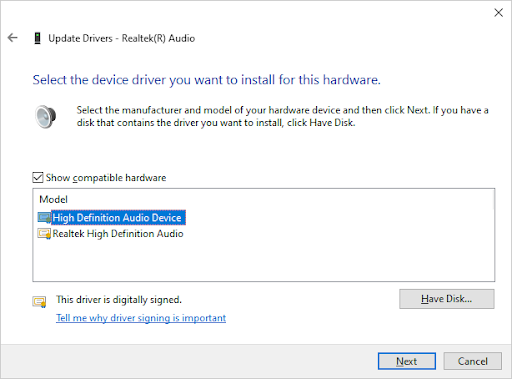
- Siga las instrucciones que aparecen en pantalla hasta que se complete la instalación y luego reinicie su computadora. Si el problema no parece solucionarse, repita los pasos y seleccione Audio de alta definición Realtek en su lugar.
Pensamientos finales
Esperamos haberlo ayudado a solucionar el uso elevado de CPU en su dispositivo Windows 10 causado por el proceso de audio HD en segundo plano que utiliza demasiados recursos de su sistema. Si aún tiene este problema, comuníquese con nosotros a nuestro servicio de asistencia técnica para que podamos resolverlo por usted.
Visite nuestro Centro de ayuda para obtener acceso a cientos de artículos que cubren cientos de temas y con consejos sobre cómo aprovecharlos al máximo. de su sistema.
Suscríbase a nuestro boletín para recibir nuestras promociones, ofertas y descuentos directamente en su bandeja de entrada. Suscríbete con tu dirección de correo electrónico a continuación.
También te puede gustar
» Cómo solucionar el error “No hay ningún dispositivo de salida de audio instalado” en Windows 10
» Cómo solucionar el error de los servicios de audio que no responden en Windows 10
» Cómo solucionar el uso elevado de CPU del aislamiento de gráficos de dispositivos de audio de Windows