Todos usuarios de Windows 10 deben estar familiarizados con la pantalla de inicio de sesión. Le permite acceder a su propia cuenta o cuentas de usuario personales, haciendo que incluso una computadora compartida se sienta como suya. Sin embargo, puede causar muchos problemas cuando la pantalla de inicio de sesión no aparece al inicio.
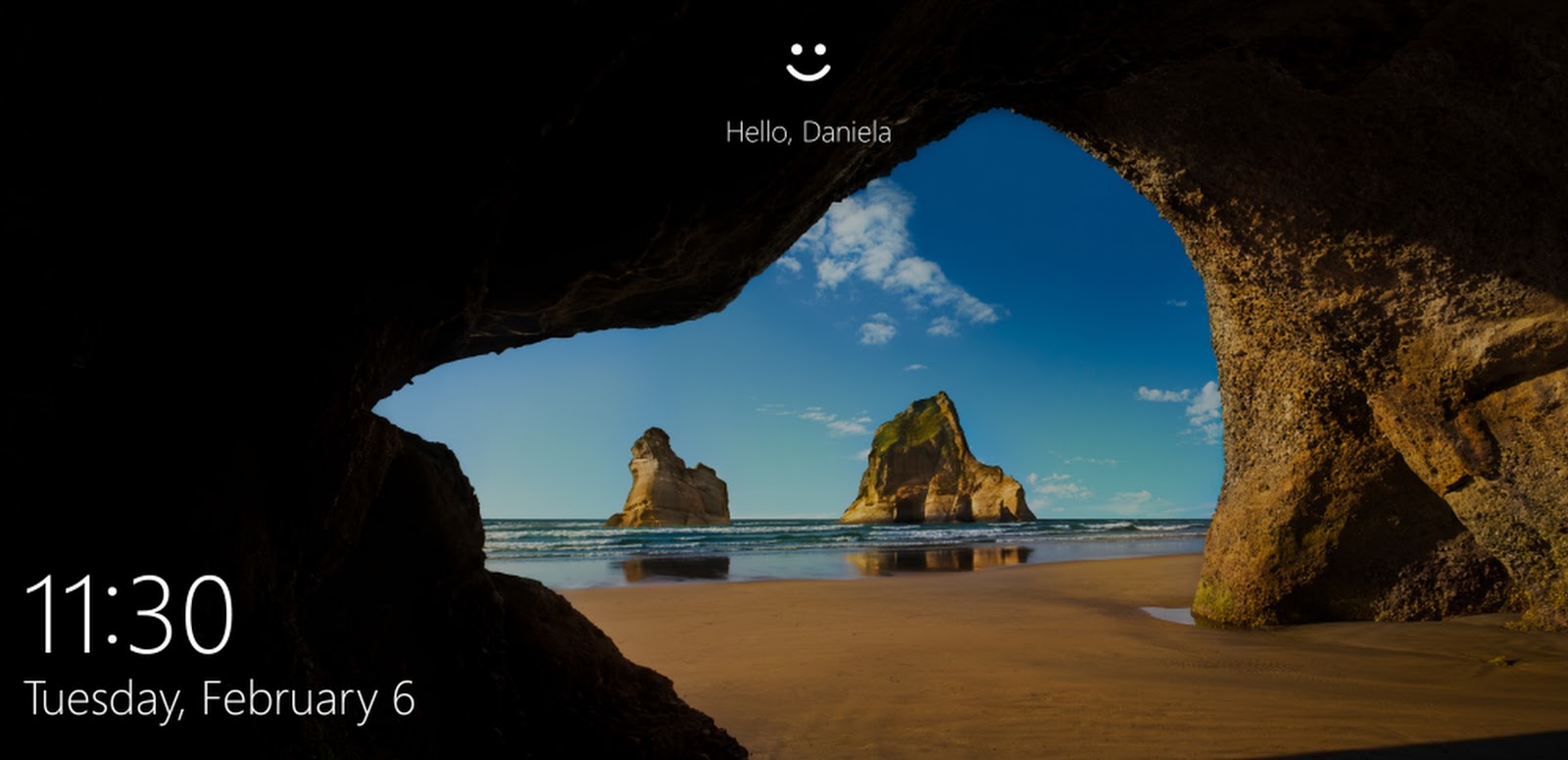
Si no tiene una pantalla de inicio de sesión, es posible que su computadora se bloquee casi por completo. No entre en pánico: estamos aquí para ayudarlo. En este artículo, puede descubrir cómo restaurar la pantalla de inicio de sesión si desaparece de su dispositivo Windows 10.
Consejo: Cualquiera puede realizar todos los métodos de este artículo, ya que nuestras guías son fáciles de seguir y no requieren ninguna experiencia previa en Windows 10. Si conoces a alguien que esté teniendo problemas con su sistema, ¡no olvides recomendarnos!
Saltar a:
- Guía para solucionar el error de pantalla sin inicio de sesión
- Método 1: reinicie su computadora
- Método 2: Pruebe Ctrl + Alt + Eliminar método abreviado de teclado
- Método 3: arrancar en modo seguro
- Método 4: deshabilitar el inicio rápido
- Método 5: Desactive “Los usuarios deben ingresar un nombre de usuario y contraseña para usar esta computadora”
- Método 6: Crear una nueva cuenta de usuario
- Método 7: reconstruir MBR
- Método 8: Ejecutar el Comprobador de archivos del sistema
Guía para solucionar el error de pantalla sin inicio de sesión
Al igual que la mayoría de los problemas de Windows 10, existen muchas causas posibles para que desaparezca la pantalla de inicio de sesión. Esto también conduce a muchas soluciones posibles, algunas más complejas que otras.
Nota: Es posible que deba utilizar una cuenta de administrador para poder realizar todos los pasos que se describen a continuación. ¿No tienes acceso a una cuenta de administrador? Mire el vídeo de Global IT Resolution titulado “Cómo crear una nueva cuenta de usuario administrador en Windows 10.”
A continuación se muestran varios métodos para probar cuando la pantalla de inicio de sesión no aparece en Windows 10. Puede encontrar consejos generales para la solución de problemas y guías escritas específicamente para este problema.
¡Vamos a ello!
Método 1: reinicie su computadora
A pesar de ser uno de los sistemas operativos más utilizados, Windows 10 todavía sufre contratiempos que pueden ser problemas puntuales. En estos casos, la acción más sencilla puede ser de gran ayuda.
Si no tienes una pantalla de inicio de sesión al iniciar tu computadora, lo primero que debes intentar es reiniciar el dispositivo. Este método parece funcionar mejor cuando no hay archivos dañados y su sistema está en buenas condiciones.
Si bien es posible que esto no funcione tan eficazmente como otros métodos, existe la posibilidad de que sea una solución rápida y sencilla para usted. Si aún no aparece la pantalla de inicio de sesión cuando se inicia la computadora, asegúrese de continuar leyendo y probando un método diferente.
Método 2: Pruebe Ctrl + Alt + Eliminar método abreviado de teclado
Otra solución que la gente ha informado que funciona en una gran cantidad de casos es simplemente usar el método abreviado de teclado Ctrl + Alt + Suprimir . Muchos usuarios han confirmado que al presionar estas teclas simultáneamente vuelve a aparecer la pantalla de inicio de sesión.
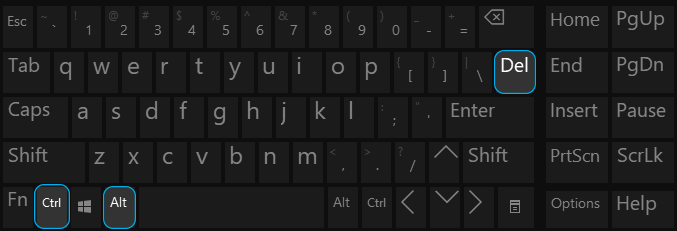
Una vez que aparece la pantalla de inicio de sesión, puede ingresar su contraseña y comenzar a usar su dispositivo como si nada hubiera pasado. Sin embargo, si no ve la pantalla de inicio de sesión incluso después de presionar los botones, continúe con la siguiente sección.
Método 3: arrancar en modo seguro
La clave fundamental para solucionar este problema es acceder a su computadora. Para hacer esto, puedes intentar iniciar Windows 10 en modo seguro, lo que te da acceso a tu sistema central.
Esto es lo que debe hacer para iniciar Windows 10 en modo seguro.
- Apague su dispositivo, luego presione el botón de encendido para volver a encenderlo. Tan pronto como vea que Windows 10 se está iniciando, mantenga presionado el botón de encendido hasta que su dispositivo se apague nuevamente.Repita este proceso hasta que ingrese winRE.
-
Cuando esté en la interfaz de winRE, debería ver la página “Elija una opción”. Aquí, navegue por Solución de problemas → Opciones avanzadas → Configuración de inicio → Reiniciar.
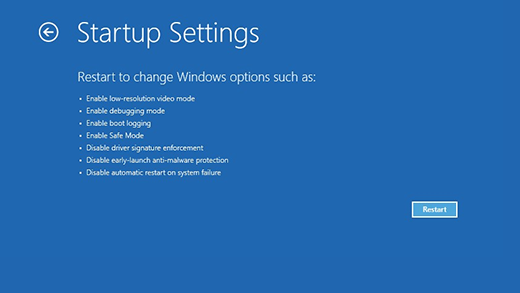
- Su dispositivo debería reiniciarse automáticamente. La próxima vez que se inicie, verá una lista de opciones. Elija opción 5 de la lista para Modo seguro.
Método 4: deshabilitar el inicio rápido
Si bien el inicio rápido es generalmente una buena característica de Windows 10, puede causar problemas en su dispositivo. Esto se debe al hecho de que Windows 10 básicamente omite algunas cosas para aumentar la velocidad de arranque.
Puedes desactivar esto fácilmente desde Configuración. Esto es lo que debe hacer:
- Inicie Windows 10 en modo seguro. Puede encontrar los pasos detallados en el Método 3.
-
Haga clic en el ícono de Windows en su barra de tareas para abrir el menú Inicio. Aquí, elija “Configuración”. También puedes utilizar el método abreviado de teclado Windows + I .
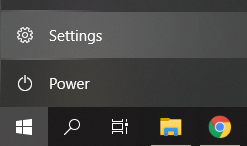
-
Haga clic en el mosaico “Sistema”.
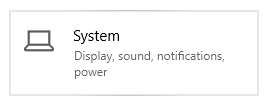
-
Cambie a la sección “Encendido y suspensión” usando el menú en el panel izquierdo.
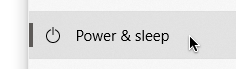
-
Haga clic en el enlace “Configuraciones de energía adicionales”. Este debería estar ubicado en la parte inferior de la página o en el panel del lado derecho.
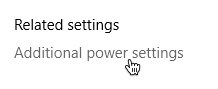
-
A continuación, haga clic en el enlace “Elija lo que hace el botón de encendido” o “Elija lo que hacen los botones de encendido” , dependiendo de cuántos botones de encendido tenga su computadora.
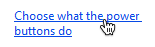
-
Haga clic en el enlace “Cambiar configuraciones que actualmente no están disponibles”. Esto le permitirá realizar ajustes en la configuración de energía.

-
Asegúrese de quitar la marca de verificación de “Activar inicio rápido (recomendado).”Cuando esta opción no está marcada, su dispositivo se iniciará normalmente.

- Haga clic en el botón “Guardar cambios” para finalizar la modificación, luego intente reiniciar su computadora. Debería poder ver inmediatamente si su pantalla de inicio de sesión está restaurada o no.
Método 5: Desactive “Los usuarios deben ingresar un nombre de usuario y contraseña para usar esta computadora”
Muchos usuarios han informado que simplemente eliminar la necesidad de iniciar sesión en su cuenta con una contraseña puede salvar su computadora de la destrucción total. Esta solución funciona principalmente para computadoras privadas, ya que podría causar problemas al permitir que varios usuarios inicien sesión en cualquier cuenta local.
- Inicie Windows 10 en modo seguro. Puede encontrar los pasos detallados en el Método 3.
-
Presione las teclas Windows + R en su teclado simultáneamente para abrir la aplicación Ejecutar. Haga clic en el campo de entrada y escriba la palabra “netplwiz” y luego presione el botón Aceptar .
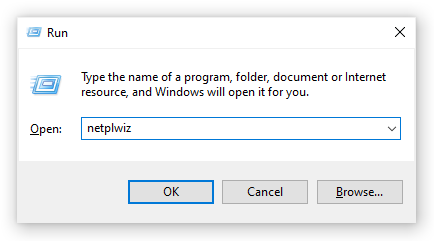
-
Desmarque la opción “Los usuarios deben ingresar un nombre de usuario y contraseña para usar esta computadora”.
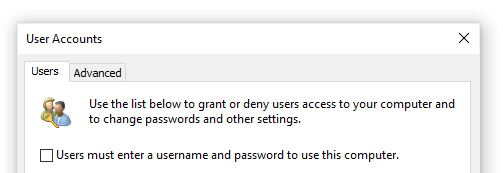
- Haga clic en Aceptar luego reinicie su computadora. Debería poder ver inmediatamente si su pantalla de inicio de sesión está restaurada o no.
Método 6: Crear una nueva cuenta de usuario
Es posible que su cuenta de usuario actual esté dañada. Esto significa que debe migrar a una cuenta nueva para restaurar la pantalla de inicio de sesión. Cada vez que crea una nueva cuenta en su máquina local, comienza con configuraciones nuevas e intactas, lo que le permite probar problemas relacionados con las cuentas de usuario.
A continuación se explica cómo crear un nuevo usuario en Windows 10.
- Inicie Windows 10 en modo seguro. Puede encontrar los pasos detallados en el Método 3.
- Haga clic en el ícono de Windows en su barra de tareas para abrir el menú Inicio. Aquí, elija “Configuración”. También puedes utilizar el método abreviado de teclado Windows + I .
-
Haga clic en el mosaico “Cuentas”.
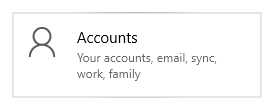
-
En el menú del lado izquierdo, elija “Familia y otros usuarios."Aquí es donde puedes ver todas las cuentas de los usuarios en una computadora.
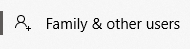
-
Desplácese hacia abajo hasta que vea “Otros usuarios.” Aquí, haga clic en el botón “Agregar a otra persona a esta PC”.

-
La forma más rápida de crear una cuenta nueva es hacerlo sin conexión. Para esto, seleccione el enlace “No tengo la información de inicio de sesión de esta persona”.

-
Ahora, haga clic en “Agregar un usuario sin una cuenta de Microsoft”.

-
Ingrese toda la información requerida, como nombre, contraseña y preguntas de seguridad. Cuando termine, haga clic en el botón Siguiente para terminar de agregar un nuevo usuario.

Método 7: Reconstruir MBR
- Apague su dispositivo, luego presione el botón de encendido para volver a encenderlo. Tan pronto como vea que Windows 10 se está iniciando, mantenga presionado el botón de encendido hasta que su dispositivo se apague nuevamente.Repita este proceso hasta que ingrese winRE.
-
Vaya a Solucionar problemas → Opciones avanzadas → Símbolo del sistema.
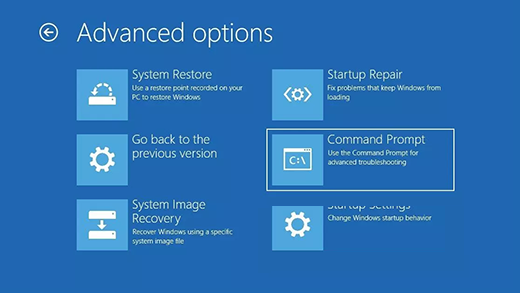
- Ejecute los siguientes 3 comandos, presionando la tecla Enter entre cada uno:
- bootrec /fixmbr
- bootrec /fixboot
- bootrec /rebuildbcd
- Reinicie su computadora. Debería poder ver inmediatamente si su pantalla de inicio de sesión está restaurada o no.
Método 8: Ejecutar el Comprobador de archivos del sistema
El Comprobador de archivos del sistema es una herramienta disponible en Windows 10 de forma predeterminada. También se denomina “escaneo SFC” y es la forma más rápida de reparar automáticamente archivos corruptos del sistema y otros problemas.
A continuación se explica cómo ejecutarlo.
- Inicie Windows 10 en modo seguro. Puede encontrar los pasos detallados en el Método 3.
-
Presione las teclas Windows + R en su teclado para iniciar la utilidad Ejecutar. Escribe “cmd” y presiona Ctrl + Mayús + Intro. Esto abrirá el símbolo del sistema con permisos administrativos.
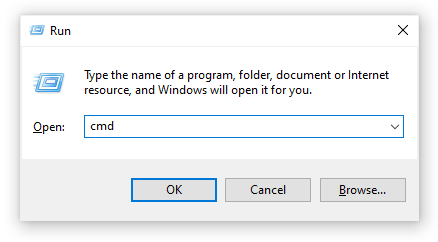
- Si se le solicita, asegúrese de permitir que el símbolo del sistema realice cambios en su dispositivo. Esto significa que es posible que necesite una cuenta de administrador.
-
Escriba el siguiente comando y presione Entrar: sfc /scannow.

- Espere a que Comprobador de archivos del sistema termine de escanear su computadora. Si encuentra algún error, podrá solucionarlo automáticamente mediante el propio comando SFC, que también puede corregir errores relacionados.
Esperamos que este artículo haya podido ayudarle a restaurar su pantalla de inicio de sesión en Windows 10. Debería poder utilizar todas sus cuentas locales ahora. Si notas que la pantalla de inicio de sesión vuelve a desaparecer, ¡no dudes en volver a nuestro artículo y probar algunos métodos diferentes!
¿Está interesado en aprender más sobre Windows 10? Puede explorar nuestra sección dedicada Centro de ayuda para artículos relacionados.
Si está buscando una empresa de software en la que pueda confiar por su integridad y prácticas comerciales honestas, no busque más: SoftwareKeep. Somos un socio certificado de Microsoft y una empresa acreditada por BBB que se preocupa por brindarles a nuestros clientes una experiencia confiable y satisfactoria en los productos de software que necesitan. Estaremos contigo antes, durante y después de todas las rebajas.