Es fácil ver cómo una de las peores cosas que le pueden pasar a un usuario de computadora es un problema con el teclado. Los teclados son necesarios para hacer casi todo en una PC o computadora portátil, ya que le permiten ingresar información, comunicarse y ejecutar comandos. Incluso ofrecen un acceso más rápido a algunas funciones mediante comandos de teclado.
Cuando su teclado deja de funcionar, básicamente debe usar su computadora con una discapacidad. Sin embargo, estamos aquí para ayudarlo a restaurar su teclado para que funcione correctamente con esta guía.
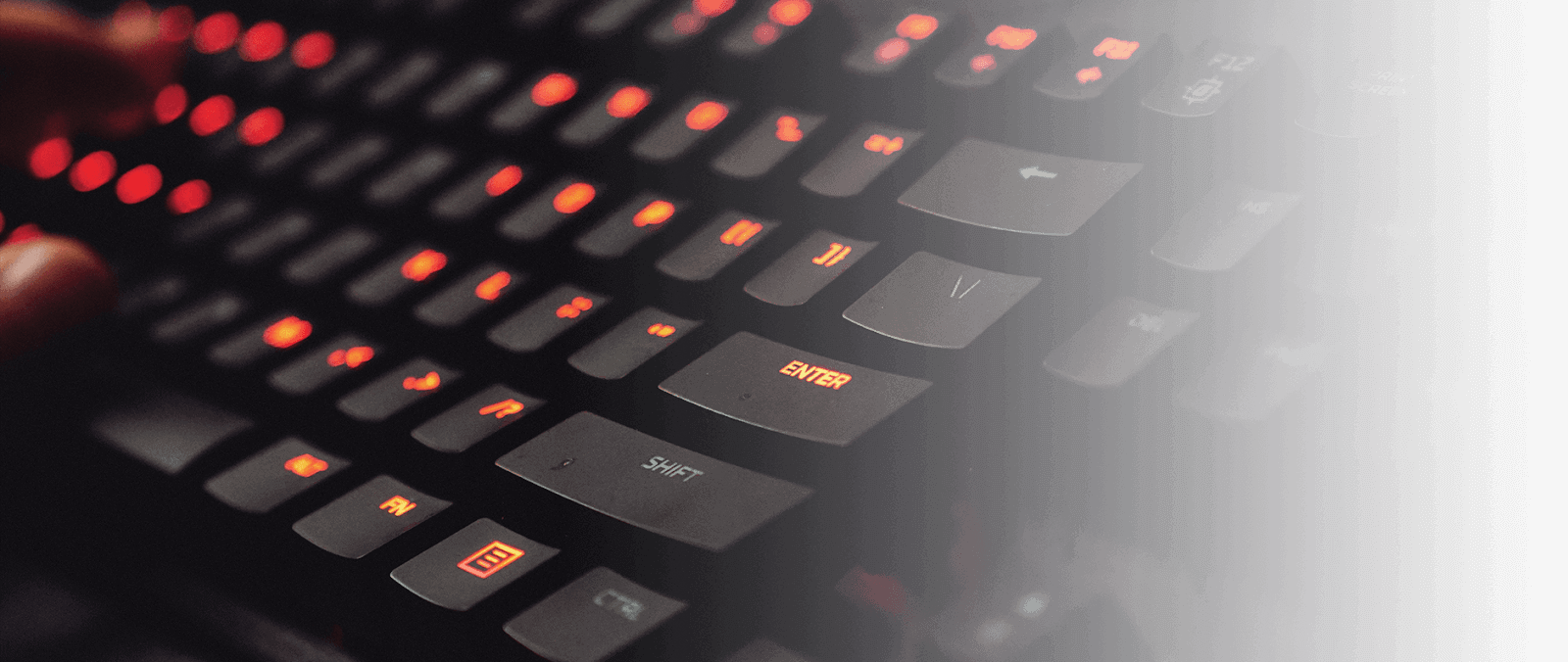
Saltar a:
- ¿Por qué mi teclado no funciona en Windows 10?
- Reparar su teclado en Windows 10
- Requisito previo: encender el teclado en pantalla
- Método 1: usar el método abreviado de teclado de Windows + barra espaciadora
- Método 2: Desactivar la función Teclas de filtro
- Método 3: Desmarque la opción “Permitir que la computadora apague este dispositivo para ahorrar energía”
- Método 4: Utilice el solucionador de problemas del teclado de Windows 10
- Método 5: deshabilitar el inicio rápido
- Método 6: actualice sus controladores
- Revisión del portátil profesional MSI Creator 17 B11UG 494
- Pensamientos finales
¿Por qué mi teclado no funciona en Windows 10?
Hay varias cosas posibles que pueden causar problemas cuando se trata de sus periféricos. Es posible que tenga problemas de hardware o simplemente que algo esté mal en su sistema.
Pudimos recopilar las causas más comunes informadas por usuarios de Windows 10 e hicimos una lista que podría tener una causa que también se aplique a usted.
- Su teclado está dañado. El daño físico puede causar problemas al intentar usar el teclado. Especialmente en el caso de un teclado USB, asegúrese de inspeccionar tanto el cuerpo como el cable de conexión para detectar signos de daños.
- La batería está baja. Si utiliza un teclado inalámbrico, asegúrese de que la batería esté cargada. Si es necesario, cambie la batería.
- Sus controladores faltan o están desactualizados. Se necesitan actualizaciones de controladores para garantizar que las piezas de su computadora funcionen según lo previsto, incluso si Microsoft no las admite de forma nativa. Si faltan los controladores de teclado correctos o están desactualizados, es posible que su dispositivo no funcione.
- Estás usando el puerto USB incorrecto. Es posible que haya conectado su teclado a un puerto USB incompatible con él. También es posible que tengas un puerto USB dañado que deba ser reemplazado.
- Sus configuraciones de energía están mal configuradas. Windows 10 tiene muchas opciones de ahorro de energía. Una de estas funciones permite que su computadora apague dispositivos inactivos, posiblemente apagando su teclado.
- Error de clave de filtro de Windows 10. Un error conocido en la función Tecla de filtro de Windows 10 causa problemas al escribir en la pantalla de inicio de sesión. Al momento de escribir este artículo, las actualizaciones de Windows 10 lanzadas por Microsoft parecen solucionar este problema.
- Una nueva actualización importante de Windows 10. A veces, las actualizaciones importantes de Windows 10 pueden dañar elementos de su computadora.
Lectura recomendada: Funciones clave del teclado para teclados de computadora y teclados para juegos
Reparar su teclado en Windows 10
Ahora que hemos analizado las posibles causas, es hora de solucionar los problemas de tu teclado. Puedes hacer muchas cosas para solucionar este problema. ¡Asegúrate de probar todos nuestros métodos para ver cuál funciona para ti!
Requisito previo: encender el teclado en pantalla
Antes de solucionar problemas, recomendamos activar el teclado en pantalla en Windows 10. Esto le permitirá seguir instrucciones incluso si necesita escribir algo o presionar teclas en el teclado.
A continuación se explica cómo activar el teclado en pantalla en Windows 10:
-
Haga clic en el icono Windows en la barra de tareas y elija Configuración.
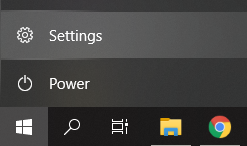
-
Elija el mosaico Facilidad de acceso .

-
Desplácese hacia abajo en el panel del lado izquierdo y luego haga clic en Teclado que aparece en la sección Interacción .
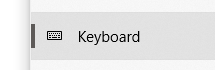
-
Haga clic en el interruptor debajo de “Usar el teclado en pantalla” para activar el teclado virtual en Windows 10.

Método 1: usar el método abreviado de teclado de Windows + barra espaciadora
Antes de pasar a métodos complicados, nos gustaría abordar una solución rápida y sencilla que puede solucionar problemas con el teclado.
Todo lo que tienes que hacer es simplemente presionar las teclas Windows + barra espaciadora en tu teclado simultáneamente. Una cantidad considerable de usuarios han informado que al hacer esto, su teclado ha comenzado a funcionar nuevamente.

¿No has tenido suerte? ¡Que no cunda el pánico todavía! Tenemos muchos más métodos especializados para ayudarte a restaurar tu teclado.
Método 2: Desactivar la función Teclas de filtro
Como se mencionó anteriormente, la función Filtrar teclas tiene un error conocido que causa problemas con el teclado. Simplemente puede desactivar las teclas de filtro siguiendo los pasos a continuación y, potencialmente, restaurar su teclado en cuestión de minutos.
-
Presione las teclas Windows + R usando el teclado en pantalla para abrir la utilidad Ejecutar, luego escriba “control” y haga clic en el botón Aceptar. Esto abrirá el Panel de control.
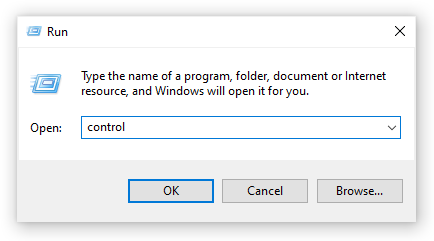
-
Asegúrese de que su modo de visualización esté configurado en Categoría.
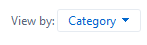
-
A continuación, haga clic en el encabezado Facilidad de acceso .
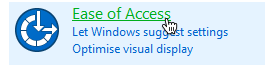
-
Haga clic en el enlace “Cambiar cómo funciona su teclado” que se encuentra en el Centro de facilidad de acceso.

-
Asegúrese de que la casilla de verificación junto a “Activar teclas de filtro” esté vacía. Si ve una marca de verificación, simplemente haga clic en ella para eliminarla.

- Haga clic en el botón Aplicar y luego haga clic en Aceptar. Debería poder probar si su teclado funciona según lo previsto ahora.
Método 3: Desmarque la opción “Permitir que la computadora apague este dispositivo para ahorrar energía”
Es posible que la configuración de administración de energía desactive su adaptador inalámbrico de vez en cuando, lo que provoca que se desconecte temporalmente. Puedes solucionar este problema fácilmente haciendo un pequeño ajuste.
-
Presione las teclas Windows + X en su teclado y haga clic en la opción Administrador de dispositivos del menú.
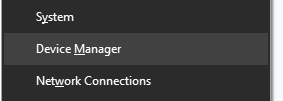
- Expanda el menú Controladoras de bus serie universal haciendo clic en la flecha junto a él.
-
Haga doble clic en el USB al que está conectado su teclado (normalmente Concentrador raíz USB o Concentrador USB genérico). luego cambie a la pestaña Administración de energía en la nueva ventana.

-
Desmarque la casilla junto a “Permitir que la computadora apague este dispositivo para ahorrar energía” y luego haga clic en Aceptar.
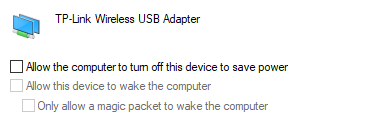
- Reinicia tu dispositivo y comprueba si sigues experimentando los mismos problemas con el teclado.
Método 4: Utilice el solucionador de problemas del teclado de Windows 10
Windows 10 viene preequipado con muchos solucionadores de problemas que le permiten diagnosticar y deshacerse de problemas específicos. Afortunadamente, existe un solucionador de problemas diseñado específicamente para detectar errores relacionados con el teclado, que su sistema puede solucionar automáticamente.
A continuación se explica cómo ejecutar el solucionador de problemas de teclado en Windows 10.
-
Haga clic en el icono Windows en la barra de tareas y elija Configuración.
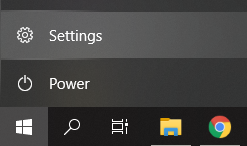
-
Busque “Reparar teclado” usando la búsqueda integrada en la aplicación Configuración , luego haga clic en “Buscar y reparar teclado problemas.”
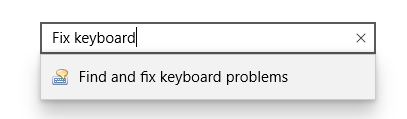
-
Haga clic en el botón “Siguiente” para iniciar el solucionador de problemas. Deberías ver que Windows está detectando problemas.
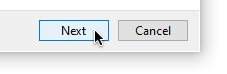
- Si se identificó algún problema con éxito, puede seguir las instrucciones en pantalla para intentar solucionarlo automáticamente.
Método 5: Deshabilitar el inicio rápido
Algunos usuarios sugieren que la configuración de Inicio rápido puede causar problemas con la funcionalidad de su dispositivo, especialmente con los periféricos conectados o el software del controlador. Puede probar esto desactivando el inicio rápido utilizando nuestra guía a continuación.
-
Presione las teclas Windows + R usando el teclado en pantalla para abrir la utilidad Ejecutar, luego escriba “control” y haga clic en el botón Aceptar. Esto abrirá el Panel de control.
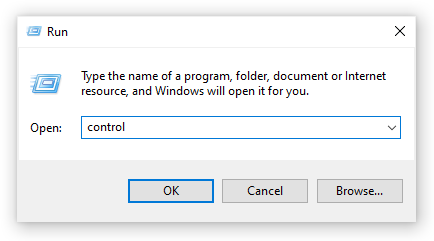
-
Asegúrese de que su modo de visualización esté configurado en Categoría.
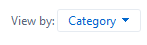
-
A continuación, haga clic en el encabezado Hardware y sonido .
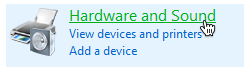
-
Abra el menú Opciones de energía .
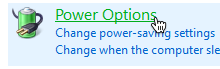
-
Haga clic en el enlace “Elegir lo que hacen los botones de encendido” en el panel izquierdo.

-
Aquí deberías ver opciones para cambiar la forma en que se inicia tu computadora. Para poder modificar esta configuración, debe hacer clic en el enlace “Cambiar configuraciones que actualmente no están disponibles”.

-
Simplemente asegúrese de que “Activar inicio rápido” no esté marcado, luego haga clic en el botón “Guardar cambios”.

- Reinicie su dispositivo y vea si su teclado funciona correctamente.
Método 6: actualice sus controladores
Los controladores obsoletos pueden causar una gran cantidad de problemas en su sistema. Asegúrese de actualizarlos para posiblemente solucionar cualquier problema con su teclado en Windows 10.
-
Presione las teclas Windows + X en su teclado y haga clic en la opción Administrador de dispositivos del menú.
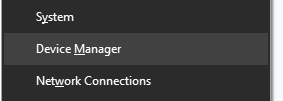
- Expanda el menú Teclados haciendo clic en la flecha junto a él.
- Haga clic con el botón derecho en el teclado que aparece en el menú y seleccione Actualizar controlador.
-
Permita que Windows 10 busque el controlador más reciente en su computadora local o en línea, luego siga las instrucciones que aparecen en pantalla.
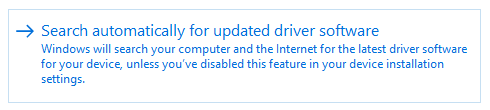
Revisión del portátil profesional MSI Creator 17 B11UG 494
Pensamientos finales
Esperamos que esta guía haya podido ayudarte a restaurar tu teclado. Si su teclado falla en algún momento en el futuro, ¡no dude en volver a nuestro artículo y aplicar una solución diferente!
Nos alegra que hayas leído hasta aquí :) Gracias :)
Si necesita más ayuda, no dude en comunicarse con nuestro equipo de atención al cliente, que está disponible las 24 horas, los 7 días de la semana para ayudarlo. ¡Vuelva a visitarnos para obtener más artículos informativos relacionados con la productividad y la tecnología moderna!
Sobre más cosas.
¿Le gustaría recibir promociones, ofertas y descuentos para obtener nuestros productos al mejor precio?
Suscríbase a nuestro boletín ingresando su dirección de correo electrónico a continuación. Recibe las últimas novedades tecnológicas en tu bandeja de entrada y sé el primero en leer nuestros consejos para ser más productivo.
Lecturas adicionales
» Funciones clave del teclado para teclados de computadora y teclados para juegos
» Cómo corregir la escritura de caracteres incorrectos en el teclado en Windows 10
» Cómo arreglar el retraso del mouse en Windows 10
» Cómo arreglar el conector para auriculares que no funciona en Windows 10