Este artículo trata sobre cómo instalar controladores Bluetooth en Windows 10 y cómo corregir errores de Bluetooth si ocurren en Windows 10.
En él aprenderás,
- Por qué los controladores Bluetooth son importantes
- Métodos para corregir errores de controladores Bluetooth
- Reparar Bluetooth que no funciona
- Reparar Bluetooth que no detecta dispositivos en Windows 10
¡Empecemos!

Puedes saltar a:
- Por qué falta el controlador Bluetooth de Windows 10
- Cómo descargar e instalar controladores Bluetooth en Windows 10
- Paso 1. Verifique la información de su sistema
- Paso 2. Descargue el controlador Bluetooth que coincida con su sistema
- Paso 3. Instale el controlador Bluetooth
- Cómo comprobar la versión de Bluetooth en Windows 10
- Cómo reparar el controlador Bluetooth en Windows 10
- Método 1. Habilite o reinicie Bluetooth en su computadora
- Método 2. Ejecute el Comprobador de archivos del sistema (Escaneo SFC) para reparar los archivos del sistema
- Método 3. Actualice sus controladores Bluetooth a la última versión
- Método 4. Ejecute el solucionador de problemas de Bluetooth de Windows 10
- Método 5. Asegúrese de tener instalado el último Windows 10
- Cómo conectar el altavoz Bluetooth a la PC
Controladores en Windows 10
Los controladores son partes importantes de su sistema. Establecen una conexión entre su sistema y un dispositivo y hacen posible la funcionalidad. Naturalmente, Microsoft no puede incluir soporte nativo para cada tipo de hardware existente. La mayoría de las veces, usted mismo necesita adquirir e instalar los controladores para proporcionar funcionalidad a un dispositivo.
La tecnología inalámbrica se está volviendo cada vez más popular cada día que pasa. Muchos usuarios de Windows 10 están buscando deshacerse de los cables y cambiar a periféricos inalámbricos más convenientes. A medida que los dispositivos Bluetooth se están agotando más rápido que nunca, tomemos los AirPods Pro, por ejemplo, cada vez más personas tienen dificultades para activar Bluetooth y usarlo en Windows 10.
En esta guía, puede descubrir cómo descargar e instalar el controlador Bluetooth Windows 10 y solucionar problemas comunes con ellos, como que Bluetooth no funciona o Bluetooth. No detecta dispositivos en Windows 10.
Por qué falta el controlador Bluetooth de Windows 10
Es posible que desee utilizar auriculares Bluetooth o un micrófono en su Windows 10, o que desee transferir los archivos de su teléfono móvil a Windows 10 a través de Bluetooth y luego descubra que falta el controlador Bluetooth de Windows 10. Pero el problema es que ahora ya no puedes encontrar el Bluetooth en la ventana Configuración.
Hay muchas razones para esto:
- Conductor dañado
- Malware
- Sistema Windows obsoleto
- Archivos del sistema faltantes
¡Estos pasos para solucionar estos problemas se analizan en los métodos siguientes!
¿Cómo soluciono la falta de Bluetooth en Windows 10?
Aquí enumeramos las soluciones para que intente reparar el Falta el controlador Bluetooth. Avance en la lista hasta que se resuelva su problema.
Solución 1: Verifique el estado del controlador Bluetooth para Windows 10
Solución 2: Vuelva a habilitar el software del controlador Bluetooth en el Administrador de dispositivos
Solución 3: Reinstale el controlador Bluetooth - reinstale el controlador Bluetooth en Windows 10
Antes de comenzar a reparar los controladores Bluetooth de Windows 10
Asegúrese de que Bluetooth esté activado y que el modo avión esté desactivado. Si está utilizando una computadora portátil con un interruptor Bluetooth físico en el cuerpo, asegúrese de que esté encendida. En Windows 10, hay dos formas de comprobar si Bluetooth está activado. Así es como:
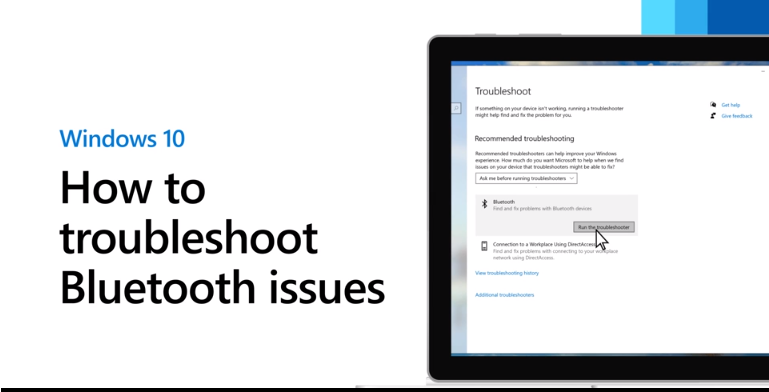
- Compruebe en la barra de tareas. Seleccione centro de actividades. Si no ve Bluetooth, seleccione Expandir para revelar Bluetooth, luego seleccione Bluetooth para activarlo. Verá "No conectado" si su dispositivo Windows 10 no está emparejado con ningún accesorio Bluetooth.
- Verifique la configuración. Seleccione Seleccione el botón Inicio , luego seleccione Configuración > Dispositivos > Bluetooth y otros dispositivos. Asegúrate de que Bluetooth esté activado.
- Asegúrese de que el modo avión esté desactivado: Seleccione Inicio , luego seleccione Configuración > Red e Internet > Modo avión . Asegúrate de que Modo avión esté desactivado.
- Activar y desactivar Bluetooth: Seleccione Inicio , luego seleccione Configuración > Dispositivos > Bluetooth y otros dispositivos . Apague Bluetooth, espere unos segundos y luego vuelva a encenderlo.
- Elimine el dispositivo Bluetooth y luego agréguelo nuevamente: Seleccione Inicio , luego seleccione Configuración > Dispositivos > Bluetooth y otros dispositivos . En Bluetooth, seleccione el dispositivo al que tiene problemas para conectarse y luego seleccione Eliminar dispositivo > Sí. Para obtener más información sobre cómo volver a emparejar su dispositivo Bluetooth, consulte Conectar un dispositivo Bluetooth.
Primero, mira este vídeo: "Bluetooth no está disponible en este dispositivo" - SOLUCIONADO
Cómo descargar e instalar controladores Bluetooth en Windows 10
Si aún no tiene sus controladores Bluetooth, primero debe adquirirlos e instalarlos correctamente en su computadora. Esto se puede hacer con bastante facilidad y nuestra guía está aquí para asegurarse de que tome la ruta más rápida para utilizar la tecnología Bluetooth.
Resumen de instalación manual del controlador Bluetooth
- Abra Configuración.
- Haga clic en Actualización y seguridad.
- Haga clic en Actualización de Windows.
- Haga clic en el botón Buscar actualizaciones (si corresponde).
- Haga clic en la opción Ver actualizaciones opcionales.
- Haga clic en la pestaña Actualizaciones de controladores.
- Seleccione el controlador que desea actualizar.
- Haga clic en el botón Descargar e instalar
¡Discutamos esto en los métodos siguientes!
Si tiene una computadora portátil Bluetooth, lo más probable es que ya tenga los controladores preinstalados por el fabricante del dispositivo. En este caso, es posible que desees comprobar las actualizaciones del controlador Bluetooth en lugar de reinstalarlas por completo.
Paso 1. Verifique la información de su sistema
Antes de descargar un controlador Bluetooth, necesita obtener información sobre su sistema y anotar detalles importantes. Esto asegurará que descargue los controladores Bluetooth correctos y compatibles con su configuración y dispositivos Bluetooth. Es posible que tenga problemas de conexión inalámbrica si descarga los controladores incorrectos.
- Presione las teclas Windows + R en su teclado para abrir una utilidad llamada Ejecutar.
-
Aquí, simplemente escriba “control” y haga clic en el botón Aceptar.
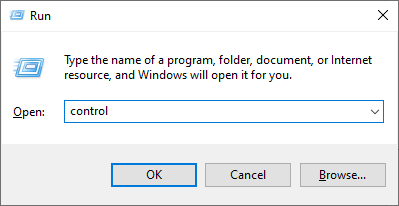
- Esto abrirá la aplicación clásica del Panel de control.
-
Asegúrese de que su modo de visualización esté configurado en Categoría y luego haga clic en el encabezado Sistema y seguridad. .
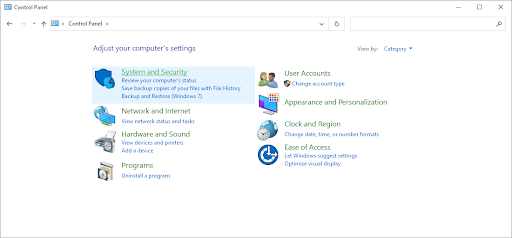
-
A continuación, haga clic en el enlace Sistema. Aquí es donde puede ver información general sobre su dispositivo.

-
Compruebe y anote la marca de su procesador en la sección Sistema. Las marcas más comunes son Intel y AMD. Asegúrese de anotar también su Tipo de sistema, que es de 64 bits o de 32 bits.
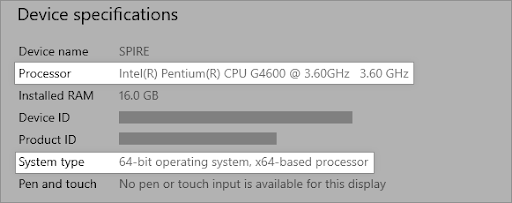
- Después de verificar la información de su sistema, puede determinar con precisión qué tipo de controlador Bluetooth se requiere para su dispositivo. Continúe con el siguiente paso.
Paso 2. Descargue el controlador Bluetooth que coincida con su sistema
Una vez que conozca los detalles de su sistema, puede proceder a buscar y descargar el software del controlador Bluetooth adecuado que coincida con su dispositivo. La descarga de Bluetooth puede resultar confusa si no lo ha hecho antes, así que siga los pasos a continuación para obtener un tutorial detallado.
- Abra un navegador web. Microsoft Edge viene preinstalado en todos los dispositivos con Windows 10, lo que le permite navegar por Internet de inmediato.
-
Navegue hasta un motor de búsqueda y escriba su tipo de procesador, luego agregue “Descarga del controlador Bluetooth” junto a él, luego presione buscar.
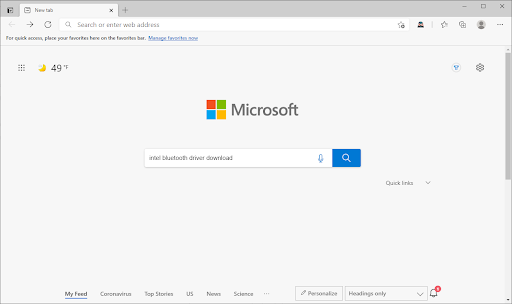
-
Ubica el sitio web que te lleva a los enlaces de descarga oficiales. Asegúrese de descargar únicamente archivos de la fuente oficial para evitar virus e infecciones de malware.
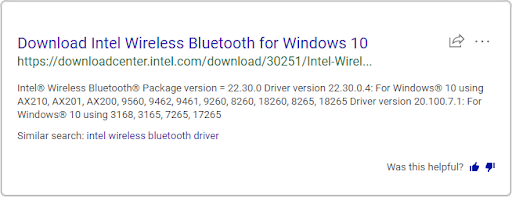
-
Descargue la última versión del controlador Bluetooth apropiado para su sistema. Preste atención a la versión de la arquitectura y descargue el controlador que coincida con su sistema.
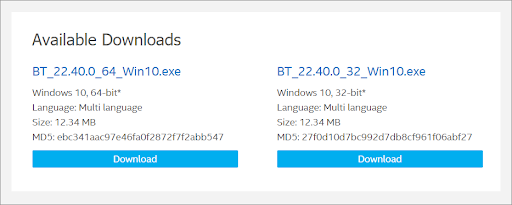
- Ahora que tiene los controladores de dispositivo correctos, el último paso es instalarlos.
Paso 3. Instale el controlador Bluetooth
Para instalar el controlador Bluetooth, simplemente abra el archivo que descargó en el paso anterior y siga las instrucciones que aparecen en pantalla. Este proceso es diferente para cada fabricante, lo que significa que no podemos proporcionar una guía precisa paso a paso.
Tenga en cuenta que es posible que necesite acceso a una cuenta de administrador local para poder instalar el controlador en su dispositivo. Esta es una medida de seguridad en Windows 10 para garantizar que no se instalen controladores incorrectos o infectados en la computadora.
Una vez completada la instalación, es posible que deba reiniciar su dispositivo y luego verificar si puede conectar y usar dispositivos Bluetooth e inalámbricos en su computadora con Windows 10.
Cómo comprobar la versión de Bluetooth en Windows 10
Su versión de Bluetooth puede ser importante para determinar si sus controladores están desactualizados o son una versión con errores conocidos, falta de funciones o mensajes de error frecuentes. Para verificar qué versión de Bluetooth está instalada actualmente en su dispositivo, siga las instrucciones a continuación.
- Presione las teclas Windows + X en su teclado.
-
En el menú contextual, haga clic en la opción Administrador de dispositivos.
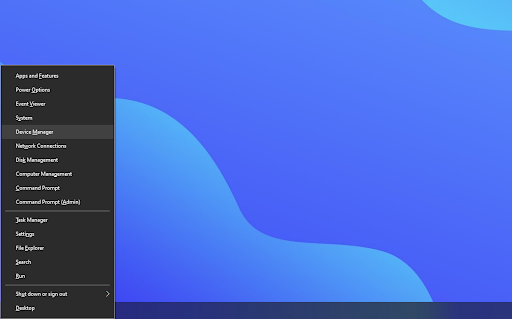
-
Expanda el menú Bluetooth haciendo clic en la flecha al lado.
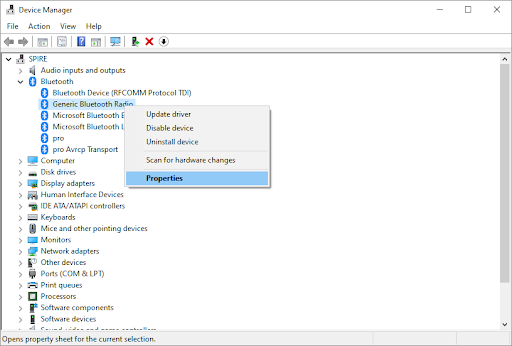
- Haga clic derecho en la lista de radio Bluetooth (la suya puede aparecer como un dispositivo inalámbrico) y seleccione Propiedades.
-
Cambie a la pestaña Avanzado, luego busque la lista LMP (Protocolo de administrador de enlace) en <. t29>Firmware área.

- Ese número le indica qué versión tiene actualmente en su dispositivo.
Cómo reparar el controlador Bluetooth en Windows 10
¿Tiene actualmente un problema con el controlador Bluetooth? Estamos aquí para ayudarte a resolverlo.
Los problemas más comunes con las conexiones inalámbricas incluyen problemas como que Bluetooth no funciona en absoluto, imposibilidad de conectar auriculares Bluetooth a la PC o Bluetooth no detecta dispositivos en Windows 10. Entendemos que estos problemas son frustrantes y estamos aquí para ayudarlo a resolverlos de manera oportuna.
A continuación se muestran varios métodos que le ayudarán a solucionar problemas relacionados con sus controladores de Bluetooth. Estos métodos son seguros de realizar y fáciles de seguir, así que vayamos directo a ello.
Método 1. Habilite o reinicie Bluetooth en su computadora
Es posible que no se dé cuenta de que después de instalar los controladores correctos, es posible que Bluetooth aún esté desactivado en su computadora. Si Bluetooth ya está habilitado en su dispositivo, siga los mismos pasos para reiniciarlo y que funcione correctamente.
- Haga clic en el icono de Windows en la parte inferior izquierda de la pantalla para abrir el menú Inicio.
-
Elija Configuración, o alternativamente use Windows + I acceso directo.
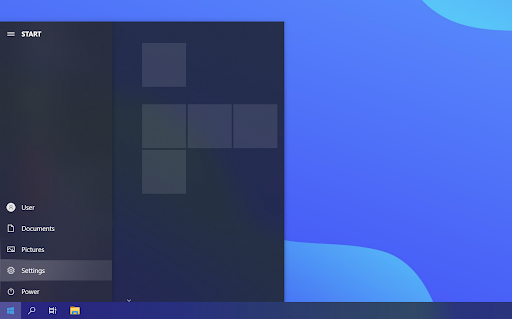
-
Haga clic en el mosaico Dispositivos.
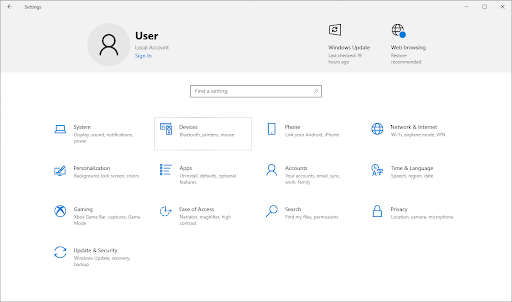
-
Cambie a la pestaña Bluetooth y otros dispositivos usando el panel lateral izquierdo de la ventana Configuración. Asegúrese de que el interruptor Bluetooth esté configurado en Activado. Si no es así, haga clic en él una vez para habilitarlo.
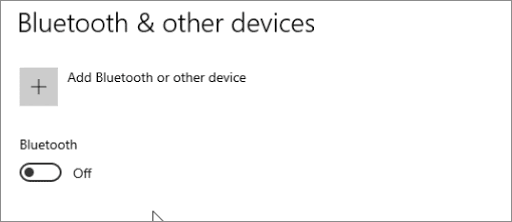
- Para reiniciar Bluetooth, active y desactive la función una vez, esperando al menos 30 segundos en el medio.
- Ahora, verifique si su controlador y dispositivos Bluetooth funcionan correctamente.
Método 2. Ejecute el Comprobador de archivos del sistema (Escaneo SFC) para reparar archivos del sistema
El Comprobador de archivos del sistema (SFC) es una herramienta de solución de problemas disponible en Windows 10 de forma predeterminada. Es capaz de detectar automáticamente archivos del sistema dañados y repararlos para que funcionen correctamente. Puede utilizar el escaneo SFC para solucionar potencialmente cualquier problema con el software del controlador Bluetooth.
A continuación se explica cómo ejecutarlo.
- Abra la barra de búsqueda en su barra de tareas haciendo clic en el icono de la lupa. También puedes abrirlo con el método abreviado de teclado Windows + S.
-
Escriba Símbolo del sistema en el cuadro de búsqueda. Cuando lo vea en los resultados, haga clic derecho sobre él y elija Ejecutar como administrador.
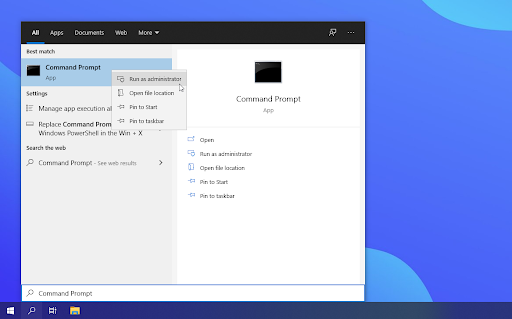
Si necesita ayuda, consulte nuestro Cómo convertir a un usuario local en administrador en Windows 10< Guía t30>.
- Cuando el Control de cuentas de usuario (UAC) lo solicite, haga clic en Sí para permitir que la aplicación se inicie con permisos administrativos.
-
Una vez abierta la ventana del símbolo del sistema, escriba el siguiente comando y presione Entrar para ejecutarlo: sfc /scannow
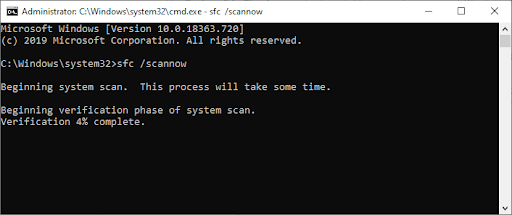
- Espere a que el Comprobador de archivos del sistema termine de escanear su computadora. Si encuentra algún error, podrá corregirlo automáticamente mediante el propio comando SFC, que también puede corregir errores relacionados.
Método 3. Actualice sus controladores Bluetooth a la última versión
Es posible que necesites actualizar el controlador Bluetooth de Windows 10.
Al igual que su propio sistema, sus controladores también pueden quedar obsoletos. Es posible que haya instalado controladores de Bluetooth en el pasado y se haya olvidado de actualizarlos, o que su computadora viniera con controladores integrados cuando la adquirió por primera vez. Esto es lo que debe hacer para actualizar sus controladores Bluetooth de manera rápida y eficiente.
- Presione las teclas Windows + X en su teclado.
-
En el menú contextual, haga clic en la opción Administrador de dispositivos.
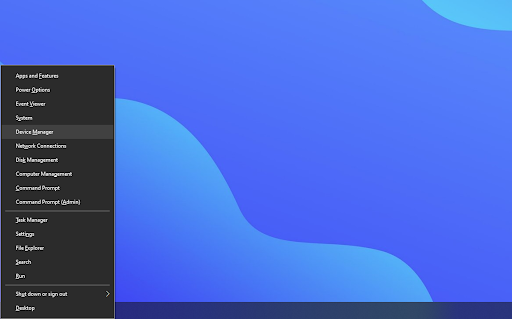
-
Expanda el menú Bluetooth haciendo clic en la flecha al lado.
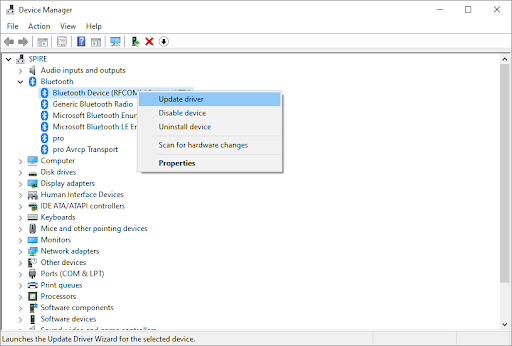
-
Haga clic derecho en su adaptador Bluetooth que aparece en el menú y luego seleccione Actualizar controlador.
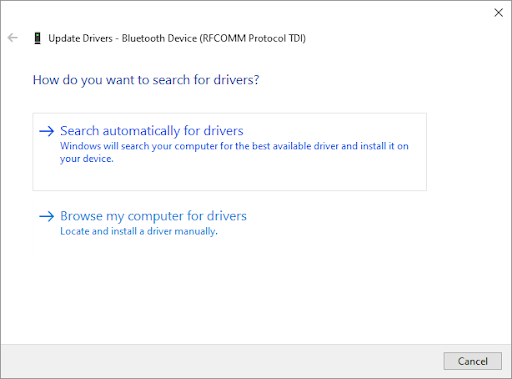
- Seleccione el método para actualizar su controlador. Puede dejar que Windows 10 busque un controlador automáticamente o localizar manualmente un nuevo archivo de controlador que ya esté en su computadora.
- Espere a que se complete la instalación del controlador. Repita esto para cualquier otro controlador de adaptador Bluetooth que utilice y vea si el problema se ha solucionado.
Método 4. Ejecute el solucionador de problemas de Bluetooth de Windows 10
Windows 10 viene con una variedad de solucionadores de problemas que tienen como objetivo resolver automáticamente los problemas en su computadora. Esto hace que las soluciones sean más accesibles para los usuarios. Los usuarios han descubierto que el solucionador de problemas de Bluetooth puede abordar y solucionar problemas relacionados con problemas inalámbricos.
Los siguientes pasos describen cómo puede acceder y ejecutar este solucionador de problemas para solucionar un posible problema del controlador Bluetooth.
-
Haga clic en el icono de Windows en la parte inferior izquierda de la pantalla para abrir el menú Inicio.
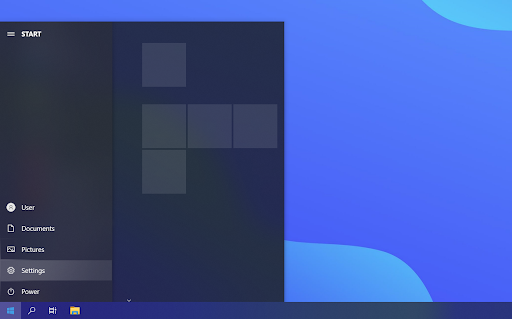
-
Elija Configuración.
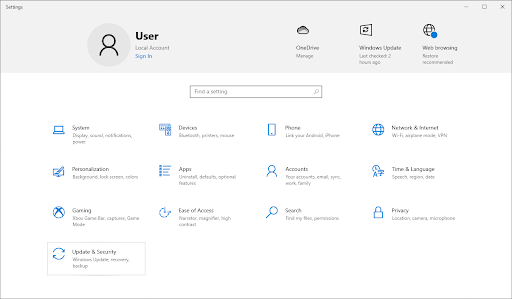
- Haga clic en el mosaico Actualización y seguridad. Aquí es donde puede encontrar la mayoría de los solucionadores de problemas integrados.
-
Cambie a la pestaña Solucionar problemas usando el panel del lado izquierdo. Aquí debería poder ver un solucionador de problemas titulado Bluetooth.
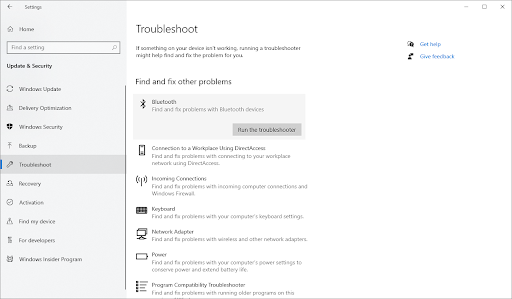
-
Si no comparte los datos de diagnóstico completos con Microsoft, haga clic en el enlace Solucionadores de problemas adicionales y busque Bluetooth<. t1> solucionador de problemas allí.

- Haga clic en el botón Ejecutar el solucionador de problemas. Espere a que el solucionador de problemas escanee su dispositivo e identifique cualquier problema.
Tenga en cuenta que este solucionador de problemas no es perfecto, por lo que le sugerimos que lo pruebe al final. Puede que no detecte ningún problema, pero eso no significa que nuestros otros métodos no puedan reparar su controlador Bluetooth.
Método 5. Asegúrese de tener instalado el último Windows 10
Algunos usuarios informan que simplemente actualizar a la versión más reciente de Windows 10 hizo que desaparecieran los errores de Bluetooth presentes. Como beneficio adicional, incluso podrías obtener acceso a funciones nuevas e interesantes, seguridad mejorada y una mejor optimización.
-
Haga clic en el icono de Windows en la parte inferior izquierda de la pantalla para abrir el menú Inicio.
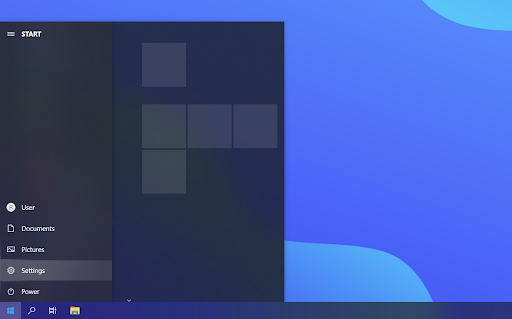
-
Elija Configuración.

-
Haga clic en el mosaico Actualización y seguridad.
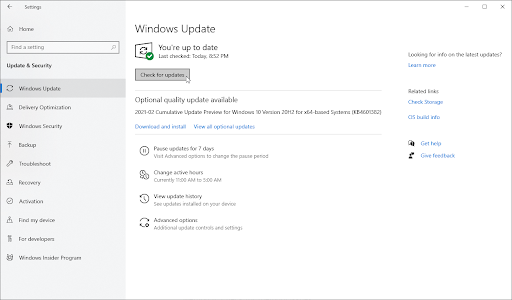
- Aquí es donde puede encontrar la mayoría de las configuraciones de Windows Update y elegir cuándo recibir las actualizaciones.
- Asegúrese de permanecer en la pestaña Actualización de Windows predeterminada. Haga clic en la opción Buscar actualizaciones y espere a que Windows 10 encuentre las actualizaciones disponibles. Si ve alguna actualización ya mostrada, haga clic en el enlace Ver todas las actualizaciones opcionales para verlas e instalarlas.
- Si se encuentra una actualización, haga clic en la opción Instalar y espere a que Windows 10 descargue y aplique las actualizaciones necesarias.
Tu Bluetooth debería estar funcionando bien ahora.
Cómo conectar el altavoz Bluetooth a la PC ✅
Una vez que haya instalado o reparado los controladores de Bluetooth, ahora puede conectar su altavoz Bluetooth y escuchar su sonido favorito. Si tienes un altavoz Bluetooth para conectar, aquí tienes un vídeo que te ayudará a conectar el altavoz. Mira cómo conectar un altavoz Bluetooth en Youtube
Preguntas frecuentes
Aquí hay algunas preguntas frecuentes que pueden ayudarle a comprender mejor este artículo
P: ¿Cómo activar Bluetooth? ¿Cómo conecto dispositivos Bluetooth a Windows 10?
Primero, debe activar Bluetooth en su computadora y luego emparejar su dispositivo inalámbrico. Las PC de escritorio pueden requerir un adaptador Bluetooth para admitir esta funcionalidad.
P: ¿Cómo puedo conectar auriculares Bluetooth y otros dispositivos de audio a una PC?
Por lo general, es necesario emparejar y conectar los auriculares inalámbricos a su PC. Después de activar Bluetooth, navegue hasta Configuración → Dispositivos → Bluetooth y otros dispositivos y luego seleccione sus auriculares inalámbricos. Haga clic en Emparejar y luego en Conectar.
P: ¿Cómo determinar el nivel de batería de los dispositivos Bluetooth en Windows 10?
Navegue a Configuración → Dispositivos → Bluetooth y otros dispositivos y luego seleccione su dispositivo Bluetooth. Debería ver un indicador de porcentaje de batería al lado de su dispositivo.
P: ¿Cuáles son las alternativas si mi PC no tiene un adaptador Bluetooth?
Para conectar dispositivos de audio inalámbricos a su PC, necesita un adaptador Bluetooth o un cable AUX si está usando parlantes.
Pensamientos finales
Bluetooth es una herramienta poderosa y ahora puedes aprovecharla al máximo. Esperamos que este artículo haya respondido todas sus preguntas sobre la instalación y reparación de sus controladores Bluetooth. Si alguna vez sospecha que un dispositivo no funciona debido a sus controladores, regrese aquí para resolver el problema nuevamente.
También te puede gustar
» Cómo cambiar los DPI del mouse en Windows 10
» Cómo arreglar el conector para auriculares que no funciona en Windows 10
» Cómo optimizar su bandeja de entrada de Outlook en 5 Pasos sencillos