Si quieres saber cómo instalar Project Professional, estás en el lugar correcto. En esta guía, obtendrá una breve explicación de lo que necesita tener antes del proceso de instalación. Luego le daremos instrucciones específicas en una estructura fácil de seguir.
Lo primero es lo primero: debe asegurarse de que sur PC cumpla con los requisitos del sistema. Aquí se enumeran todas las versiones de Project Online suscripción así como las versiones sin suscripción para 2019, 2016 y 2013. Si tiene Project 2010 o 2007, deberá seguir los pasos adicionales que puede encontrar al final de este artículo.
Project Online Professional/Project Online Premium
Para instalar Microsoft Project con una suscripción a una solución basada en la nube, necesitará una licencia asignada. . Sin la licencia asignada, la opción de instalar MS Project no estará disponible para usted.
Proyecto estándar/Proyecto profesional
Con cualquiera de estas versiones sin suscripción, es probable que obtenga una clave de producto después de la compra. Lo que desea hacer antes de instalar MS Project es iniciar sesión con una cuenta de Microsoft, ya sea una nueva o una que ya tenga.
Durante el proceso de inicio de sesión, asegúrese de ingresar la clave de producto que recibió en el momento de la compra. Esto vinculará la clave a su cuenta de inmediato, de esa manera no tendrá que hacerlo más de una vez.
Información adicional
Dependiendo del tipo de versión del proyecto, es posible que tengas que canjear tu clave de producto de manera diferente al método listados arriba. Es posible que algunas de estas versiones tampoco tengan una cuenta de Microsoft o una cuenta escolar/trabajo.
Este puede ser el caso si compraste tu proyecto a través de Microsoft HUP, y si ese es el caso, entonces debes buscar “Instalar Office a través de HUP” para obtener instrucciones más precisas.
Paso 1: Iniciar sesión
Para registrarse, visite el siguiente sitio web: www.office.com y haga clic en 'Iniciar sesión '. A continuación, debe iniciar sesión con la cuenta que elija para su versión del proyecto.
Si tiene una versión sin suscripción, normalmente se usan cuentas de Microsoft y versiones de suscripción cuentas profesionales o educativas se utilizan normalmente.
Una vez que haya iniciado sesión, podrá hacer una de dos cosas dependiendo de si tiene o no una suscripción. Si no tiene Project Standard/Profesional sin suscripción, sus instrucciones se encuentran a continuación:
- Haga clic en “Instalar Office” desde la página de inicio
-

- Busque la versión de MS Project que prefiera. Puede desplazarse por los productos que posee o simplemente hacer clic en “Servicios y suscripciones” en el encabezado, siempre que tenga una suscripción Office 365. Una vez que encuentre la versión de su proyecto, haga clic en “Instalar”
Las instrucciones para Project Online Professional o Premium se encuentran a continuación:
- Haga clic en “Instalar aplicaciones de Office” desde la página de inicio. Después de hacer clic en eso, haga clic en "Otras opciones de instalación"
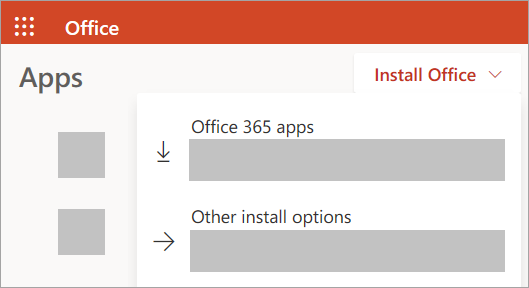
2.Después de hacer clic en ellos, aparecerá el encabezado “Software”. Debajo de ese archivo, haga clic en Proyecto. Se le pedirá que seleccione su idioma y la versión deseada.
3.Si no ve Proyecto bajo el encabezado Software, es probable que no tenga una licencia asignada. Asegúrese de comunicarse con su administrador si sabe que no tiene una licencia.
Después de seguir estos pasos, el proceso de descarga debería estar llevándose a cabo.
Paso 2: Instalar el proyecto
Para completar el proceso de instalación, haga clic en Ejecutar, Configurar, o Guardar archivo. Estas son las diferentes cosas que puedes seleccionar ya sea que estés usando Edge/Internet Explorer, Google Chrome y Firefox.
Luego se le formulará una pregunta que simplemente le preguntará si está de acuerdo con dejar que la aplicación ajuste su dispositivo. Con suerte, elija Sí en lugar de perder su valioso tiempo con el proceso de instalación y leyendo este artículo.

Eventualmente, la instalación se completará y aparecerá un mensaje emergente en su pantalla informándole que el proyecto se ha instalado correctamente. Habrá una animación para ayudarle a localizar la aplicación en su dispositivo.

Como prometimos anteriormente, ahora le brindaremos el tutorial sobre cómo instalar Project en Office 2007 y 2010.
Cómo instalar el proyecto en Office 2007 y 2010
- A menos que tenga una clave de producto, querrá comenzar insertando su disco de Office 2010 en la unidad. El asistente de configuración debería iniciarse de inmediato, pero si no es así, siempre puede ir a la unidad de disco y hacer clic en CONFIGURACIÓN.EXE. Si tiene una clave de producto o no tiene un disco, puede descargar/instalar Office con la clave .
- Cuando se le solicite, ingrese su clave de producto.
- Acepte los Términos y condiciones. Después de aceptarlos, haga clic en “Continuar”
- Se le solicitará varias veces y luego se instalará Office. Una vez que esto suceda, haga clic en “Cerrar”.
- Se le acercará un asistente de activación. Haga clic en “Quiero activar el software a través de Internet” y luego se le preguntará más. Asegúrese de activar Office para que sus programas de Office sean completamente funcionales. Incluso si no lo activa durante la instalación, aún puede hacerlo después. Haga clic en Archivo, luego en Ayuda y en el archivo de Ayuda verá "Activar clave de producto".
Si está buscando una empresa de software en la que pueda confiar por su integridad y prácticas comerciales honestas, no busque más que SoftwareKeep. Somos un socio certificado de Microsoft y una empresa acreditada por BBB que se preocupa por brindarles a nuestros clientes una experiencia confiable y satisfactoria en los productos de software que necesitan. Estaremos contigo antes, durante y después de todas las rebajas.