¿Quieres limpiar tu barra de tareas? Este artículo le muestra cómo eliminar el clima y las noticias de la barra de tareas en Windows 10.
La barra de tareas de Windows es la barra que se encuentra en la parte inferior del escritorio de Windows. Contiene botones y otros controles que se utilizan para abrir programas, cambiar entre programas en ejecución y acceder a herramientas del sistema.
La barra de tareas está diseñada para ser lo más discreta posible. No aparece cuando las aplicaciones están en pantalla completa, lo que ayuda a mantener la pantalla clara y ordenada. Sin embargo, muchos usuarios consideran que no todo lo que hay en la barra de tareas es necesario.
En actualizaciones recientes de Windows 10, Microsoft habilita automáticamente una sección de noticias y clima. Esta nueva pestaña está integrada en la barra de tareas, algo que no gusta a muchos usuarios. Incluso puede causar problemas como retrasos en el sistema o revelar tu ubicación sin que te des cuenta.
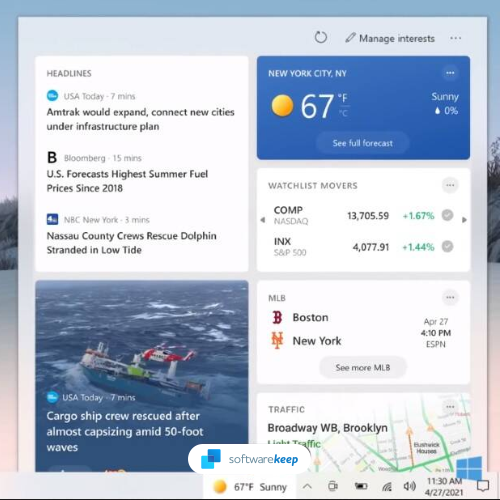
Tabla de contenido
- ¿Qué es el widget de clima y noticias en Windows 10?
- Cómo deshabilitar el widget de clima y noticias en la barra de tareas de Windows 10
- Método 1. Deshabilite el widget del tiempo a través de la barra de tareas
- Método 2. Habilite “Mostrar solo ícono” para el widget de noticias e intereses en la barra de tareas
- Método 3. Reducir las actualizaciones del widget meteorológico
- Método 4. Deshabilitar noticias e intereses a través del editor de políticas de grupo
- Método 5. Deshabilitar noticias e intereses a través del Editor del registro
- TL;DR
- Conclusión
¿Qué es el widget de noticias y clima en Windows 10?
El widget clima y noticias en Windows 10 es un pequeño cuadro que se encuentra en la barra de tareas. Muestra la hora, fecha, clima y titulares de noticias actuales de sus sitios web preferidos.
Este widget es una herramienta útil a la que se puede acceder rápidamente haciendo clic en él. Muestra la hora, fecha, clima y titulares de noticias actuales de sus sitios web preferidos.
Sin embargo, este widget tiene algunos inconvenientes. Por ejemplo:
- Ocupa espacio en tu barra de tareas
- Puede ralentizar su sistema
- Revela tu ubicación al tomar capturas de pantalla o compartir tu pantalla
Si esto no le parece muy bien, podemos ayudarle a desactivar o eliminar este widget en Windows 10. ¡Vayamos directo al grano!
Cómo deshabilitar el widget de clima y noticias en la barra de tareas de Windows 10
Los widgets de noticias y clima en la barra de tareas son una excelente manera de mantenerse actualizado sobre lo que sucede en el mundo. Sin embargo, si descubre que se interponen en su camino o simplemente ya no los quiere allí, puede desactivarlos.
También es posible personalizar estos widgets para que no estorben, pero sean accesibles cuando sea necesario. ¡Simplemente revise las soluciones a continuación y siga los pasos descritos!
Algunas soluciones pueden requerir que tenga permisos administrativos en su cuenta local. Haga clic aquí para obtener más información.
Método 1. Deshabilite el widget del tiempo a través de la barra de tareas
Si desea desactivar por completo el widget del tiempo en su barra de tareas, solo necesita hacer un par de cosas. Vayamos directo al tema:
- Haga clic derecho en un espacio vacío en la barra de tareas de su sistema y luego seleccione Noticias e intereses.
-
El widget se eliminará de su barra de tareas después de seleccionar Desactivar en el submenú.
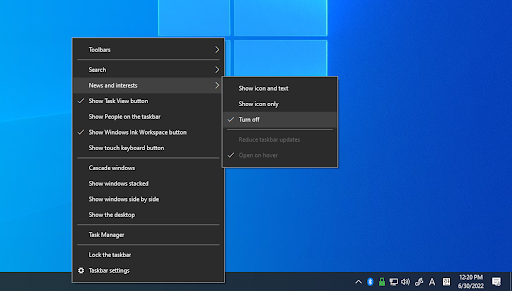
Método 2. Habilite “Mostrar solo ícono” para el widget de noticias e intereses en la barra de tareas
¿Quiere que las noticias y otros artículos permanezcan accesibles desde su barra de tareas sin invadir su espacio? Simplemente habilite la opción para mostrar solo un ícono. Cuando esto está activado, el widget solo mostrará un icono en el que se puede hacer clic y, de lo contrario, no se abrirá.
- Haga clic derecho en un espacio vacío en su barra de tareas.
-
Pase el cursor sobre la opción Noticias e intereses y luego seleccione Mostrar solo icono en el menú contextual.
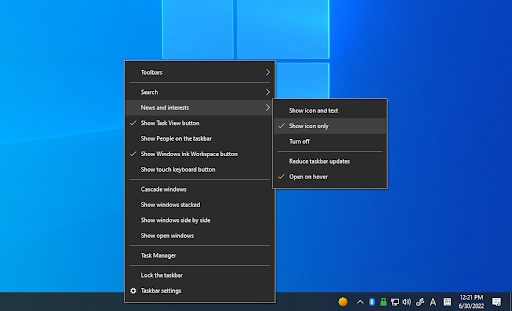
- También puede hacer clic en la opción Abrir al pasar el cursor para desactivarla si no desea que el widget se abra cada vez que el cursor esté sobre él.
Método 3. Reducir las actualizaciones del widget meteorológico
Muchos usuarios de Windows 10 han notado que el widget del tiempo ralentiza significativamente la computadora o la conexión a Internet. Esto se debe a que la aplicación siempre se actualiza para reflejar los datos más recientes disponibles para su ubicación.
Si desea reducir las actualizaciones y ahorrar recursos y ancho de banda, simplemente siga estos pasos:
- Haga clic derecho en cualquier espacio vacío en la barra de tareas y luego coloque el mouse sobre Noticias e intereses.
-
Seleccione Reducir actualizaciones de la barra de tareas de las opciones disponibles.
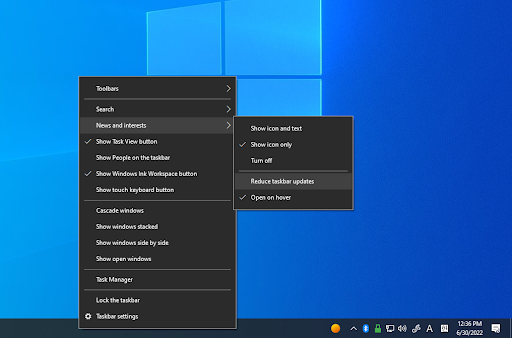
Método 4. Deshabilitar noticias e intereses a través del editor de políticas de grupo
¿Trabaja en varias computadoras o administra una empresa más grande? Deshabilitar el widget de Noticias e intereses en cada computadora uno por uno es una tarea que requiere mucho tiempo. Afortunadamente, puedes utilizar el editor de políticas de grupo para eliminarlo de varios dispositivos a la vez.
-
Presione las teclas Windows + R en su teclado para iniciar la utilidad Ejecutar y luego escriba " gpedit.msc" sin comillas. Presione el botón Aceptar para continuar.
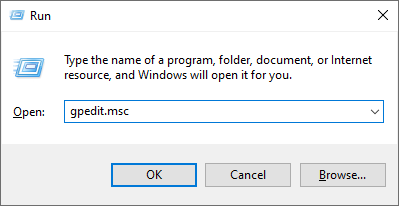
-
Debería aparecer una nueva ventana. Haga clic en Configuración del equipo en el lado izquierdo, luego navegue hasta Plantillas administrativas > Componentes de Windows > Noticias e intereses.
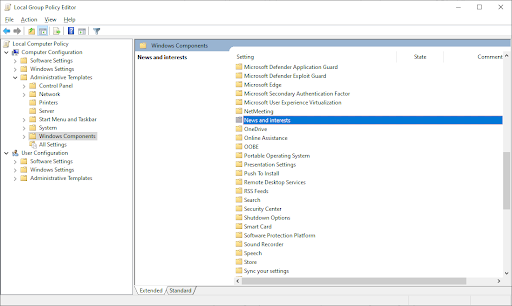
-
Haga clic con el botón derecho en la entrada Habilitar noticias e intereses en la barra de tareas y luego seleccione Editar en la lista. Menú de contexto.
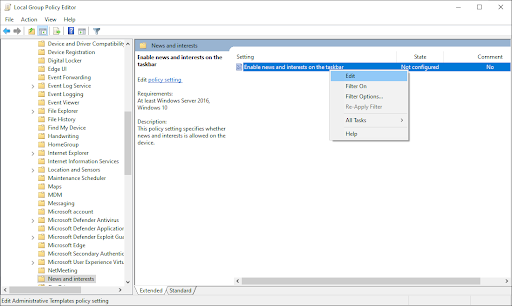
-
Seleccione Desactivado de las opciones disponibles y luego haga clic en el botón Aplicar.
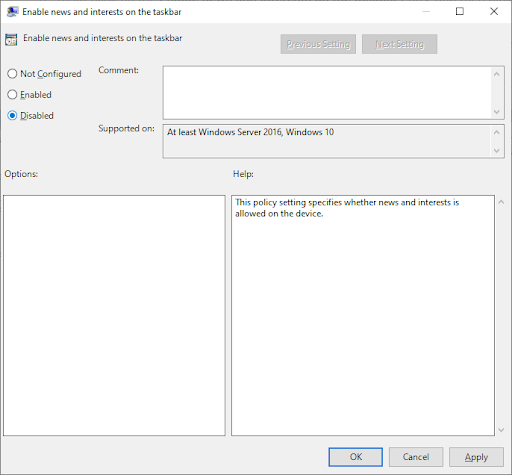
- Es posible que deba reiniciar la computadora antes de que el cambio surta efecto. Asegúrese de verificar si este método fue exitoso después del reinicio.
Método 5. Deshabilitar noticias e intereses a través del Editor del registro
Otra forma de deshacerse del widget de Noticias e intereses es modificando el Registro. ¡Tenga en cuenta que esta solución avanzada solo se sugiere para usuarios que saben lo que están haciendo! Si no tiene experiencia en el uso del Editor del Registro, comuníquese con un profesional de TI o contáctenos para obtener ayuda.
-
presione las teclas Windows + R para abrir el cuadro de diálogo Ejecutar. Para abrir el Editor del Registro con acceso de administrador, escriba 'regedit' y presione Ctrl + Shift + Ingrese.
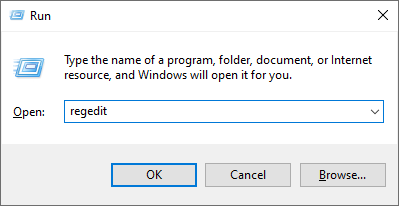
-
Use el panel de navegación en el lado izquierdo de la ventana para llegar a la siguiente clave de Registro, o use la barra de direcciones y copie y pegue la ubicación:
HKEY_CURRENT_USER\Software\Microsoft\Windows\CurrentVersion\Feeds
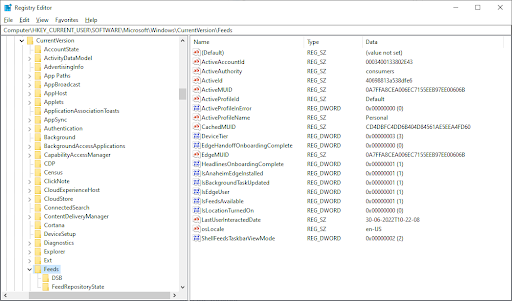
- Haga clic derecho en la entrada de registro ShellFeedsTaskbarViewMode en el panel del lado derecho y elija Modificar en el menú contextual.

-
Borre el valor actual en el campo Datos del valor y luego escriba “2”. Cuando haya terminado, haga clic en el botón Aceptar.
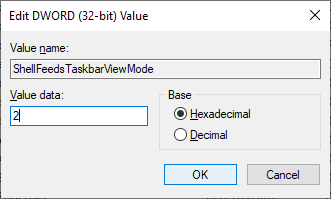
- Reinicie su computadora para finalizar los cambios. Los widgets deberían eliminarse de su dispositivo ahora.
TL;DR
- La barra de tareas es la barra horizontal que normalmente se encuentra en la parte inferior de la pantalla. (Aunque esto se puede cambiar para que se muestre verticalmente en el lateral.)
- Una nueva actualización de Windows 10 introdujo el widget de clima y noticias integrado en la barra de tareas.
- Este widget proporciona actualizaciones meteorológicas desde su ubicación actual y noticias impulsadas por Bing.
- Para desactivarlo, haga clic derecho en la barra de tareas y elija Noticias e intereses > Desactivar.
- Utilice la Política de grupo para desactivar este widget a gran escala.
Conclusión
Ya sea que lo ames o lo odies, aún puedes eliminar el widget del tiempo, así como el widget de noticias e intereses de Windows 10.
Estos widgets se han convertido en un elemento básico en la barra de tareas de muchas personas debido a su prominencia en la barra de tareas. Pero si desea sacarlo de su escritorio, puede ser más complicado de lo que piensa.
¡Esperamos que estas soluciones te hayan ayudado! Gracias por leer.
Una cosa más
¿Busca más consejos? Consulte nuestras otras guías en nuestro Blog o visite nuestro Centro de ayuda para una gran cantidad de información sobre cómo solucionar diversos problemas.
Suscríbase a nuestro boletín informativo y acceda anticipadamente a nuestras publicaciones de blog, promociones y códigos de descuento. Además, ¡serás el primero en enterarte de nuestras últimas guías, ofertas y otras interesantes actualizaciones!
Artículos recomendados
» Cómo eliminar el acceso rápido en Windows 10
» Cómo eliminar la marca de agua de activación de Windows 10
» ¿Qué es TrustedInstaller y debo eliminarlo de Windows 10?
No dude en comunicarse si tiene preguntas o solicitudes que le gustaría que cubrimos.