Probar la velocidad de su disco duro es una parte esencial para optimizar el rendimiento de su computadora. Su disco duro es donde se almacenan todos sus archivos y programas, y un disco duro lento puede provocar tiempos de carga lentos, tiempos de arranque lentos y un rendimiento general deficiente.
Al probar la velocidad de su disco duro, puede identificar cualquier problema que pueda estar ralentizando su computadora y tomar medidas para resolverlo.
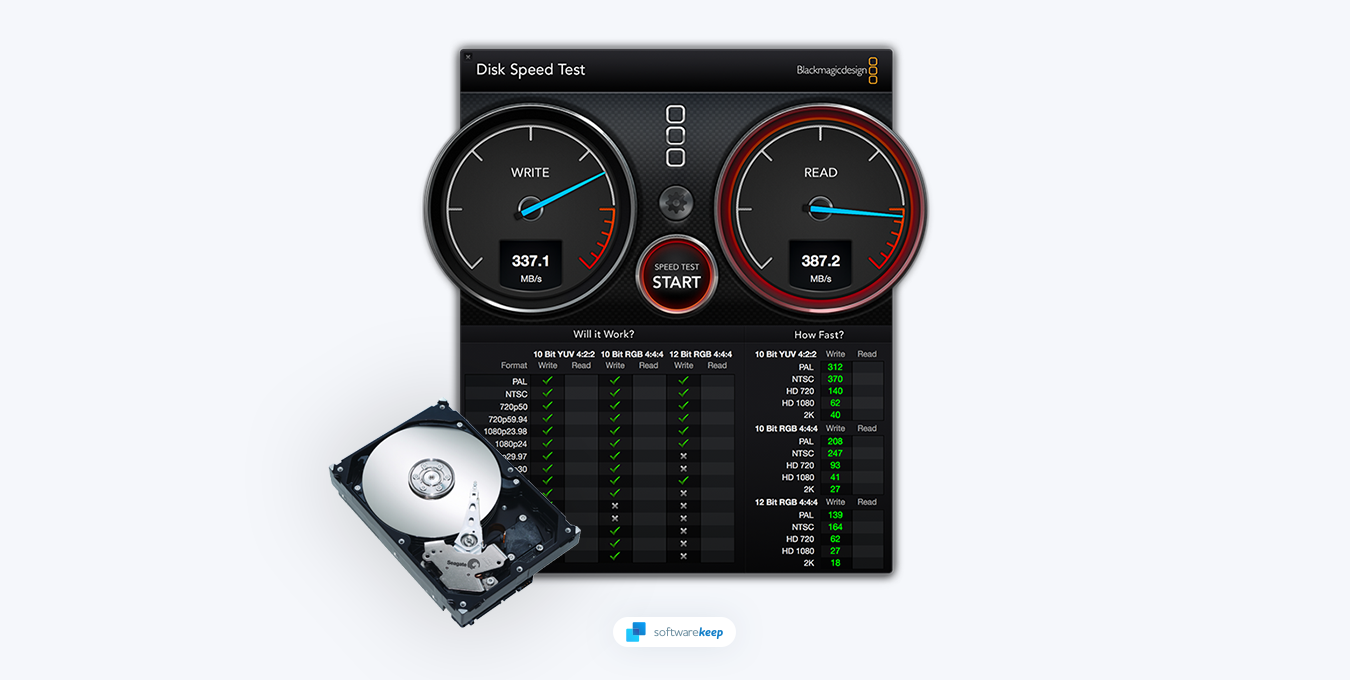
En este artículo, descubrirá cómo probar la velocidad de su disco duro en Windows 11 y Windows 10 de forma rápida y precisa. Analizaremos los diferentes tipos de herramientas disponibles para este propósito y cómo pueden ayudar a diagnosticar cualquier problema con el rendimiento de su disco duro.
Índice
- Cómo probar la velocidad del disco duro en Windows 11/10
- Cómo ejecutar la prueba de velocidad del disco de Windows 11
- Las 5 mejores herramientas de prueba de velocidad de disco duro para Windows
- Marca de disco de cristal
- herramientas inteligentes
- Centinela de disco duro
- Parámetro de disco ATTO
- Novabench
¿Cómo puedo probar la velocidad de mi disco duro en Windows?
El rendimiento de una computadora depende no sólo de la cantidad de RAM que tiene o del tipo de procesador instalado en ella. La velocidad del disco duro también es crucial para determinar la velocidad general y la eficiencia del sistema. Afortunadamente, existe una manera de probar la velocidad de su disco duro mediante un software de prueba de velocidad del disco duro.
Al buscar dicho software en línea, es importante tener en cuenta que algunos solo permiten probar la velocidad de su disco duro. Esto no incluye otros componentes de hardware como CPU, RAM, tarjeta gráfica y otro hardware que pueda influir en el rendimiento de su sistema.
Afortunadamente, con el software adecuado, puede evaluar con precisión el rendimiento de su computadora y tomar las medidas adecuadas para mejorarlo.
Cómo probar la velocidad del disco duro en Windows 11/10
Hay dos formas de probar la velocidad de su disco duro en Windows 11/10. Puede probarlo utilizando la herramienta incorporada de prueba de velocidad del disco a través de la utilidad Símbolo del sistema o instalar una aplicación de terceros.
En términos generales, el software de terceros es más fácil de usar y muestra un informe más detallado de los resultados de la prueba. También le permite comparar diferentes unidades y muestra las velocidades promedio de lectura y escritura para cada unidad. Sin embargo, si prefiere no instalar ninguna aplicación de Internet, la prueba de velocidad del disco predeterminada es más que suficiente para tener una buena idea del rendimiento de su disco duro.
Cómo ejecutar la prueba de velocidad del disco de Windows 11
La primera es utilizar la herramienta de prueba de velocidad de disco integrada de Windows 11/10. Es una forma sencilla de comprobar las velocidades de escritura y lectura de su disco, así como otras métricas de rendimiento importantes, como la latencia y los tiempos de acceso.
- Abra el símbolo del sistema como administrador escribiendo "cmd" en la barra de búsqueda del menú Inicio y seleccionando "Ejecutar como administrador ." Recuerde que necesitará acceso a una cuenta de administrador local para hacer esto.
-
Ingrese el comando "winsat disk -drive c" (sin las comillas) en el símbolo del sistema y presione Enter en su teclado para ejecutarlo. Si desea evaluar una unidad diferente, cambie "c" a su letra de unidad.
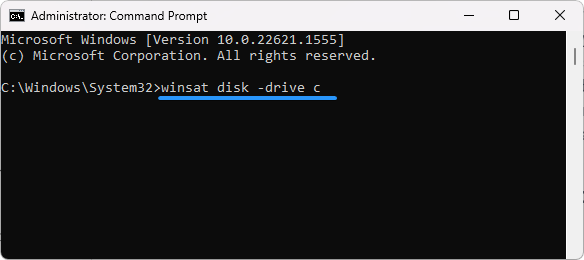
- Espere unos momentos. Este comando probará la velocidad de lectura y escritura de su disco duro y el resultado se mostrará directamente.
Utilice estos resultados para analizar el rendimiento de su disco duro. Puede analizar su conducción más a fondo con otros parámetros de winsat si desea una evaluación más detallada.
Las 5 mejores herramientas de prueba de velocidad de disco duro para Windows
Hay varias herramientas disponibles para probar la velocidad de su disco duro. Estas herramientas pueden proporcionar información más detallada sobre el rendimiento de su disco duro y pueden ayudarle a diagnosticar cualquier problema. Con tantas opciones, puede resultar difícil encontrar la mejor herramienta para sus necesidades.
Echemos un vistazo a las siete principales herramientas de prueba de velocidad del disco duro para Windows 11 y Windows 10:
1. Marca de disco de cristal

CrystalDiskMark puede medir rápidamente las velocidades de lectura/escritura secuenciales y aleatorias de su disco duro. Una de las mejores cosas de CrystalDiskMark es que se puede utilizar directamente desde una memoria USB o dispositivo similar, sin necesidad de instalación previa. Esto lo hace increíblemente conveniente y portátil, permitiéndole usarlo en cualquier computadora a la que tenga acceso.
Otra ventaja de CrystalDiskMark es que consume menos recursos del dispositivo que aplicaciones similares. Esto significa que puede ejecutar la prueba sin preocuparse de que ralentice su sistema o cause otros problemas.
CrystalDiskMark también tiene una interfaz de usuario agradable que es muy clara y fácil de entender. Puede configurar fácilmente los ajustes para satisfacer sus necesidades y obtener una evaluación comparativa rápida en solo unos minutos. Y si necesita guardar capturas de pantalla o resúmenes de texto, existen atajos de teclado rápidos que puede usar.
En general, CrystalDiskMark es una excelente herramienta para probar si necesita comparar su disco duro. Es fácil de usar, tiene una interfaz agradable y, lo mejor de todo, es completamente gratuito y de código abierto. Así que adelante y pruébalo: ¡no te decepcionarás!
2. herramientas inteligentes

Smartmontools es una forma rápida y eficiente de controlar y monitorear sus sistemas de almacenamiento. El paquete incluye dos programas de utilidad, smartctl y smartd, que utilizan el Sistema de tecnología de informes, análisis y autocontrol (SMART) para monitorear sus discos ATA/SATA, SCSI/SAS y NVMe.
Una de las mejores cosas de smartmontools es que proporciona advertencias avanzadas sobre la degradación y fallas del disco. Esto significa que puede detectar problemas antes de que se agraven y tomar medidas para evitar la pérdida de datos o el tiempo de inactividad del sistema.
En general, si está buscando una herramienta gratuita, confiable y versátil para monitorear el rendimiento de su disco duro y los datos SMART, entonces vale la pena probar smartmontools. Hace bien el trabajo y no acaparará los recursos de su sistema a menos que esté ejecutando pruebas de HDD. ¡Pruébalo y comprueba por ti mismo lo útil que puede ser!
3. Centinela de disco duro
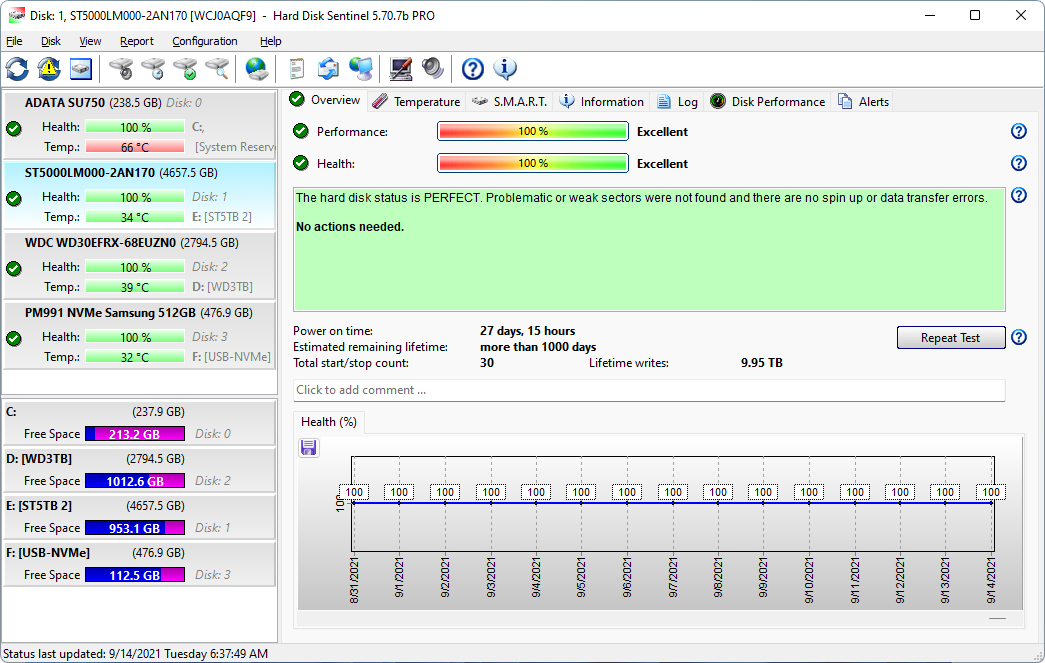
Hard Disk Sentinel es una herramienta de software que le ayuda a monitorear y analizar la unidad de disco duro de su computadora. Puede probar, diagnosticar y solucionar problemas relacionados con las unidades de disco duro. Proporciona información completa sobre discos duros y unidades de estado sólido, tanto internos como externos, incluidos gabinetes como discos duros USB y e-SATA.
La herramienta es capaz de detectar e informar problemas relacionados con el estado, la degradación del rendimiento y posibles fallas. Hard Disk Sentinel monitorea continuamente el estado, la temperatura y todos los archivos S.METROARt valores. También puede medir la velocidad de transferencia del disco en tiempo real, lo que puede usarse como punto de referencia o para detectar posibles fallas del disco duro y degradación del rendimiento.
En general, HDSentinel es una excelente herramienta para ayudarle a monitorear y mantener el disco duro de su computadora. Es fácil de usar, proporciona un conjunto completo de funciones y se puede utilizar en varios sistemas operativos, incluidos Windows 11 y Windows 10.
4. Parámetro de referencia del disco ATTO
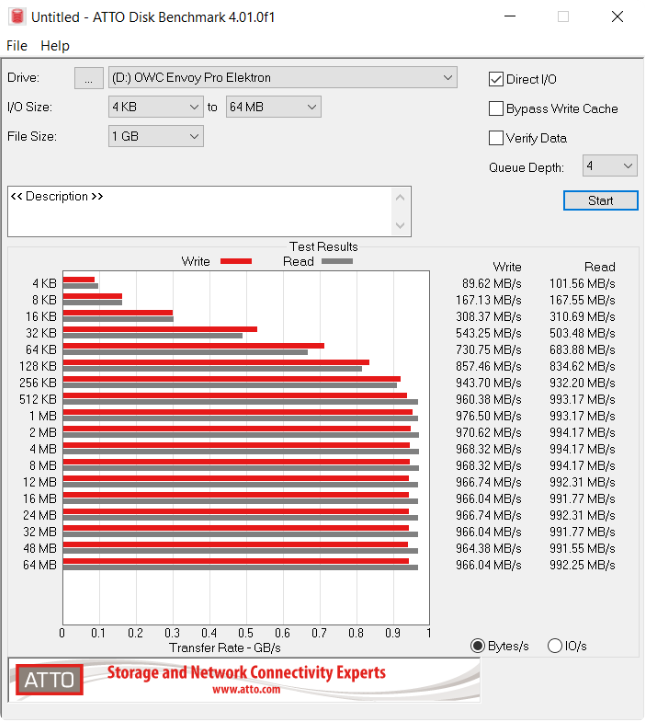
ATTO Disk Benchmark es un software popular que se utiliza para probar y analizar el rendimiento del almacenamiento de discos duros, unidades de estado sólido, matrices RAID y conexiones de host en Windows. Esta herramienta la utilizan los principales fabricantes de unidades, profesionales de TI y sitios de revisión de hardware para crear, probar y mantener ecosistemas de TI.
Con ATTO Disk Benchmark, los usuarios pueden probar cualquier controlador RAID OEM, controlador de almacenamiento, adaptador de host, disco duro o unidad SSD. El software mide el rendimiento y proporciona resultados confiables, lo que lo convierte en un estándar de la industria para analizar el rendimiento del almacenamiento.
Los productos de ATTO Technology son conocidos por sus ricas funciones y su interfaz fácil de usar y están diseñados para aquellos que necesitan conectividad de almacenamiento altamente confiable y de alto rendimiento para entornos totalmente optimizados. Al utilizar ATTO Disk Benchmark, los usuarios pueden esperar un rendimiento de conectividad de almacenamiento superior y consistente, lo que puede mejorar todo su ecosistema de almacenamiento.
5. Novabench
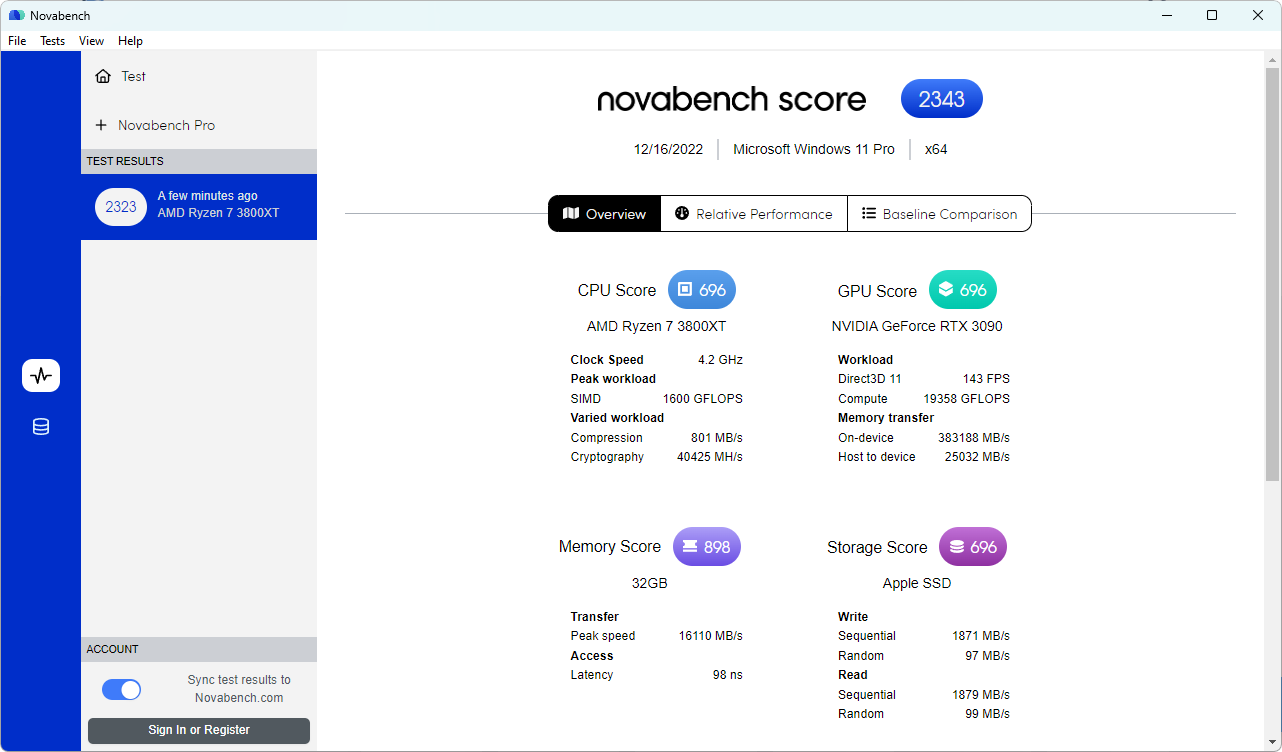
Novabench es un software útil que prueba el rendimiento general de su computadora. Con su moderno conjunto de pruebas, puede probar todo su sistema de forma rápida y precisa, ahorrándole tiempo y esfuerzo.
Una de las características principales de Novabench es su prueba comparativa. Esta prueba se puede completar en minutos y proporciona una evaluación integral de las capacidades de su sistema. Con Novabench, puede probar todo, desde su procesador y RAM hasta la velocidad de su tarjeta gráfica y disco duro.
Novabench también le permite comparar los resultados de sus pruebas con millones de otros resultados enviados por usuarios. Esta función puede ayudarle a identificar áreas en las que su computadora puede tener deficiencias y a tomar decisiones basadas en datos para mejorar su rendimiento. Si es un profesional de TI, el análisis de rendimiento avanzado de Novabench Pro es otra gran herramienta para monitorear la temperatura y el rendimiento energético de su computadora durante las pruebas.
En general, Novabench es un excelente software para cualquiera que busque probar el rendimiento de su computadora de forma rápida y precisa. Es fácil de usar y puede ser utilizado por personas de todos los niveles de conocimientos técnicos.
Consejos para mejorar la velocidad del disco duro
Si ha identificado algún problema con el rendimiento de su disco duro, hay varios pasos que puede seguir para mejorar la velocidad de su disco duro. Algunos de los consejos más eficaces incluyen:
- Liberar espacio en disco: Su disco duro necesita espacio libre para funcionar de manera eficiente. Si su disco duro está lleno, puede ralentizar su computadora. Para liberar espacio en el disco, elimine los archivos o programas que ya no necesite.
- Desfragmente su disco duro: con el tiempo, su disco duro puede fragmentarse, lo que ralentiza su computadora. Para desfragmentar su disco duro, abra la herramienta Desfragmentador de disco y seleccione "Analizar" para ver si es necesario desfragmentar su disco duro.
- Actualice su disco duro: si su disco duro es antiguo o está desactualizado, actualizar a un modelo más nuevo puede aumentar la velocidad de su dispositivo.
- Cambiar a SSD: si está utilizando un disco duro tradicional, cambiar a una unidad de estado sólido (SSD) puede mejorar significativamente el rendimiento de su computadora.
Conclusión
Probar la velocidad de su disco duro es una parte esencial para optimizar el rendimiento de su computadora. Al ejecutar una de las siete principales herramientas de prueba de velocidad del disco duro para Windows 11 y Windows 10, puede diagnosticar rápidamente cualquier problema que pueda estar ralentizando su computadora.
Con la ayuda de estas herramientas y consejos, puede mejorar la velocidad de su disco duro y optimizar el rendimiento de su computadora.
Una cosa más
Nos alegra que haya leído este artículo. :) Gracias por leer.
Si tienes un segundo, comparte este artículo en tus redes sociales; alguien más también puede beneficiarse.
Suscríbase a nuestro boletín y sea el primero en leer nuestros futuros artículos, reseñas y publicaciones de blog directamente desde su bandeja de entrada. También ofrecemos ofertas, promociones y actualizaciones sobre nuestros productos y las compartimos por correo electrónico. No te perderás ninguno.
Artículos relacionados
» El disco duro no aparece en Windows 10
» Revisión del disco duro externo HDD de 60 GB
» Cómo agregar almacenamiento en la nube al Explorador de archivos en Windows 10/11
» SSD vs HDD: comprensión de las diferencias clave entre SSD y HDD
»Cómo verificar el estado de SSD en Ventanas 11