¿Busca una manera de eliminar esa molesta ilustración de su barra de búsqueda? Lo cubrimos en esta guía sobre cómo eliminar la imagen de Bing de la barra de búsqueda.
Si eres como la mayoría de las personas, probablemente utilices tu computadora para diversas tareas, desde consultar el correo electrónico hasta navegar por Internet. Y si eres como la mayoría de las personas, probablemente tengas ese sistema operativo que usas más que cualquier otro.
Para muchas personas, Microsoft Windows es ese sistema operativo. Es versátil, personalizable y fácil de usar. Pero hay una cosa en Windows 10 y Windows 11 que a muchos usuarios les resulta molesta: la barra de búsqueda de imágenes de Bing.
Esta característica relativamente nueva es impredecible para los usuarios de Windows 10 y Windows 11. Si bien se ve bien, muchos usuarios lo encuentran molesto e innecesario. Si eres uno de esos usuarios, estás de suerte. En este artículo, le mostraremos cómo eliminar la imagen de Bing de la barra de búsqueda de su computadora con Windows.
Primero, echemos un vistazo a cómo encontrar la configuración para eliminar la imagen de Bing de su barra de búsqueda. Luego, seguiremos los pasos para eliminarlo.
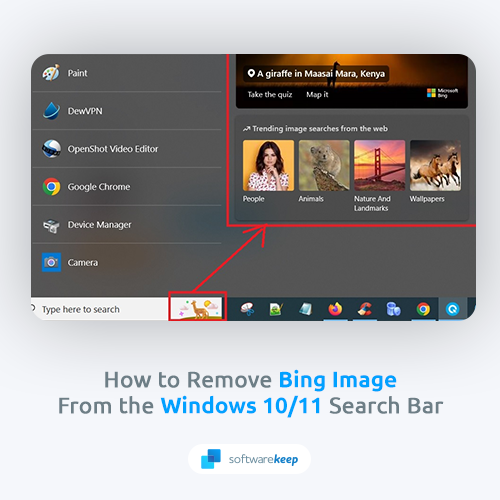
Tabla de contenido
- Cómo eliminar este icono del cuadro de búsqueda de Windows 10
- ¿Qué es la imagen de Bing en la barra de búsqueda de Windows 10/11?
- Cómo eliminar la imagen de Bing de la barra de búsqueda
- Método 1. Deshabilitar la búsqueda destacada
- Método 2. Utilice el Editor del Registro
- Conclusión
Cómo eliminar este icono del cuadro de búsqueda de Windows 10
Para eliminar estos íconos en Windows 10, haga clic derecho en cualquier lugar de su tarea para abrir el menú, seleccione "Buscar" y luego desmarque "Mostrar aspectos destacados de la búsqueda".”
otras formas son:
- Desactivar aspectos destacados de búsqueda
- Utilizar el Editor del Registro
¡Siga leyendo para obtener más información!
¿Qué es la imagen de Bing en la barra de búsqueda de Windows 10/11?
La imagen de Bing en la barra de búsqueda de Windows 10 y Windows 11 es parte de un esfuerzo mayor para crear contenido interactivo en el escritorio de Windows. La imagen cambia a diario y, a veces, varias veces al día, en un esfuerzo por mantener a los usuarios interesados en la barra de búsqueda.
Las imágenes pretenden ser visualmente atractivas e informativas, proporcionando a los usuarios una idea de lo que podrían encontrar si buscaran ese término en particular. Si bien la cosecha actual de imágenes es en gran medida estática, Microsoft tiene planes de agregar más elementos interactivos en el futuro.
Los expertos especulan que esto podría incluir imágenes que cambian según la ubicación del usuario, la hora del día o incluso imágenes extraídas de contenido generado por el usuario.
Independientemente de la forma del producto final, está claro que Microsoft está comprometido a hacer del sistema operativo Windows una experiencia más atractiva y útil para todos los usuarios.
Cómo eliminar la imagen de Bing de la barra de búsqueda
Aunque la imagen de Bing es una característica relativamente nueva, muchos usuarios de Windows ya están cansados de ella. Si eres uno de esos usuarios, puedes eliminar la imagen de Bing de tu barra de búsqueda con sólo unos pocos clics. He aquí cómo:
Método 1. Deshabilitar la búsqueda destacada
La forma más sencilla de desactivar esta función es ingresando a la configuración de la barra de tareas. Esto no lleva mucho tiempo y podría ser una solución rápida para muchos usuarios. Simplemente siga estos pasos:
- Haga clic derecho en cualquier lugar de la barra de tareas de Windows donde haya un espacio vacío. Esto abrirá un menú contextual con la configuración de la barra de tareas.
- Pase el cursor del mouse sobre Buscar. Debería abrirse un menú lateral.
-
Haga clic en Mostrar aspectos destacados de búsqueda si está activado actualmente. Sabrá si la función está habilitada si hay una marca de verificación a su izquierda.
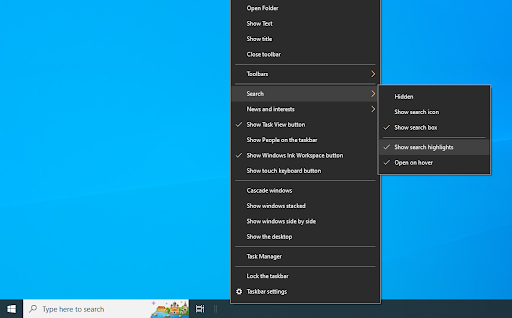
- Deberías notar que la búsqueda se resalta y la imagen de Bing desaparece de tu barra de tareas.
Desafortunadamente, algunos usuarios tienen dificultades para desactivar esta función incluso después de seguir los sencillos pasos anteriores. En este caso, es posible que necesite profundizar en su sistema y eliminar por completo la integración de Bing.
Método 2. Utilice el Editor del Registro
El Registro es un lugar central para todo tipo de funciones de su sistema. Es casi como una vista debajo del capó de su máquina, lo que le permite modificar configuraciones ocultas y más. ¡Úselo para desactivar completamente la imagen de Bing de su barra de búsqueda!
Si sabe cómo utilizar el Registro, este método le guiará a través de los pasos. Sin embargo, si nunca antes ha tocado esta aplicación, podría ser mejor crear primero una copia de seguridad del Registro. ¡Incluso un pequeño error puede causar daños graves cuando se trata de editar archivos aquí!
- Presione las teclas Windows + R en su teclado. Esto abrirá la utilidad Ejecutar.
-
Escriba “regedit” sin comillas y presione la tecla Enter en su teclado. Esto iniciará la aplicación Editor del Registro.

-
Use el panel de navegación en el lado izquierdo de la ventana para llegar a la siguiente clave de Registro, o use la barra de direcciones y copie y pegue la ubicación:
HKEY_CURRENT_USER\SOFTWARE\Policies\Microsoft\Windows\Explorer
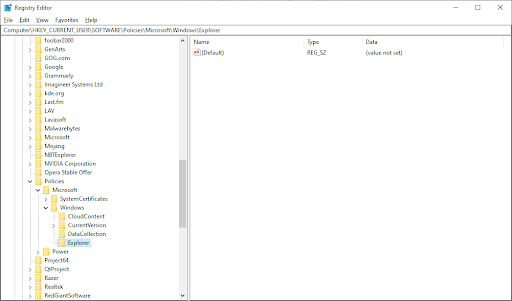
- Haga clic derecho en cualquier parte del panel derecho y seleccione Nuevo > Valor DWORD (32 bits) en el menú contextual.
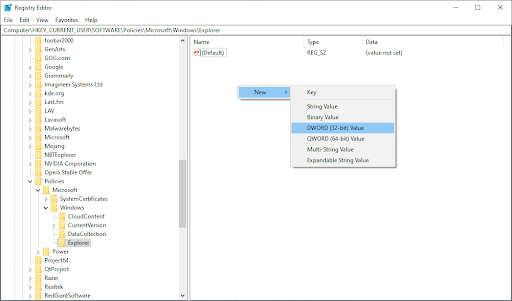
-
Nombre el valor “DisableSearchBoxSuggestions” y presione Enter en su teclado. Esto creará un nuevo valor que puede modificar para realizar cambios profundos en su sistema.
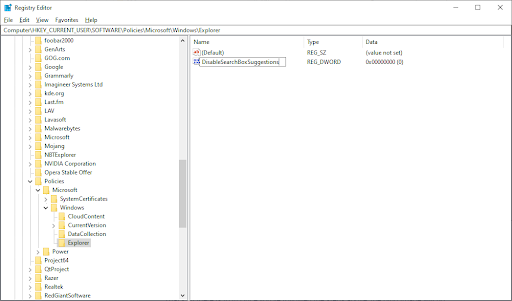
-
A continuación, haga doble clic en el volumen DisableSearchBoxSuggestions recién creado para abrir sus propiedades. Asegúrese de configurar la Base en Hexadecimal y luego cambie los Datos del valor campo a 1.
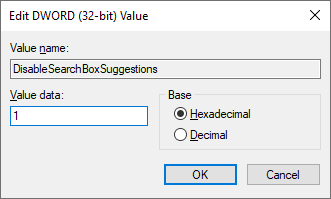
- Haga clic en Aceptar y reinicie su sistema. Una vez que el sistema haya terminado de reiniciarse, verifique si eliminó correctamente la imagen de Bing de la barra de búsqueda de Windows.
Conclusión
¡Eso es todo! Una vez que haya seguido los pasos anteriores, la imagen de Bing ya no aparecerá en su barra de búsqueda. Si vuelve a aparecer en el futuro, después de una actualización de Windows, simplemente repita los mismos pasos anteriores para desactivarlo nuevamente.
Queremos agradecerle por leer este artículo y esperamos que haya sido útil. Si hay algo más sobre el tema, ¡no dude en comunicarse con preguntas o comentarios! Nuestro equipo de expertos siempre está feliz (y ansioso) de ayudar si es necesario, así que no olvide contactarnos en cualquier momento a través de los métodos de contacto disponibles.
Una cosa más
¿Busca más consejos? Consulte nuestras otras guías en el Blog de Softwarekeep y nuestroCentro de ayuda. Encontrará una gran cantidad de información sobre cómo solucionar diversos problemas y encontrar soluciones a sus problemas técnicos.
Gracias por leer :)
Suscríbase a nuestro boletín informativo y acceda anticipadamente a nuestras publicaciones de blog, promociones y códigos de descuento. Además, ¡serás el primero en enterarte de nuestras últimas guías, ofertas y otras interesantes actualizaciones!
Artículos recomendados
» ¿Cómo eliminar el tiempo y las noticias de la barra de tareas en Windows 10?
» Cómo eliminar la marca de agua de activación de Windows 10
» ¿Qué es TrustedInstaller y debo eliminarlo? ¿Desde Windows 10?
No dude en comuníquese con si tiene preguntas o solicitudes que le gustaría que cubrimos.