Cree hermosos diagramas de flujo, estructuras alámbricas, planos de planta y más con Visio. Aprenda a utilizar Microsoft Visio con 6 sencillos consejos y trucos de nuestra parte.
¡Empecemos!
Es cierto que las primeras veces siempre son difíciles y un poco confusas, especialmente si eres nuevo en la interfaz de Microsoft Office. Incluso si ha utilizado otras aplicaciones de la misma marca y está familiarizado con su apariencia, Visio aún podría resultar un poco difícil de navegar.
¡Pero no te preocupes! Esta guía para principiantes le ayudará a descubrir los conceptos básicos de Visio, para que pueda dominar su uso en poco tiempo. Incluso si es la primera vez que utilizas una aplicación de creación de diagramas, estás en el lugar correcto para comenzar.
¿Qué es exactamente Microsoft Visio?
Microsoft Visio es una herramienta útil, diseñada para ayudarle a crear diagramas y diagramas de flujo versátiles aptos para todos los proyectos. No importa si eres profesor o ingeniero, Visio tiene todas las herramientas, formas y funciones adecuadas para ayudarte en tus proyectos. Es fácil diseñar y personalizar sus propios diagramas.
Con una variedad de formas y herramientas de edición, plantillas y temas, tienes todo lo que necesitas para ser creativo y crear un proyecto excepcional con un aspecto profesional. Lo que nos encanta de Visio son los íconos y recursos gratuitos que proporciona Microsoft para crear hermosos proyectos estándar en la industria.
Microsoft Visio: Guía esencial para principiantes (paso a paso)
Esta guía está escrita para todas las versiones de Visio, incluido Microsoft 365 y el software independiente. Aprenda cómo empezar a utilizar la aplicación y domine los principios básicos que necesitará cuando trabaje con esta herramienta de Office.
Paso 1. Empezar
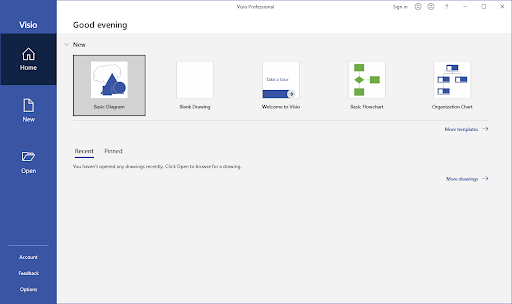
Al abrir Visio, se le presentarán diferentes tipos de plantillas para diferentes proyectos. Puede configurar un diagrama básico, un diagrama de flujo básico, un organigrama, una red detallada, un diagrama, un diagrama de flujo de trabajo, un diseño de oficina, un plano de vivienda, etc. Todas esas plantillas incluyen herramientas y plantillas específicas relacionadas con el tema en particular.
Entonces, lo primero que debes hacer es determinar si el diagrama o diagrama de flujo que deseas crear está relacionado con alguno de esos temas. Si es así, todo lo que tienes que hacer para comenzar es hacer clic en la plantilla. Visio configurará el espacio de trabajo por usted y todo lo que hizo falta fue un clic del mouse.
Incluso puedes ver más espacios de trabajo prediseñados si haces clic en el enlace Más plantillas. ¿Aún no estás satisfecho? Hay cientos de plantillas de uso gratuito en línea que puede descargar e importar a Visio. Incluso puedes crear tus propias plantillas para usarlas en proyectos futuros.
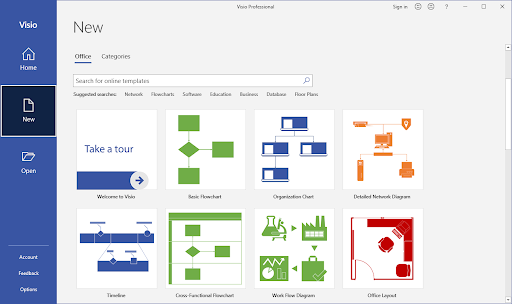
Si no ve una plantilla que se adapte a sus necesidades, puede optar por iniciar un dibujo en blanco. Esto le permite construir su proyecto desde cero con todo tipo de objetos y formas a su disposición.
Paso 2. Configurar la hoja

Una vez que haya elegido una plantilla con la que trabajar, verá una página con una hoja en blanco en el medio, un menú de cinta en la parte superior y una barra de herramientas con Formas a la izquierda. Esta es la interfaz básica de Visio.
Si desea cambiar la forma u orientación de su hoja, simplemente vaya a la pestaña Diseño y luego haga clic en Orientación. herramienta que se encuentra en la cinta. Elija si desea que esté en modo vertical o horizontal.
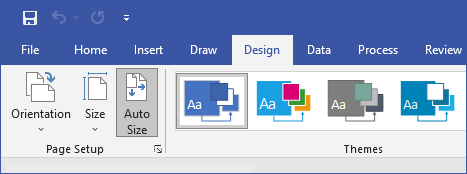
Para cambiar el tamaño de la hoja, simplemente haga clic en la herramienta Tamaño y elija el tamaño que desee. También puede elegir entre resoluciones y tamaños estándar de la industria para garantizar que su trabajo cumpla con los requisitos de su trabajo.
Paso 3. Empezar a dibujar
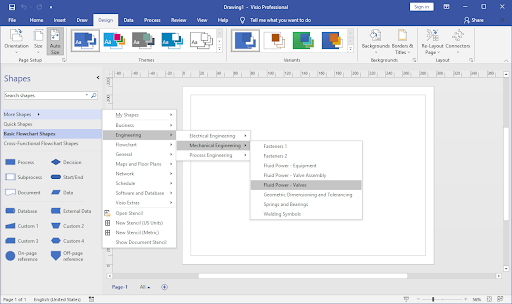
Todo lo que necesita hacer para comenzar a crear su diagrama o diagrama de flujo es hacer clic en Más formas en la barra de herramientas de la izquierda y seleccionar la categoría que necesita. Puede elegir entre las siguientes categorías: Negocios, Ingeniería, Diagrama de flujo, General, Mapas y planos de planta, Red, Programación, Software y Base de datos.
¡No tengas miedo de explorar todas las categorías para encontrar la forma perfecta que necesitas si no la encuentras en tu categoría principal! Comience eligiendo una de las formas, haga clic en ella y luego arrástrela a la hoja en blanco. Puedes colocarlo donde quieras, cambiar su tamaño y rotarlo.
Paso 4. Conecta tus formas
Para conectar las formas que agregó a su proyecto, haga clic en la herramienta Conector de la cinta. Normalmente puede encontrar esto en la pestaña Insertar. Con la herramienta seleccionada, coloca los conectores donde desees.
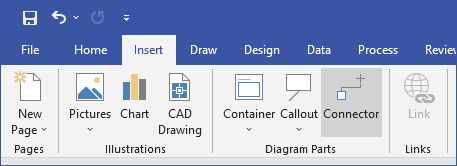
Dependiendo de la versión de Microsoft Visio que esté usando, los conectores pueden estar en el menú desplegable llamado Formas. Puedes ajustarlos, cambiar su tamaño y vincularlos a diferentes formas fácilmente.
Paso 5. Agregar texto
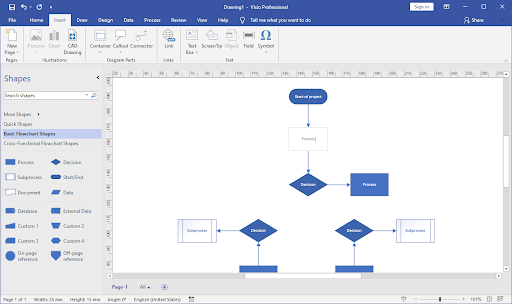
La forma más sencilla de agregar texto a las formas es simplemente hacer doble clic en ellas y comenzar a escribir. De esta manera, el texto que has escrito se convierte en parte de la forma, de modo que cada vez que mueves la forma, el texto se mueve con ella. Presione la tecla Enter para comenzar una nueva línea dentro de la forma si es necesario. Para terminar de escribir, simplemente haga clic fuera de la forma.
Otra forma de agregar texto es usar la herramienta Texto ubicada en la cinta. Haga clic y arrastre en la hoja para crear un área de texto y comenzar a escribir. Puede colocar el texto dentro o fuera de las formas y editarlo y darle formato con una variedad de herramientas.
Paso 6. Guarde su trabajo
Después de trabajar en su proyecto o terminarlo por completo, busque la opción Guardar como… en el menú Archivo y guarde su documento.
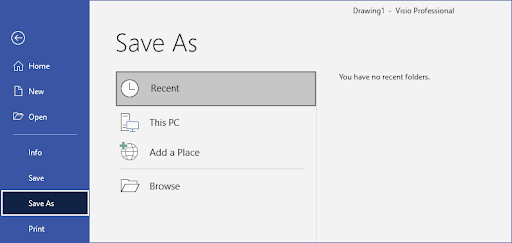
Tiene la opción de guardar su archivo en muchos formatos de archivo diferentes. Si desea poder abrir y editar su proyecto más tarde, debe guardarlo en “.vsdx” formato. Si desea guardarlo como una imagen, elija “.jpeg” o “.png”. También puede guardarlo como “.pdf”, por lo que es más fácil subirlo a Internet.
Cuando guarde su proyecto, podrá compartirlo con otras personas sin ningún cambio en la calidad del archivo. Si lo guardó como un documento editable, otras personas que tengan el archivo también pueden acceder y realizar modificaciones, lo que mejora enormemente el trabajo en equipo.
Pensamientos finales
Al aprender a usar esta excelente aplicación, ya no tendrá que pedirle a otra persona que lo ayude a configurar un diagrama de flujo. Al poder crear proyectos usted mismo, tiene control total sobre el diagrama desde el principio. Simplemente utilice esos pasos como guía y no tema explorar todas las opciones que Microsoft Visio tiene para ofrecer.
Esto concluye la guía de seis pasos para principiantes de Microsoft Visio. Esperamos que haya podido aprender algunos consejos y trucos nuevos que puede utilizar cuando trabaje en sus proyectos de diagramas. Estos pasos proporcionarán una excelente base para sus habilidades en Visio y garantizarán que pueda mejorar cada vez más en el futuro. ¡Buena suerte!
Nuestro Centro de ayuda ofrece cientos de guías para ayudarle si necesita más ayuda. Vuelva a consultarnos para obtener más artículos informativos o póngase en contacto con nuestros expertos para obtener asistencia inmediata.
Una cosa más
¿Le gustaría recibir promociones, ofertas y descuentos para obtener nuestros productos al mejor precio? ¡No olvide suscribirse a nuestro boletín ingresando su dirección de correo electrónico a continuación! Sea el primero en recibir las últimas noticias en su bandeja de entrada.
Seguir aprendiendo
» ¿Qué es Microsoft Visio? Todo lo que necesita saber
» Microsoft Visio: guía completa
» Comparación de versiones de Microsoft Visio
» Cómo descargar e instalar Microsoft Visio
» Microsoft Visio: todo lo que necesita saber

![Beginners Guide To Using MS Visio [6 Step by Step]](http://softwarekeep.com/cdn/shop/articles/beginner_s_guide_to_using_microsoft_visio-1.png?v=1712312116)