Windows 10 pueden surgir de la nada de vez en cuando, especialmente cambios en la interfaz, como los íconos y el menú Inicio. En este artículo, podrá aprender qué significan las flechas azules de los iconos de Windows 10 y cómo eliminarlas.
Si no tienes mucha experiencia con el sistema, ver 2 flechas azules apuntando hacia adentro en la esquina superior derecha de un archivo de Windows 10 puede ser alarmante. Sin embargo, no tienes que preocuparte en absoluto por eso. Este es un indicador simple que le indica que el archivo se ha comprimido, lo que significa que el tamaño del archivo es más pequeño y más fácil de transferir.
Para algunos usuarios, este indicador es bastante molesto. Si quieres aprender cómo eliminarlo, continúa leyendo nuestro artículo.
¿Qué es el ícono de flechas azules en archivos y carpetas en Windows 10?
Algunos archivos y carpetas pueden ser de gran tamaño; esto afecta su almacenamiento y hace que se quede sin espacio disponible en el disco antes. En un intento por solucionar este problema, Windows 10 y otras aplicaciones pueden intentar comprimir archivos y carpetas para ahorrar espacio en el disco. Se supone que el icono de flechas azules indica compresión NTFS.
Esta es una característica introducida en una actualización de Windows 10. Tener poco espacio libre en sus discos duros puede hacer que su dispositivo se ralentice e incluso puede impedirle guardar archivos. Tener más espacio le permite a su sistema crear más caché y las aplicaciones instaladas también se ejecutarán más rápido.
La compresión en sí tiene poco o ningún efecto en sus archivos, aparte del tamaño reducido del archivo.
Cómo eliminar el icono de flechas azules de archivos y carpetas en Windows 10
A pesar de sus buenos efectos, muchos usuarios se quejan de que el ícono de flechas azules distrae y no se ve bien con el resto del sistema. Hay dos formas de eliminar el ícono de flechas azules de la esquina de sus archivos.
Método 1. Desactive la compresión de archivos en Windows 10
La forma más sencilla de deshacerse del icono de flechas azules es desactivando por completo la compresión de archivos. Es posible que esto no sea recomendable dependiendo de cuánto espacio libre haya en su computadora. Si no le preocupa causar daños a su sistema al descomprimir sus archivos, siga los pasos a continuación.
-
Abra el Explorador de archivos. Esto se puede hacer haciendo clic en el ícono del Explorador en su barra de tareas o presionando las teclas Windows + E en su teclado.
-
Navegue a cualquier archivo o carpeta que tenga el ícono de flechas azules. Haga clic derecho sobre él y luego elija Propiedades.

-
Debería aparecer una nueva ventana emergente. Aquí, permanezca en la pestaña General y haga clic en el botón Avanzado… en la sección Atributos.

-
Elimine la marca de verificación de la opción Comprimir contenido para ahorrar espacio en disco, que se encuentra en la sección Comprimir o cifrar atributos.

-
Presione Aceptar y luego haga clic en el botón Aplicar. En la ventana emergente, seleccione Aplicar cambios a esta carpeta, subcarpetas y archivos.

-
Presione Aceptar y repita los pasos para cualquier otro archivo que tenga el ícono de flechas azules. Al realizar este método, podrá eliminarlo de cualquier archivo o carpeta.
Método 2. Reemplace las flechas azules con un ícono en blanco
Si desea mantener sus archivos comprimidos para ahorrar espacio en el disco, simplemente puede reemplazar el ícono de flechas azules con un ícono en blanco. Esto se puede hacer a través del Editor del Registro. Realizar este método mantendrá los archivos y carpetas comprimidos, pero las flechas azules desaparecerán de la esquina del ícono.
-
Presione las teclas Windows + R en su teclado. Esto abrirá la utilidad Ejecutar.
-
Escriba “regedit” sin las comillas y presione la tecla Entrar en su teclado. Esto iniciará la aplicación Editor del Registro.

-
Cuando el Control de cuentas de usuario (UAC) lo solicite, haga clic en Sí para permitir que la aplicación se inicie con permisos administrativos.
¿Necesitas ayuda? Consulta nuestro Cómo crear un local usuario administrador en la guía de Windows 10.
-
Navegue hasta la siguiente clave: HKEY_LOCAL_MACHINE\SOFTWARE\Microsoft\Windows\CurrentVersion\Explorer
-
También puede usar la barra de direcciones en el Editor del Registro para escribir o pegar la clave, lo que agiliza la navegación.

-
Seleccione la tecla Iconos de Shell en el panel del lado izquierdo.

-
Si no lo tiene, haga clic derecho en la tecla Explorador en el panel del lado izquierdo y seleccione Nuevo<. t2> → Clave. Asegúrese de nombrarlo “Iconos de Shell” sin las comillas.
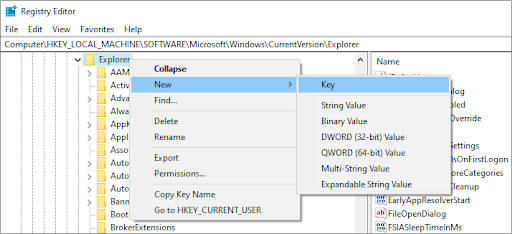
-
Haga clic derecho en cualquier espacio vacío en el panel del lado derecho y luego elija Nuevo → Valor de cadena. Nómbralo “179” sin las comillas.

-
Haga doble clic en el valor de cadena 179 recién creado. Establezca los datos del valor en C:\Windows\blank.ico ruta. Si su sistema está instalado en una unidad diferente, asegúrese de cambiar la letra de la unidad en consecuencia.

-
Haga clic en Aceptar y reinicie su computadora. Deberías ver inmediatamente que el ícono de las flechas azules desaparece de tus archivos, incluso si todavía están comprimidos.
Pensamientos finales
Nuestro Centro de ayuda ofrece cientos de guías para ayudarle si necesita más ayuda. Vuelva a consultarnos para obtener más artículos informativos o póngase en contacto con nuestros expertos para obtener asistencia inmediata.
Una cosa más
¿Te gustaría recibir promociones, ofertas y descuentos para conseguir nuestros productos al mejor precio? ¡No olvide suscribirse a nuestro boletín ingresando su dirección de correo electrónico a continuación! Sea el primero en recibir las últimas noticias en su bandeja de entrada.
También te puede gustar
» Cómo mostrar solo mosaicos en el menú Inicio de Windows 10
» Cómo habilitar el modo oscuro en el Explorador de archivos de Windows 10
» Cómo encontrar su clave de producto de Windows 10