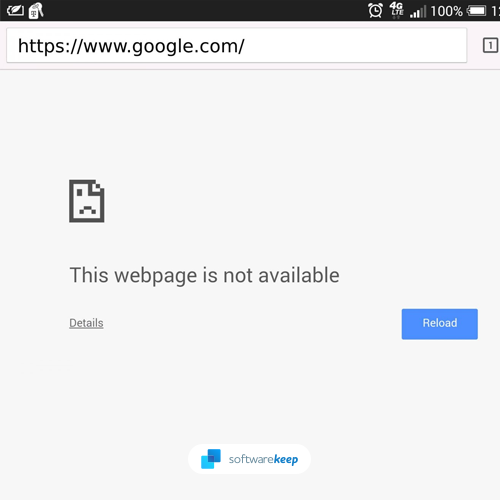En esta guía, aprenderá cómo corregir el error "Página web no disponible" en su navegador. Estas soluciones son para Chrome, Edge y Firefox.
¿Sigues recibiendo el mensaje de error "Página web no disponible" cuando navegas por Internet? No te preocupes, no estás solo.
El error "No se puede acceder a esta página web" es uno de los problemas más molestos que ven muchos usuarios de la web. Cuando esto suceda, no podrá acceder al sitio web solicitado ni a muchos otros sitios web, según la causa. Debido a que el error es vago, es posible que ni siquiera sepas por qué sucede en tu computadora.
Afortunadamente, este es un problema común que experimentan muchas personas. Debido a esto, es increíblemente fácil de solucionar si sabes por dónde empezar. En este artículo, le mostraremos cómo resolver este problema en navegadores populares como Google Chrome y Microsoft Edge. También abordaremos las posibles causas y cómo evitar que vuelva a suceder en el futuro.
¿Qué causa el error "Esta página web no está disponible"?
Este error puede ocurrir por una variedad de razones, incluido el ingreso incorrecto de la URL de un sitio web, cookies no válidas en su navegador, dificultades con el servidor DNS o el uso de un proxy inactivo. Por lo tanto, antes de solucionar problemas de su computadora o navegador web, revise las posibles causas, como las que se enumeran a continuación.
- Un problema con su enrutador.
- Su proveedor de servicios de Internet (ISP) no funciona o tiene problemas.
- Errores comunes de puntos de acceso Wi-Fi.
- Configuración del servidor DNS no válida o proxy defectuoso.
- El Firewall de Windows está bloqueando su conexión.
- Un problema con el sitio web al que intentas acceder.
Si no puede abrir la página solicitada en otra computadora o dispositivo, es porque el sitio web que desea visitar no está disponible temporal o permanentemente. No hay nada que pueda hacer en esta circunstancia hasta que se restaure el sitio. Sin embargo, si el sitio web se puede cargar desde un dispositivo diferente, lo más probable es que el problema esté en su máquina.
Resuelto: esta página web no está disponible en Google Chrome, Edge y Firefox
Si ha descartado todas las demás posibilidades, la fuente de este error debe ser su navegador o su máquina. Aquí hay varias soluciones rápidas para el problema "Esta página web no está disponible" en varios navegadores web.
Método 1. Asegúrese de que la URL del sitio web sea correcta
Es posible que haya escrito la URL incorrectamente al intentar acceder a un sitio web. Asegúrese de que la URL sea precisa antes de continuar. Por ejemplo, en lugar de ingresar "google.com", es posible que haya escrito "google.com" al que le falta una de las letras. Recibirá el error "Página web no accesible" si el dominio mal escrito no está en uso en este caso.
Si no está seguro de cuál es la dirección del sitio web, le recomendamos buscarla en un motor de búsqueda. Por ejemplo, si busca "SoftwareKeep", podrá ver nuestra URL precisa en los resultados de la búsqueda. Tenga en cuenta que también se puede acceder a muchos sitios web desde diferentes dominios.
Método 2. Apague y encienda su computadora y enrutador
Muchos problemas con la conectividad en línea se pueden resolver simplemente reiniciando su computadora y red. Esto es algo que recomendamos hacer antes de pasar a las técnicas siguientes. Para comenzar, reinicie su computadora y enrutador con Windows siguiendo estas instrucciones.
-
Haga clic en el icono Windows en la parte inferior izquierda de la pantalla para abrir el menú Inicio.

-
Haga clic en la opción Encendido y luego elija Reiniciar. Esto cerrará todas las aplicaciones abiertas y reiniciará completamente su computadora.
Si eso no funcionó, reiniciar el enrutador podría ser la solución. No hay razón para no probarlo, ya que todo lo que necesita son tres sencillos pasos, que se describen a continuación:
- Ubique el botón de encendido en su enrutador y apague el dispositivo.
- Espere unos minutos. Recomendamos esperar entre tres y cinco minutos para permitir que el enrutador y la red se apaguen correctamente.
- Vuelva a encender su enrutador.
Si todavía tienes problemas con el mensaje "Esta página web no está disponible" después de reiniciar tu computadora y tu enrutador, continúa leyendo. ¡Te ayudaremos a probar otras soluciones a continuación!
Método 3. Borra los datos de tu navegador
Borrar sus datos de navegación le permitirá hacer borrón y cuenta nueva a su configuración de DNS. Esto reduce las posibilidades de que el error "Página web no disponible" sea causado por solicitudes de DNS defectuosas u obsoletas. Simplemente siga los pasos a continuación para su navegador web preferido.
Cómo borrar los datos de navegación en Google Chrome
Si utiliza Google Chrome para navegar, siga los pasos a continuación para borrar sus datos de navegación.
-
Haga clic en el ícono Más (los tres puntos colocados verticalmente al lado de su ícono de usuario de Chrome) y luego coloque el cursor sobre Más herramientas<. t114>. Seleccione Borrar datos de navegación en el menú desplegable.

- Asegúrese de que el rango de tiempo esté configurado en Todo el tiempo.
-
Habilite todas las siguientes opciones:
- Historial de navegación
- Cookies y otros datos del sitio
-
Imágenes y archivos almacenados en caché

-
Haga clic en el botón Borrar datos. Una vez finalizado el proceso, reinicie Google Chrome y compruebe si esto le ayudó a resolver el problema.
Cómo borrar los datos de navegación en Firefox
Si utiliza Mozilla Firefox para navegar, siga los pasos a continuación para borrar sus datos de navegación.
-
Escriba about:preferences#privacy en la barra de direcciones y presione la tecla Enter en su teclado. Serás redirigido a la página de configuración de Firefox.

-
Desplácese hacia abajo hasta la sección Cookies y datos del sitio. Aquí, haga clic en el botón Borrar datos.

-
Seleccione Cookies y datos del sitio y Contenido web almacenado en caché y luego haga clic en Borrar. para continuar. Espere a que Firefox procese su solicitud y elimine los datos.

- Reinicie su navegador una vez concluida la tarea. Puedes intentar acceder al sitio web que anteriormente te dio el error de página web.
Cómo borrar los datos de navegación en Microsoft Edge
Si usa Microsoft Edge para navegar, siga los pasos a continuación para borrar sus datos de navegación.
- Haga clic en el botón de menú Edge en la esquina superior derecha del navegador y luego haga clic en Configuración entre las opciones disponibles.
-
Cambie a la pestaña Privacidad, búsqueda y servicios usando el panel del lado izquierdo. Aquí, desplácese hacia abajo hasta que vea el botón Elegir qué borrar y luego haga clic en él.

- Asegúrese de establecer el rango de tiempo en Todo el tiempo.
- Seleccione Historial de navegación, Historial de descargas, Cookies y otros datos del sitio y Imágenes y archivos almacenados en caché y luego presione el botón Limpiar ahora. Espere a que finalice el proceso y luego pruebe si ocurre el mismo error cuando navega con Edge.
Método 4. Vaciar DNS
Puedes intentar eliminar manualmente la caché DNS de tu dispositivo para ver si los problemas que causa desaparecen. Simplemente toma unos minutos completar la operación, que solo requiere el uso del símbolo del sistema.
- Abra la barra de búsqueda en su barra de tareas haciendo clic en el icono de la lupa. También puedes abrirlo con el método abreviado de teclado Windows + S.
- Escriba Símbolo del sistema en el cuadro de búsqueda. Cuando lo vea en los resultados, haga clic derecho sobre él y elija Ejecutar como administrador. Si está utilizando una cuenta local que no tiene permisos de administrador, haga clic aquí primero.
- Cuando el Control de cuentas de usuario (UAC) lo solicite, haga clic en Sí para permitir que la aplicación se inicie con permisos administrativos.
-
Ingrese los siguientes comandos en el siguiente orden, presionando la tecla Enter en su teclado después de cada línea:
- ipconfig /flushdns
- ipconfig /registerdns
- ipconfig /renovar
-
ipconfig /release

- Cierre el símbolo del sistema y abra cualquier navegador web. Compruebe si puede acceder a un sitio web sin encontrarse con el error del sitio web.
Método 5. Ejecute el solucionador de problemas de red
Muchos solucionadores de problemas integrados se incluyen con Windows. Estas aplicaciones están diseñadas para ayudarle a encontrar y solucionar problemas particulares con su computadora portátil. El solucionador de problemas de red puede descubrir cualquier problema del sistema o configuración incorrecta que pueda estar causando este error.
- Haga clic en el icono Windows en la parte inferior izquierda de la pantalla para abrir el menú Inicio. Elija Configuración, o alternativamente use el acceso directo Windows + I.
- Haga clic en el mosaico Actualización y seguridad. Aquí es donde puede encontrar la mayoría de los solucionadores de problemas integrados.
- Cambie a la pestaña Solucionar problemas usando el panel del lado izquierdo. Aquí debería poder ver un solucionador de problemas llamado Adaptador de red.
-
Si no comparte los datos de diagnóstico completos con Microsoft, haga clic en el enlace Solucionadores de problemas adicionales y localice allí el solucionador de problemas del adaptador de red.

- Haga clic en el botón Ejecutar el solucionador de problemas. Espere a que el solucionador de problemas escanee su dispositivo e identifique cualquier problema.
Recuerde que este solucionador de problemas no es perfecto, por lo que recomendamos guardarlo para el final. Es posible que no descubra ningún problema, pero no descarta la posibilidad de que uno de nuestros otros métodos restablezca el funcionamiento de la red.
Método 6. Cambiar a un servidor DNS diferente
Si su problema se debe a un problema de red, es posible que deba cambiar su dirección DNS. Hay varios servicios DNS públicos entre los que elegir. Alternativamente, puede cambiar su dispositivo para obtener automáticamente la información que desea. Aquí se explica cómo ir a la configuración de DNS en Windows.
- Presione Ctrl + X en su teclado y luego haga clic en Conexiones de red en el menú contextual.
- Seleccione su tipo de conexión actual (por ejemplo, “Wi-Fi” o “Ethernet”) en el panel izquierdo y luego haga clic en Cambiar opciones del adaptador en el panel derecho.
- Haga clic derecho en la conexión que está utilizando actualmente y seleccione Propiedades.
- Desplácese hacia abajo hasta que vea la opción Protocolo de Internet versión 4 (TCP/IPv4). Si no hay ninguna marca de verificación al lado, haga clic en la casilla una vez para habilitarla. Luego, haga clic en el botón Propiedades para abrir una ventana emergente.
-
Seleccione Usar las siguientes direcciones de servidor DNS. Ahora, tiene algunas opciones sobre qué servidor DNS desea usar:
- Escriba 1.111 en la primera fila, luego 1.1 en la segunda fila. Esto cambiará su DNS al popular 1.111 servidor, sobre el cual puede leer más haciendo clic aquí.
- Como alternativa, utilice el servidor DNS de Google escribiendo 8.888 como servidor DNS preferido y 8.844 como servidor DNS alternativo.
- También puede usar OpenDNS si escribe 208.67.222.123 y 208.67.220.123 en su lugar.
Seleccione la opción Validar configuración al salir si no desea reiniciar su computadora; de lo contrario, haga clic en Aceptar y reinicie. Comprueba si los cambios te han ayudado a acceder al sitio web que te daba problemas anteriormente.
Método 7. Deshabilitar el servidor proxy
Es posible que esté utilizando un servidor proxy para su LAN. En este caso, recomendamos desactivar la función para comprobar si el problema fue causado por la configuración.
- Abra la barra de búsqueda en su barra de tareas haciendo clic en el icono de la lupa. También puedes abrirlo con el método abreviado de teclado Windows + S.
- Escriba Opciones de Internet y haga clic en el primer resultado de la búsqueda. Cambie a la pestaña Conexiones una vez que aparezca la ventana emergente y luego haga clic en Configuración de LAN.
- Una vez en la ventana Configuración de red de área local (LAN), asegúrese de que la opción Usar un servidor proxy para su LAN NO esté activada. Si la opción está marcada, su problema puede estar relacionado con el servidor proxy, así que asegúrese de desactivarlo.
- Haga clic en Aceptar. Compruebe si el error vuelve a aparecer después de desactivar esta función en Windows.
Pensamientos finales
Esperamos que este artículo le haya ayudado a corregir el mensaje de error "Página web no disponible". Si no es así, háganoslo saber y haremos todo lo posible para ayudarle. Asegúrese de estar atento a más artículos útiles sobre solución de problemas tecnológicos, noticias sobre dispositivos móviles o consejos técnicos generales en el futuro.
Si queda alguna pregunta sin respuesta o problemas no resueltos, no dude en comunicarse con nosotros: ¡a nuestro equipo de expertos le encantaría ayudarlo! Mientras tanto, asegúrese de mantenerse al día con todo lo relacionado con la tecnología volviendo a consultar para obtener más artículos sobre solución de problemas y siguiéndonos en las redes sociales.
Siga nuestro Blog para obtener más artículos fantásticos como este. Además, puede consultar nuestro Centro de ayuda para obtener una gran cantidad de información sobre cómo solucionar diversos problemas.
Una cosa más
Suscríbase a nuestro boletín y obtenga acceso anticipado a las publicaciones de nuestro blog, promociones y códigos de descuento. ¡Gracias por leer! Esperamos volver a verte pronto.
Artículos recomendados
» Cómo solucionar el error “No se puede conectar de forma segura a esta página” en Microsoft Edge
» Cómo solucionar "ERR_NAME_NOT_RESOLVED" en Google Chrome
» Solucionar el problema "Sin Internet, seguro" en Windows 10
No dude en comunicarse si tiene preguntas o solicitudes que le gustaría que cubrimos.