¿Ves constantemente el error "Proceso cerrado con código 1" en Windows 10/11? Sabemos que es malo y puede resultar extremadamente frustrante. A continuación se muestran algunas formas de solucionarlo.
Imagínese este escenario: cuando abrió una ventana del símbolo del sistema, apareció la notificación de error "El proceso finalizó con el código 1". No hay ningún mensaje, por lo que no puede utilizar el símbolo del sistema de ninguna manera. Si alguna vez vio el mensaje de error "El proceso salió con el código 1", no se preocupe: no está solo.
Este es un error común que puede deberse a una variedad de problemas, pero generalmente es fácil de solucionar.
Cuando tienes Anaconda instalado en tu computadora, que viene con su propio Anaconda Prompt, así como una serie de otras características, este problema generalmente surge. Le mostraremos cómo solucionar fácilmente el problema en cuestión en esta publicación; simplemente siga las instrucciones proporcionadas.
En este artículo, explicaremos qué significa el error del código 1 y cómo solucionarlo y solucionarlo. También cubriremos algunas causas comunes de este error y cómo prevenirlas. Entonces, si tiene problemas para que su proceso salga con el código 1, ¡siga leyendo para obtener ayuda!
Si ves el mensaje “El proceso salió con el código 1” cuando intentas ejecutar tu programa, ¡sigue leyendo! Lo guiaremos a través de algunos pasos que deberían ayudarlo a resolver el problema. Tenga en cuenta que diferentes problemas pueden causar este error, por lo que es posible que estos pasos no sean aplicables en todos los casos. Pero deberían ofrecerle un buen punto de partida.
¡Entonces, comencemos!
¿Cómo puedo solucionar el proceso salido con el error del Código 1 en Windows 11/10?
Hay algunas cosas que puedes probar si ves el error "proceso cerrado con el código 1" en Windows 10 o Windows 11. Repasaremos algunos de ellos aquí.
- Intenta reiniciar tu computadora. Esto puede parecer una solución obvia, pero a menudo puede solucionar problemas que causan errores.
- Intente abrir el Administrador de tareas y observe sus procesos. Si ve alguno que esté usando mucha CPU o memoria, intente finalizarlo. Esto podría ser suficiente para solucionar el problema.
- Intente ejecutar su programa como administrador.
- Asegúrese de tener instaladas todas las dependencias necesarias.
- Revise su sistema en busca de virus y malware.
- Si aún tiene problemas, intente comunicarse con el equipo de soporte de Microsoft o con el desarrollador del programa en cuestión.
Si está buscando una guía detallada para la solución de problemas, siga leyendo y siga las pautas que se indican a continuación.
Solucionado: Proceso cerrado con el Código 1 en Windows 11/10
Aquí están las soluciones que funcionan para corregir el error de proceso salido con código 1 en Windows 11 y 10, y versiones anteriores del sistema operativo. Tenga en cuenta que algunos pasos pueden variar según su sistema.
Método 1. Ejecute un comando de PowerShell para eliminar la clave de ejecución automática
Para reparar la situación, debe eliminar una clave específica del Registro de Windows. Resulta que no sorprende que el Registro de Windows esté detrás del comportamiento y funcionamiento de su computadora. Hay una clave en el Registro de Windows para el procesador de comandos que esencialmente se traduce en ejecución automática del símbolo del sistema.
Cuando se abre el símbolo del sistema, la tecla Ejecución automática se utiliza para ejecutar una tarea o programa específico automáticamente. Como resultado, nació AutoRun. Debe eliminar la clave mencionada para resolver el mensaje de error.
Hay dos maneras de lograr esto. La primera es utilizar un comando simple que debe ingresarse en una ventana de PowerShell. Si no está familiarizado con cómo utilizar o navegar por el Registro de Windows, le recomendamos esta solución.
- Abra la barra de búsqueda en su barra de tareas haciendo clic en el icono de la lupa. También puedes abrirlo con el método abreviado de teclado Windows + S.
- Escriba PowerShell en el cuadro de búsqueda. Cuando lo vea en los resultados, haga clic derecho sobre él y elija Ejecutar como administrador. Si está utilizando una cuenta local que no tiene permisos de administrador, haga clic aquí para aprender cómo otorgar acceso de administrador.
- Cuando el Control de cuentas de usuario (UAC) lo solicite, haga clic en Sí para permitir que la aplicación se inicie con permisos administrativos.
-
Escriba o copie y pegue el siguiente comando y luego presione la tecla Intro para ejecutarlo:
C:\Windows\System32\reg.exe BORRAR "HKCU\Software\Microsoft\Command Processor" /v Ejecución automática /f
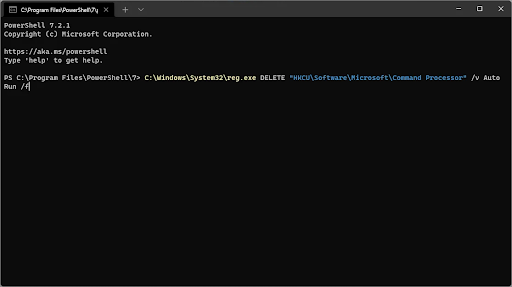
- Después de ejecutar el comando, vea si puede ejecutar el comando que le estaba dando el error "El proceso salió con el código 1". ¡Tenga en cuenta que es posible que deba reiniciar su dispositivo para que se realicen los cambios!
Método 2. Eliminar clave de ejecución automática manualmente
Utilice el Registro de Windows para eliminar la clave de ejecución automática si tiene conocimientos de tecnología y desea seguir la ruta manual. Siga los pasos a continuación para aprender cómo hacerlo:
-
Presione las teclas Windows + R en su teclado al mismo tiempo para abrir el cuadro de diálogo Ejecutar. Escriba “regedit” sin comillas y luego presione el botón Aceptar.
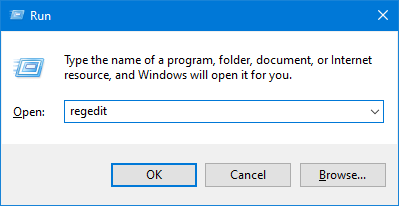
-
Use el panel de navegación en el lado izquierdo de la ventana para llegar a la siguiente clave de Registro, o use la barra de direcciones y copie y pegue la siguiente ruta:
Computadora\HKEY_CURRENT_USER\Software\Microsoft\Command Processor
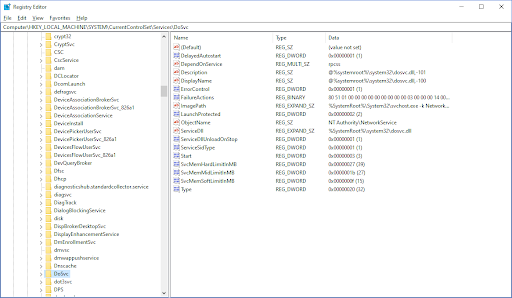
- Una vez allí, haga clic derecho en la tecla Ejecución automática en el lado derecho y seleccione la opción Eliminar en el menú desplegable.
- Después de eliminar la clave de Registro, reinicie su computadora y verifique si todavía aparece el mismo mensaje de error "El proceso salió con el código 1".
Método 3. Cree una nueva cuenta de usuario en su PC
Si la solución anterior no funciona, puede intentar crear una nueva cuenta de usuario en su computadora y ver si eso resuelve el problema. Para hacerlo, siga estos pasos:
-
Haga clic en el menú Inicio y elija la aplicación Configuración. Alternativamente, también puedes usar el método abreviado de teclado Windows + I.
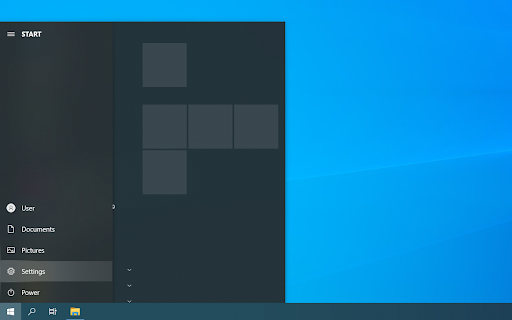
-
Una vez que esté en la Configuración de Windows, haga clic en la página Cuentas.
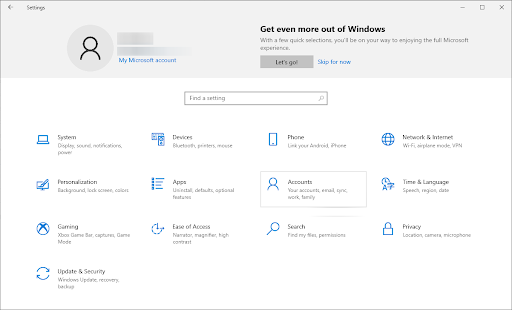
- Cambie a la pestaña Familia y otros usuarios usando el panel de navegación en el lado izquierdo.
-
Desplácese hacia abajo y haga clic en el botón Agregar a otra persona a esta PC. La forma más rápida de crear un nuevo usuario es sin conexión; usaremos este método para crear la cuenta.
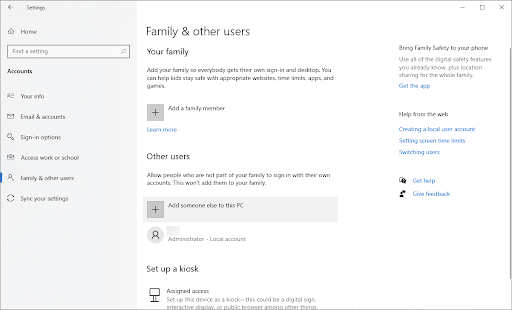
-
Haga clic en el enlace No tengo la información de inicio de sesión de esta persona.
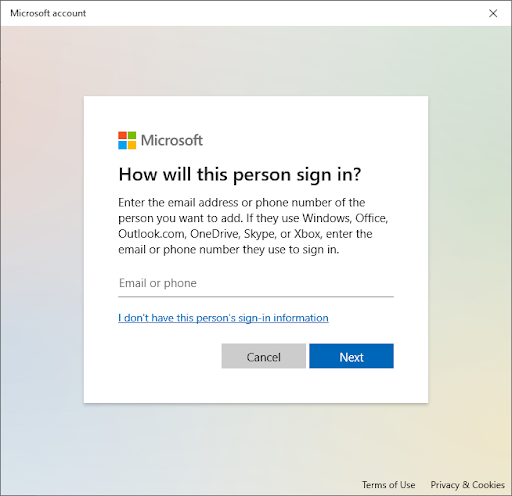
-
A continuación, haga clic en el enlace Agregar un usuario sin una cuenta de Microsoft.
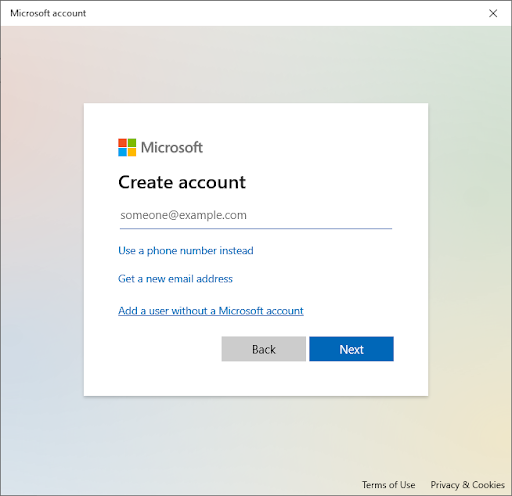
-
Escriba un nombre de usuario y, opcionalmente, agregue una contraseña con preguntas de seguridad, luego haga clic en Siguiente.
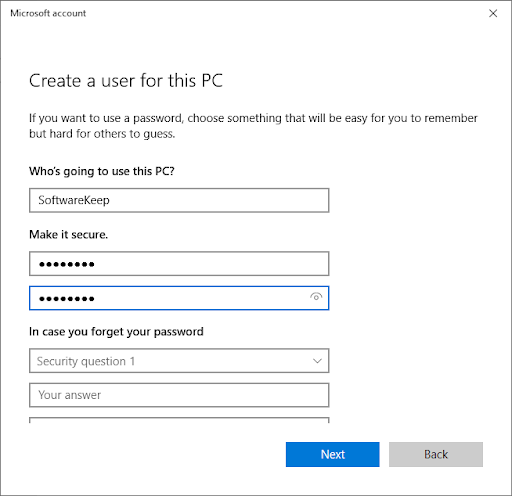
Deberías ver inmediatamente el nuevo usuario creado que puedes usar ahora. Cambie a este usuario y vea si aún tiene problemas al ver el error "Proceso cerrado con código 1" en la nueva cuenta de usuario.
Si puede utilizar el nuevo perfil sin ver el mensaje de error, es muy probable que su perfil actual esté dañado.
Pensamientos finales
Esperamos que estos pasos de solución de problemas le hayan ayudado a resolver el error. De lo contrario, asegúrese de consultar nuestras otras publicaciones de blog para obtener más información sobre cómo corregir errores comunes de Windows. ¡Gracias por leer y feliz informática!
Esperamos que esta información le haya resultado útil y que continúe explorando nuestro Blog para obtener más contenido excelente como este.
Si aún tiene problemas con su computadora o dispositivo, asegúrese de leer más artículos en nuestro Centro de ayuda para obtener ayuda. Nuestro equipo de expertos está aquí para ayudarle en cada paso del camino y queremos asegurarnos de que tenga la mejor experiencia posible al utilizar su tecnología.
Una cosa más
Suscríbase a nuestro boletín y obtenga acceso anticipado a las publicaciones de nuestro blog, promociones y códigos de descuento. Además, ¡serás el primero en enterarte de nuestras últimas guías, ofertas y otras interesantes actualizaciones!
Artículos recomendados
» Cómo solucionar el error “Error al enumerar objetos en el contenedor” en Windows 10
> Cómo solucionar el error de pantalla azul CRITICAL_PROCESS_DIED en Windows
» 10 Soluciones funcionales para el error "Windows no puede conectarse a esta red"
No dude en comuníquese con si tiene preguntas o solicitudes que le gustaría que cubrimos.

