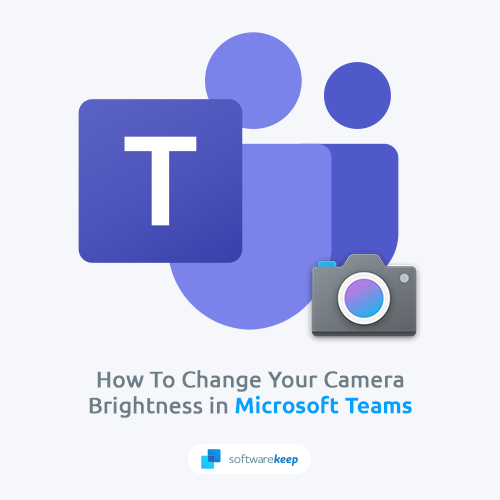Ya sea que estés dando una presentación o simplemente chateando por video con amigos o familiares, ajustar el brillo de tu equipo puede marcar la diferencia. Aprende más aquí.
Microsoft Teams tiene nuevas funciones que permiten a los usuarios ajustar el brillo y el enfoque. Este ajuste mejorará la calidad de la imagen que captura su cámara en las videoconferencias. Esto es especialmente cuando la iluminación de la habitación es deficiente. Focus también ayuda a proporcionar un efecto suavizante a tu apariencia.
Por lo tanto, ya sea que esté dando una presentación o simplemente chateando por video con amigos, ajustar el brillo de su cámara puede marcar la diferencia.
En esta publicación de blog, le mostraremos cómo ajustar el brillo de su cámara en Microsoft Teams. ¡Sigue leyendo para obtener instrucciones paso a paso!
¿Qué es Microsoft Teams? ¿Vale la pena usarlo?
Microsoft Teams se está volviendo cada vez más popular como herramienta para reuniones virtuales. Si bien Zoom sigue siendo el líder del mercado, Microsoft Teams tiene algunas características clave que vale la pena considerar.
En primer lugar, Microsoft Teams se integra perfectamente con Microsoft Office, lo que facilita compartir documentos y colaborar en proyectos.
En segundo lugar, Microsoft Teams ofrece excelentes funciones de seguridad, incluida la capacidad de cifrar reuniones y controlar quién puede unirse a una reunión.
Finalmente, Microsoft Teams es de uso gratuito para reuniones personales, mientras que Zoom cobra una tarifa mensual. Para empresas e individuos que buscan una alternativa a Zoom, definitivamente vale la pena probar Microsoft Teams.
Cómo ajustar el brillo en Microsoft Teams
¿Quieres ajustar el brillo de la cámara en Microsoft Teams? No estás solo:
Una cámara bien ajustada es importante en cualquier reunión, pero es esencial en las reuniones de Microsoft Teams. Con Teams, puedes compartir documentos y colaborar en proyectos fácilmente, lo que la convierte en la herramienta perfecta para reuniones de negocios.
Pero, ¿cuál es el punto de tener una excelente herramienta de colaboración si tu cámara no está calibrada y es difícil ver lo que está pasando?
Si estás usando Microsoft Teams y tu cámara es demasiado brillante o no lo suficiente, aquí te explicamos cómo ajustar el brillo:
-
Abra Microsoft Teams y luego haga clic en los tres puntos junto a su avatar de usuario en la esquina superior derecha de la ventana.
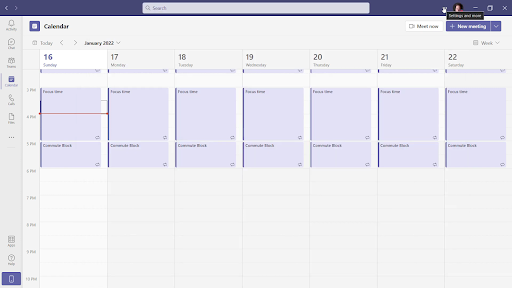
-
Seleccione Configuración en el menú contextual.
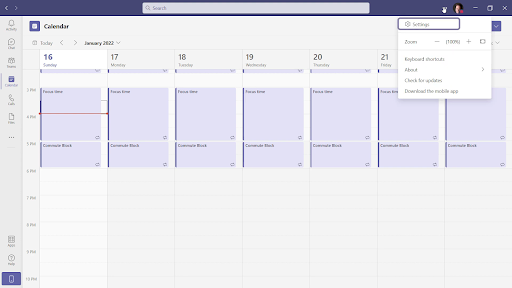
-
Debería abrirse una nueva ventana en la pantalla. Utilice el menú del lado izquierdo y cambie a la pestaña Dispositivos.
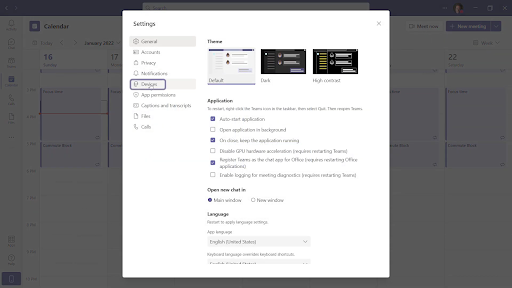
-
Aquí, desplácese hasta la parte inferior de la página y haga clic en el enlace Abrir configuración de la cámara. Aparecerá otra ventana en su pantalla.
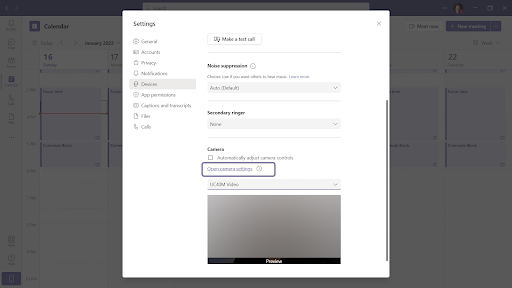
-
Ajusta los controles deslizantes a tu gusto y soluciona cualquier problema de brillo con tu cámara. Una vez que haya terminado, haga clic en el botón Aceptar para finalizar los cambios.
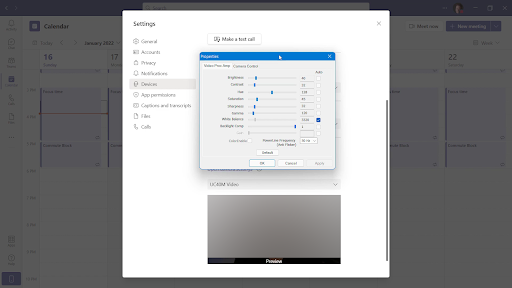
La próxima vez que te unas a una reunión en Microsoft Teams, tu cámara utilizará esta configuración. De eso se trata ajustar el brillo de la cámara en Teams.
Preguntas frecuentes: más consejos sobre Microsoft Teams
Cómo cambiar la configuración de la cámara en Microsoft Teams
Para modificar la configuración de la cámara en Microsoft Teams, inicie la aplicación y toque el ícono de ajustes en la esquina superior derecha, luego elija Configuración.
En "Cámara" en el lado izquierdo del cuadro Configuración, puede modificar el brillo, el contraste, la saturación y el balance de blancos.
¿Cómo ajustar el brillo de una cámara web?
Muchas cámaras web vienen con una aplicación o configuraciones integradas que puedes modificar en tu computadora. Recomendamos buscar el nombre de su cámara web seguido de "configuración de brillo" para encontrar la aplicación o la configuración integrada adecuada.
Si no puede encontrar una aplicación o configuración para su cámara web, es posible que pueda modificar el brillo en la configuración de video o pantalla de su computadora.
¿Cómo cambiar la calidad del vídeo en Microsoft Teams?
La calidad del video que se puede crear y ver en Microsoft Teams variará según la configuración individual de hardware y software del dispositivo utilizado para acceder al equipo.
Cómo mejorar la calidad de la cámara en Microsoft Teams
Microsoft Teams usa la cámara que seleccione. Si su cámara no es capaz de producir videos de alta calidad durante las llamadas, aquí hay algunas cosas que puede intentar para mejorar la calidad:
- Asegúrate de que el área en la que estás sentado esté bien iluminada.
- Trate de sentarse con la fuente de luz frente a usted y no detrás de usted.
- Mantenga el fondo estático y simple. Una pared sólida de un solo color es tu mejor opción.
- Si está utilizando una cámara web externa, asegúrese de que esté conectada correctamente a su computadora.
- Compruebe que su computadora cumpla con los requisitos del sistema para Microsoft Teams.
Estos consejos le ayudarán a obtener la mejor calidad de vídeo posible desde su cámara durante las llamadas en Microsoft Teams. Si aún tiene problemas, es posible que deba actualizar su cámara o considerar usar una aplicación de videoconferencia diferente.
Preguntas frecuentes
¿Por qué mi cámara está tan oscura?
Es posible que el brillo de la cámara esté demasiado bajo. Intente ajustar el brillo en el menú de configuración de Microsoft Teams. Si eso no funciona, entonces es posible que el sensor de su cámara esté sucio o dañado.
¿Cómo puedo hacer que mi cámara web sea más brillante?
Existen algunas formas diferentes de hacer que su cámara web parezca más brillante. Una forma es ajustar el brillo en el menú de configuración de Microsoft Teams. Otra forma es aumentar la exposición de su cámara web en la aplicación Cámara de Windows 10. Y finalmente, puedes intentar limpiar el sensor de tu cámara web o iluminar la habitación en la que te encuentras.
¿Cómo puedo hacer que mi cámara sea más clara en Microsoft Teams?
Si su cámara aparece borrosa en Microsoft Teams, probablemente se deba a una configuración de baja calidad de video. Para solucionar este problema, vaya al menú Configuración y ajuste la calidad del video.
¿Cuál es la mejor resolución de vídeo para Microsoft Teams?
Según Microsoft, la resolución de vídeo óptima para Teams es 720p. Esta resolución proporciona el mejor equilibrio entre calidad de imagen y eficiencia al enviar vídeo a través de Internet.
¿La calidad de Microsoft Teams es mejor que la de Zoom?
Depende de tus necesidades. Si busca la mejor calidad de imagen posible, Zoom probablemente sea una mejor opción. Sin embargo, si le preocupa más la seguridad y la privacidad, Microsoft Teams es la mejor opción.
Conclusión
En este artículo, le mostramos cómo ajustar el brillo de su cámara en Microsoft Teams.
Dependiendo de su configuración individual de hardware y software, es posible que pueda mejorar la calidad de sus videollamadas. ¡Hacer unos simples ajustes en el brillo de su cámara web es de gran ayuda!
Si todavía tienes problemas para obtener una buena calidad de video en tus llamadas, ¡considera comunicarte con nosotros! Siempre estamos aquí para ayudarlo con sus consultas técnicas.
Una cosa más
¿Busca más consejos? Consulte nuestras otras guías en nuestro Blog o visite nuestro Centro de ayuda para una gran cantidad de información sobre cómo solucionar diversos problemas.
Suscríbase a nuestro boletín y obtenga acceso anticipado a las publicaciones de nuestro blog, promociones y códigos de descuento. Además, ¡serás el primero en enterarte de nuestras últimas guías, ofertas y otras interesantes actualizaciones!
Artículos recomendados
» Cómo configurar Microsoft Teams
» Microsoft Teams: consejos y trucos
» Cómo reparar la cámara con zoom que no funciona durante una videoconferencia
No dude en comuníquese con si tiene preguntas o solicitudes que le gustaría que cubrimos.