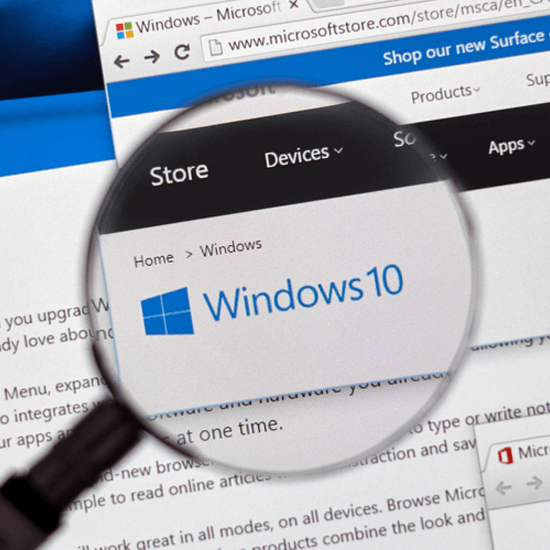Windows 10 es actualmente la última versión del innovador sistema operativo de Microsoft. Sus características innovadoras y su interfaz accesible lo convierten en la opción de sistema más popular entre millones de usuarios de computadoras.
Ya sea que haya comprado una PC nueva o simplemente haya actualizado un sistema anterior a Windows 10, esta guía lo ayudará a comenzar.
Tenga en cuenta que esta guía se centra en el uso de Windows 10 en una computadora de escritorio o portátil. Si actualmente estás usando una tableta o una computadora con pantalla táctil, algunas cosas pueden funcionar un poco diferente por tu parte.
Iniciar sesión en Windows 10

Al configurar su dispositivo, se le pedirá que cree o inicie sesión con una cuenta de Microsoft o que cree una cuenta de usuario local. Esto es importante porque cada vez que enciendes tu computadora, verás la pantalla de bloqueo de Windows 10. Aquí es donde entra en juego tu cuenta de usuario.
Windows 10 permite configurar varias cuentas de usuario en una computadora, lo que le permite usar el dispositivo junto con miembros de su familia o equipo.
Al encender su computadora, deberá seleccionar su propia cuenta de usuario en la pantalla de bloqueo, ingresar la contraseña correcta y continuar con el inicio de sesión.
Tener varias cuentas separa sus archivos personales de los demás y le permite aprovechar al máximo una computadora con las personas en las que confías.
La interfaz de Windows 10
Una vez que inicie sesión, verá el escritorio y otras partes clave de la interfaz Windows 10 Home.
Hemos desglosado todo lo que necesita saber sobre la interfaz a continuación.
Puedes comprar la clave de producto de Windows 10 Home aquí.
El escritorio

El escritorio en sí es una de las principales interfaces que utilizará cuando opere en Windows 10.
Se puede personalizar con un fondo (después de activar su licencia) y almacena accesos directos útiles a archivos, carpetas y aplicaciones.
Si desea obtener más información sobre cómo personalizar su escritorio y su interfaz, léanos el artículo Cómo personalizar Windows 10.
Papelera de reciclaje

La Papelera de reciclaje es un acceso directo en el escritorio. Aquí es donde van todos los archivos eliminados antes de que se eliminen permanentemente de la computadora.
Si borraste accidentalmente un archivo que deseas conservar, siempre puedes recuperarlo usando esta papelera. También puedes eliminar archivos permanentemente limpiando la papelera.
Carpetas

Las carpetas en Windows 10 funcionan igual que en otros sistemas. Puede almacenar archivos, carpetas y accesos directos en ellos de forma organizada.
Cuando hace doble clic en una carpeta, la abre y revela todo su contenido en un programa especial llamado Explorador de archivos. , también conocido como Explorador de Windows.
Hablamos más sobre el Explorador de archivos en la sección Cómo navegar por Windows 10 a continuación.
Barra de tareas

La barra de tareas es la barra larga que se encuentra en la parte inferior de la pantalla. Contiene aplicaciones y otros elementos de la interfaz a los que normalmente querrás acceder rápidamente en cualquier momento. La barra de tareas se compone de los siguientes elementos de izquierda a derecha.
Menú Inicio

El menú Inicio revela uno de los menús más importantes de Windows. Puede obtener acceso a la configuración del sistema, su lista de aplicaciones instaladas, así como a mosaicos en vivo.
Búsqueda y Cortana

Si desea encontrar un archivo, configuración o aplicación rápidamente, utilice la función de búsqueda. De forma predeterminada, el asistente virtual Cortana también está activado, lo que le permite usar su micrófono y dar instrucciones verbales. Puede encontrar una descripción más detallada de la búsqueda en la sección Buscar en Windows 10 a continuación.
Atajos

Cada aplicación o carpeta que abre aparece en su barra de tareas cuando está activa. Esto le permite cambiar entre ventanas abiertas o anclar cosas específicas a la barra de tareas para un acceso rápido.
Bandeja del sistema y centro de actividades

La bandeja del sistema contiene íconos como volumen, red y otros íconos de aplicaciones que se ejecutan en segundo plano. Al lado está el Centro de actividades, donde encontrará notificaciones de aplicaciones y acciones rápidas como alternar entre Wi-Fi, Bluetooth, modo tableta, etc.
Fecha y hora
En el extremo derecho de la barra de tareas, verá la fecha y hora actuales.
Cómo navegar en Windows 10

Al navegar por su sistema, utilizará principalmente una combinación del Explorador de archivos, los íconos de la barra de tareas y el Escritorio. En esta sección, analizaremos más detalladamente el Explorador de archivos.
La barra de herramientas de acceso rápido del Explorador de archivos le permite acceder rápidamente a las carpetas que utiliza con más frecuencia. De forma predeterminada, las carpetas Escritorio, Descargas, Documentos e Imágenes están fijadas allí para que pueda acceder a ellas con un solo clic. También puede anclar sus propias carpetas aquí y ver las carpetas que utiliza con más frecuencia.
A continuación se muestran accesos directos más útiles, como OneDrive, Esta PC donde encuentra sus unidades, Red y Grupo en el hogar.
Buscar en Windows 10

La barra de búsqueda en su barra de tareas le permite localizar aplicaciones, archivos e incluso configuraciones del sistema rápidamente. Puedes usarlo haciendo clic en él y simplemente escribiendo lo que estás buscando. Luego, el sistema buscará su consulta y como resultado devolverá la mejor coincidencia.
Si tienes Cortana habilitado, también puedes usarlo para buscar. Dígale a Cortana que busque algo y automáticamente realizará la función por usted.
Cambiar la configuración de Windows 10.

Windows 10 tiene una gran cantidad de configuraciones que puede personalizar y ajustar para obtener la mejor experiencia. Puede hacer esto desde la aplicación Configuración, que se puede abrir haciendo clic en el menú Inicio y eligiendo el ícono de Configuración indicado por un engranaje.
Alternativamente, presione la tecla Windows + I en el teclado para abrir la misma ventana con un atajo. .
Si está familiarizado con versiones anteriores de Windows, es posible que recuerde el Panel de control. Esta interfaz todavía está disponible en Windows 10; todo lo que tienes que hacer es buscarlo usando las funciones descritas anteriormente.
Apaga tu computadora

Existen varias formas de darle un descanso a su computadora. Abra el menú Inicio y haga clic en el botón Encendido para Apagar, Cerrar sesión o poner su computadora en
Pensamientos finales
Esperamos que este artículo le haya ayudado a empezar a utilizar Windows 10. Si desea obtener más información sobre el sistema, le recomendamos saltar a nuestro artículo Personalizar Windows 10 o retroceder a nuestra página principal de tutoriales de Windows 10 para encontrar su próxima lección.
Si busca más guías o desea leer más artículos relacionados con la tecnología, considere suscribirse a nuestro boletín. Publicamos periódicamente tutoriales, artículos de noticias y guías para ayudarle.
Artículos recomendados por el editor
> Cómo deshacerse de la marca de agua Activar Windows 10
> Cómo eliminar la marca de agua Activar Windows 10
> Cómo conectar su clave de producto con SLMGR y SLUI
> Cómo actualizar Windows 10 Home a Pro usando una clave OEM